Oprava Microsoft Edge otvára viacero okien
Rôzne / / November 28, 2021
Oprava Microsoft Edge otvára viacero okien: Používatelia hlásia zvláštny problém s Microsoft Edge, ktorý znamená, že keď spustíte Edge, otvorí sa viacero okien, takže ste zatvorili všetky okná okrem toho, že nemôžete zavrieť posledné okno a ak nemáte inú možnosť, musíte na ukončenie úlohy pre posledný Edge použiť Správcu úloh okno. Niektorí používatelia tiež uvádzajú, že Microsoft edge nielen otvára viacero inštancií, ale aj viacero kariet. Aj keď sa zdá, že reštartovanie počítača dočasne vyrieši tento problém, nie je to však trvalé riešenie, pretože problém sa znova objaví po niekoľkých hodinách.
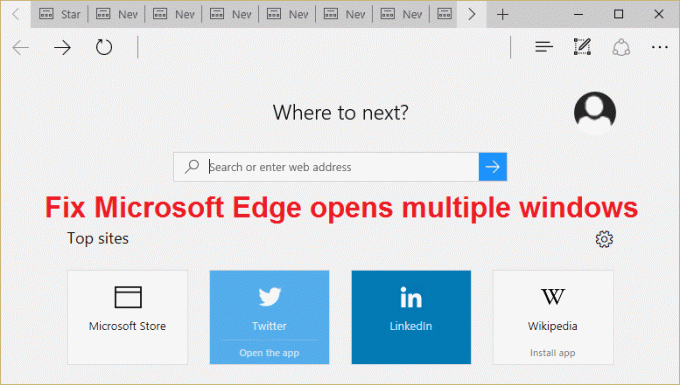
Ďalším problémom pri otváraní viacerých inštancií alebo okien Edge je, že zaberá viac ako 50 % vášho systému zdrojov a môžete manuálne zatvoriť všetky otvorené okná Edge pomocou Správcu úloh, ktorý doslova trvá navždy. Ak sa pokúsite manuálne zatvoriť všetky otvorené inštancie Microsoft Edge, nebudete to môcť urobiť, pretože tlačidlo Zavrieť zlyhá pri zatvorení Edge. Takže bez straty času sa pozrime, ako skutočne opraviť Microsoft Edge otvára problém s viacerými oknami pomocou nižšie uvedeného sprievodcu riešením problémov.
Obsah
- Oprava Microsoft Edge otvára viacero okien
- Metóda 1: Odstráňte históriu prehliadania Edge, súbory cookie, údaje, vyrovnávaciu pamäť
- Metóda 2: Resetujte Microsoft Edge
- Metóda 3: Vykonajte čisté spustenie
- Metóda 4: Nakonfigurujte Microsoft Edge tak, aby sa otváral na konkrétnej webovej lokalite
- Metóda 5: Spustite CCleaner a Malwarebytes
Oprava Microsoft Edge otvára viacero okien
Uistite sa vytvoriť bod obnovenia pre prípad, že by sa niečo pokazilo.
Metóda 1: Odstráňte históriu prehliadania Edge, súbory cookie, údaje, vyrovnávaciu pamäť
1. Otvorte Microsoft Edge a potom kliknite na 3 bodky v pravom hornom rohu a vyberte Nastavenia.

2. Prejdite nadol, kým nenájdete „Vymazať údaje prehliadania“, potom kliknite na Tlačidlo vyberte, čo chcete vymazať.

3.Vyberte všetko a kliknite na tlačidlo Vymazať.

4. Počkajte, kým prehliadač vymaže všetky údaje a Reštartujte Edge. Zdá sa, že vymazanie vyrovnávacej pamäte prehliadača Oprava Microsoft Edge otvára viacero okien ale ak tento krok nepomôže, skúste ďalší.
Metóda 2: Resetujte Microsoft Edge
1. Stlačte kláves Windows + R a zadajte msconfig a stlačením klávesu Enter otvorte konfiguráciu systému.

2.Prepnúť na zavádzacia karta a začiarknite políčko Možnosť bezpečného spustenia.

3. Kliknite na tlačidlo Použiť a potom na tlačidlo OK.
4. Reštartujte počítač a systém sa spustí Núdzový režim automaticky.
5. Stlačte kláves Windows + R a zadajte %localappdata% a stlačte Enter.

2. Dvakrát kliknite na Balíčky potom kliknite Microsoft. MicrosoftEdge_8wekyb3d8bbwe.
3. Môžete tiež priamo prechádzať na vyššie uvedené miesto stlačením Kláves Windows + R potom zadajte nasledovné a stlačte Enter:
C:\Users\%používateľské meno%\AppData\Local\Packages\Microsoft. MicrosoftEdge_8wekyb3d8bbwe

4.Odstrániť všetko v tomto priečinku.
Poznámka: Ak sa zobrazí chyba Prístup k priečinku odmietnutý, jednoducho kliknite na Pokračovať. Kliknite pravým tlačidlom myši na položku Microsoft. priečinok MicrosoftEdge_8wekyb3d8bbwe a zrušte začiarknutie možnosti Iba na čítanie. Kliknite na tlačidlo Použiť a potom na tlačidlo OK a znova skontrolujte, či môžete odstrániť obsah tohto priečinka.

5. Stlačte kláves Windows + Q a zadajte powershell potom kliknite pravým tlačidlom myši na Windows PowerShell a vyberte Spustiť ako správca.

6. Napíšte nasledujúci príkaz a stlačte Enter:
Get-AppXPackage -AllUsers -Name Microsoft. MicrosoftEdge | Foreach {Add-AppxPackage -DisableDevelopmentMode -Register "$($_.InstallLocation)\AppXManifest.xml" –Verbose}
7. Týmto sa preinštaluje prehliadač Microsoft Edge. Reštartujte počítač normálne a zistite, či sa problém vyriešil alebo nie.

8. Znovu otvorte System Configuration a zrušte začiarknutie Možnosť bezpečného spustenia.
9. Reštartujte počítač, aby ste uložili zmeny a zistite, či je to možné Oprava Microsoft Edge otvára problém s viacerými oknami.
Metóda 3: Vykonajte čisté spustenie
Softvér tretej strany môže byť niekedy v konflikte s Microsoft Edge, a preto Microsoft Edge otvára viacero svojich inštancií. V poriadku Oprava Microsoft Edge otvára viacero okien problém, musíte vykonať čisté spustenie vo svojom počítači a diagnostikujte problém krok za krokom.

Metóda 4: Nakonfigurujte Microsoft Edge tak, aby sa otváral na konkrétnej webovej lokalite
1.Otvoriť Microsoft Edge a kliknite na tri bodky v pravom hornom rohu.

2. Prejdite nadol a kliknite Nastavenie.
3. Teraz z Otvorte Microsoft Edge pomocou rozbaľovacej ponuky vyberte „Konkrétna stránka alebo stránky.“
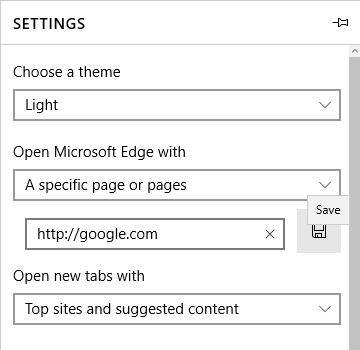
4. Zadajte úplnú adresu URL webových stránok, napr. https://google.com pod Zadajte adresu URL.
5. Kliknite na tlačidlo Uložiť, potom na položku Zavrieť okraj a reštartujte počítač.
Metóda 5: Spustite CCleaner a Malwarebytes
1. Stiahnite si a nainštalujte CCleaner & Malwarebytes.
2.Spustite Malwarebytes a nechajte ho skenovať váš systém, či neobsahuje škodlivé súbory.
3.Ak sa nájde škodlivý softvér, automaticky ho odstráni.
4. Teraz bežte CCleaner a v časti „Čistič“ na karte Windows odporúčame skontrolovať nasledujúce položky, ktoré sa majú vyčistiť:

5. Keď sa ubezpečíte, že sú skontrolované správne body, jednoducho kliknite Run Cleaner, a nechajte CCleaner bežať.
6. Ak chcete vyčistiť systém, vyberte kartu Registry a uistite sa, že sú začiarknuté nasledujúce položky:

7. Vyberte možnosť Scan for Issue (Vyhľadať problém) a povoľte CCleaneru skenovať, potom kliknite Opravte vybrané problémy.
8. Keď sa CCleaner spýta “Chcete zálohovať zmeny v registri?” vyberte Áno.
9. Po dokončení zálohovania vyberte možnosť Opraviť všetky vybrané problémy.
10. Reštartujte počítač, aby ste uložili zmeny.
Odporúča sa pre vás:
- Tento súbor nemá priradený program na vykonanie tejto akcie
- Opravte chýbajúci pin na paneli úloh v systéme Windows 10
- Ako opraviť monitor sa náhodne vypína a zapína
- Oprava Nemožno odstrániť dočasné súbory v systéme Windows 10
To je to, čo máte úspešne za sebou Oprava Microsoft Edge otvára viacero okien problém, ale ak máte stále nejaké otázky týkajúce sa tejto príručky, neváhajte sa ich opýtať v sekcii komentárov.



