Ako organizovať palety Photoshopu pre maximálnu efektivitu
Rôzne / / February 17, 2022
Predtým, ako začnete pracovať na Photoshope, či už ide o rozsiahly projekt alebo a jednoduchá úprava, je pre vás veľmi dôležité čo najefektívnejšie usporiadať nástroje, ktoré máte k dispozícii. Našťastie je Photoshop nielen ľahko prispôsobiteľný, ale jeho možnosti prispôsobenia sú špeciálne prispôsobené na získanie nástrojov, ktoré chcete použiť, do rôznych prezentácií, pričom všetky sú pohodlné jedným spôsobom alebo ďalší.

To úzko súvisí s rôznymi pracovnými priestormi, ktoré môžete vytvoriť vo Photoshope, o ktorých sme hovorili v inom zázname. Keďže však väčšina používateľov Photoshopu trávi väčšinu času na paletách, poďme sa lepšie pozrieť na to, ako ich správne usporiadať, skôr než začnete pracovať na úprave obrázkov.
Poznámka: V tejto položke budeme pracovať so špecifickou sadou paliet, ale týmto spôsobom môžete usporiadať ľubovoľné palety Photoshopu.
Dobre, začnime.
Povedzme, že veľa pracujete s Vrstvy a Kanály palety, ktoré spolu s Cesty paletová forma a Skupina. Ak chcete mať niektorú z paliet z tejto skupiny bližšie k obrázku, s ktorým pracujete, jednoducho kliknite na jej názov a presuňte ju.


Ak ho chcete umiestniť späť, presuňte ho späť do skupiny a umiestnite kurzor tesne nad panel kariet, kým neuvidíte, že sa zmení na svetlomodrú. Potom uvoľnite paletu a bude späť v skupine.
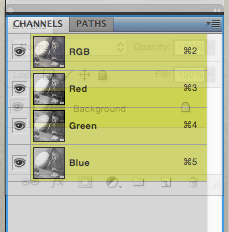
Podobným spôsobom môžete potiahnuť celú skupinu z ľavého panela. Urobte to kliknutím na prázdne šedé miesto vedľa kariet s názvami palety a potiahnutím skupiny kamkoľvek chcete.

Teraz povedzme, že chcete, aby boli tieto tri palety vždy viditeľné v blízkosti vášho obrázka. Mohli by ste ich tam pretiahnuť, ale ak by ste ich nechali tak, výsledok by vyzeral trochu chaoticky.

Namiesto toho môžete pretiahnuť každú paletu samostatne a potom stoh jeden na druhom, čo im poskytuje lepší, jednotnejší a organizovanejší vzhľad. Ak to chcete urobiť, potiahnite ktorúkoľvek z paliet pod inú, kým neuvidíte slabú modrú čiaru, potom uvoľnite kurzor a palety sa spoja.
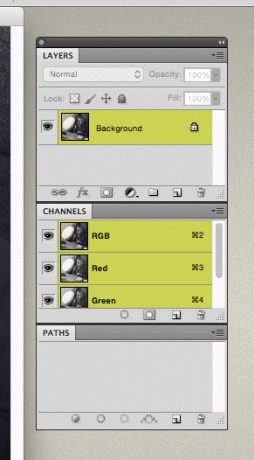
Teraz si predstavte, že chcete tieto palety blízko k vášmu obrázku, no váš obrázok zaberie dosť miesta vašu obrazovku, takže si nemôžete dovoliť, aby tieto palety zaberali vzácny priestor vo vašom počítači obrazovke.
Čo tu môžete urobiť, je vytvoriť mini palety alebo a mini skupina.
Ak sa pozriete na pravý panel Photoshopu, všimnete si dve malé „záložky“ vyčnievajúce na ľavej strane tohto panela.
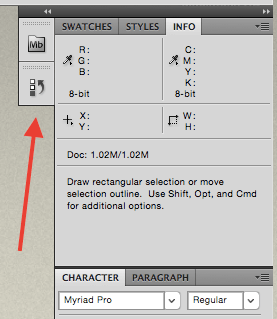
V skutočnosti môžete potiahnuť ktorúkoľvek z vašich paliet a pripnúť ju na tento panel rovnakým spôsobom. Jednoducho potiahnite paletu na túto stranu, kým sa nezobrazí modrá čiara na vrchu (nie na boku) palety.
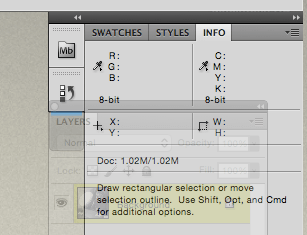
Potom paletu uvoľnite a teraz bude pripnutá na pravý panel a stačí na ňu kliknúť, aby ste ju rozbalili.
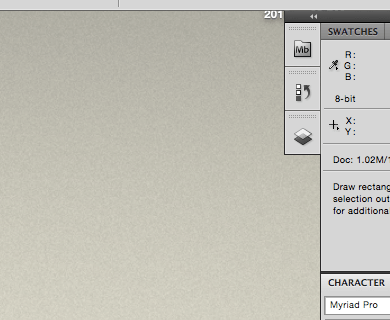

Môžete urobiť to isté pre každú zo svojich paliet a nechať ich všetky naskladané v malých formách pre ľahký prístup. Okrem toho môžete ktorúkoľvek z nich pretiahnuť „do“ inej, kým neuvidíte modrú čiaru, a potom ju pustiť, aby ste vytvorili skupinu mini paliet.


Pri takomto zoskupení vždy, keď kliknete na niektorú z paliet, Photoshop vám zobrazí tú, na ktorú ste klikli, ako aj celú skupinu.
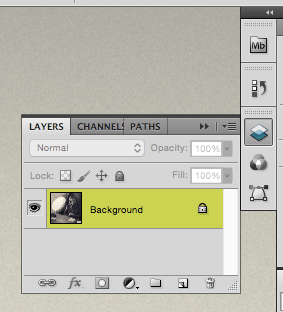
Nech sa páči. Teraz už viete, ako zo svojich paliet vyťažiť maximum zakaždým, keď použijete Photoshop. Poriadne si ich zorganizujte a ušetríte veľa času.
Posledná aktualizácia 3. februára 2022
Vyššie uvedený článok môže obsahovať pridružené odkazy, ktoré pomáhajú podporovať Guiding Tech. Nemá to však vplyv na našu redakčnú integritu. Obsah zostáva nezaujatý a autentický.



