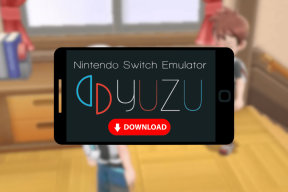Oprava Získajte pomoc, ktorá sa neustále zobrazuje v systéme Windows 10
Rôzne / / November 28, 2021
Ak ste používateľom systému Windows, možno ste si vedomí konfigurácie klávesu F1 na počítači so systémom Windows 10. Ak stlačíte kláves F1, otvorí sa Microsoft Edge a automaticky sa vyhľadá „Ako získať pomoc v systéme Windows 10“. Aj keď je to skvelý spôsob, ako pomôcť používateľom vždy, keď je to potrebné, niektorí používatelia to považujú za nepríjemné uviedli, že sa im neustále zobrazuje kontextové okno Získať pomoc, aj keď nie je stlačený kláves F1 stlačené.

Dva hlavné dôvody, prečo sa v probléme so systémom Windows 10 neustále objavuje Získanie pomoci:
- Náhodné stlačenie klávesu F1 alebo kláves F1 sa môže zaseknúť.
- Infekcia vírusom alebo škodlivým softvérom vo vašom systéme.
Prehliadanie webu, sťahovanie aplikácií, ktoré nepochádzajú z Windows Store alebo iného zabezpečeného zdroja, môže viesť k vírusu infekcie vo vašom systéme Windows 10 systém. Vírus môže byť v akejkoľvek forme, zabudovaný v inštalátoroch aplikácií alebo dokonca aj v súboroch PDF. Vírus sa môže zamerať na služby a aplikácie vo vašom počítači a môže poškodiť údaje, spomaliť systém alebo spôsobiť nepríjemnosti. Jeden taký nepríjemný problém v súčasnosti vzniká
Zobrazí sa kontextové okno „Získať pomoc“. v systéme Windows 10.Aj keď to nie je vírus, ktorý spôsobuje vyskakovacie okno Získať pomoc v systéme Windows 10, niekedy sa môže stať, že sa kláves F1 na klávesnici zasekol. Stlačením klávesu F1 na klávesnici sa zobrazí kontextové okno Získať pomoc v systéme Windows 10. Ak je kľúč zaseknutý a nemôžete ho opraviť, tento problém bude neustále vytvárať nepríjemné kontextové okná v systéme Windows 10. Ako to však opraviť? Pozrime sa podrobne.
Obsah
- Oprava Získajte pomoc, ktorá sa neustále objavuje v systéme Windows 10
- Metóda 1: Skontrolujte, či váš systém neobsahuje vírusy alebo malvér
- Metóda 2: Skontrolujte, či tento problém nespôsobuje nejaká aplikácia s povolením na spustenie
- Metóda 3: Zakážte kláves F1 prostredníctvom databázy Registry systému Windows
- Metóda 4: Premenujte súbor HelpPane.exe
- Metóda 5: Odmietnite prístup k HelpPane.exe
Oprava Získajte pomoc, ktorá sa neustále objavuje v systéme Windows 10
Predtým, ako pristúpime k ďalším krokom, najprv sa uistite, že kláves F1 nie je zaseknutý na klávesnici. Ak sa tak nestane, skontrolujte, či sa rovnaký problém nevyskytuje v núdzovom režime alebo v čistom spustení. Softvér tretej strany môže niekedy v systéme Windows 10 spôsobiť vyskakovacie okno „Získať pomoc“.
Metóda 1: Skontrolujte, či váš systém neobsahuje vírusy alebo malvér
Najprv sa odporúča spustiť úplnú kontrolu systému odstrániť akúkoľvek infekciu vírusom alebo škodlivým softvérom z vášho PC. Vyskakovacie okno Získať pomoc sa väčšinou vyskytuje v dôsledku infikovanej aplikácie tretej strany. Ak nemáte žiadny antivírusový softvér tretej strany, nebojte sa, môžete použiť nástroj na skenovanie škodlivého softvéru zabudovaný v systéme Windows 10 s názvom Windows Defender.
1. Otvorte stlačením klávesu Windows + I nastavenie potom kliknite na Aktualizácia a zabezpečenie.

2. V ľavom bočnom okne vyberte Zabezpečenie systému Windows. Ďalej kliknite na Otvorte program Windows Defender alebo tlačidlo Zabezpečenie.

3. Kliknite na Sekcia vírusov a hrozieb.

4. Vyberte Pokročilá sekcia a zvýraznite Kontrola offline v programe Windows Defender.
5. Nakoniec kliknite na Skenovanie teraz.

6. Ak sa po dokončení kontroly nájde nejaký malvér alebo vírusy, program Windows Defender ich automaticky odstráni. ‘
7. Nakoniec reštartujte počítač a zistite, či to dokážete opraviť Windows 10 Problém s kontextovým oknom získania pomoci.
Metóda 2: Skontrolujte, či tento problém nespôsobuje nejaká aplikácia s povolením na spustenie
Ak antivírus s najnovšími definíciami vírusov stále nedokáže rozpoznať žiadny takýto program, skúste nasledovné:
1. Stlačte tlačidlo Windows Key a X spolu a vyberte Správca úloh z menu.

2. Prepnite sa na kartu Spustenie. Skontrolujte všetky programy, ktoré majú povolené spustenie, a zistite, či môžete presne určiť a neznáma aplikácia alebo služba. Ak neviete, prečo tam niečo existuje, pravdepodobne by nemalo.
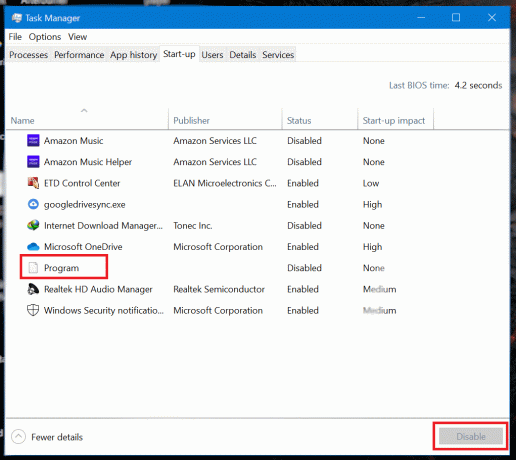
3. Zakázať povolenie na akúkoľvek takúto činnosť aplikácia/služba a reštartujte počítač. Skontrolujte, či sa tým vyriešil problém s nepretržitým zobrazovaním pomoci.
Prečítajte si tiež:4 spôsoby, ako zakázať spúšťacie programy v systéme Windows 10
Metóda 3: Zakážte kláves F1 prostredníctvom databázy Registry systému Windows
Ak je kľúč zaseknutý alebo nemôžete zistiť, ktorá aplikácia spôsobuje nepríjemné vyskakovacie okno, môžete vypnúť kláves F1. V takom prípade, aj keď systém Windows zistí, že bol stlačený kláves F1, nevykoná sa žiadna akcia.
1. Vytvorte nový F1KeyDisable.reg pomocou ľubovoľného textového editora Poznámkový blok a uložte ho. Pred uložením vložte do textového súboru nasledujúce riadky.
Editor databázy Registry systému Windows, verzia 5.00. [HKEY_CURRENT_USER\SOFTWARE\Classes\Typelib\{8cec5860-07a1-11d9-b15e-000d56bfe6ee}\1.0\0\win32]@="" [HKEY_CURRENT_USER\SOFTWARE\Classes\Typelib\{8cec5860-07a1-11d9-b15e-000d56bfe6ee}\1.0\0\win64]@=""

Poznámka: Uistite sa, že súbor je uložený s prípona .reg a z rozbaľovacej ponuky Uložiť ako typ “Všetky súbory“ je vybraté.
2. Dvojité kliknutie na F1KeyDisable.reg súbor, ktorý ste práve vytvorili. Otvorí sa dialógové okno s otázkou, či chcete upraviť register. Kliknite na Áno.
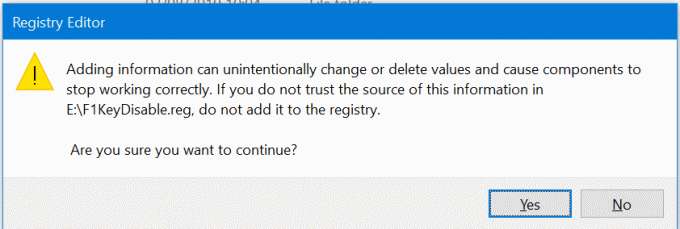
3. Zobrazí sa dialógové okno potvrdzujúce zmenu hodnôt registra. Reštart počítača alebo notebooku, aby ste uložili zmeny.
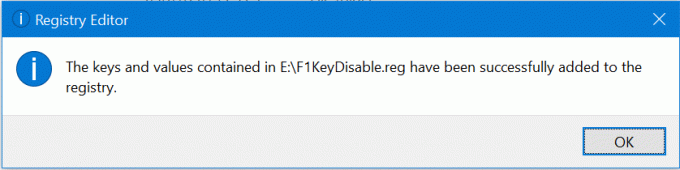
4. Ak si to želáte obnoviť kľúčové funkcie F1, vytvorte ďalší súbor F1KeyEnable.reg s nasledujúcimi riadkami.
Editor databázy Registry systému Windows, verzia 5.00
[-HKEY_CURRENT_USER\SOFTWARE\Classes\Typelib\{8cec5860-07a1-11d9-b15e-000d56bfe6ee}\1.0\0]
5. Komu znova aktivujte kláves F1, použite rovnaký postup na súbor F1KeyEnable.reg a reštartovať váš počítač.
Metóda 4: Premenujte súbor HelpPane.exe
Vždy, keď stlačíte kláves F1, operačný systém Windows 10 spustí volanie služby Help, ktorá sa spustí spustením súboru HelpPane.exe. Môžete buď zablokovať prístup k tomuto súboru, alebo premenovať súbor, aby ste zabránili spusteniu tejto služby. Ak chcete súbor premenovať, postupujte podľa nasledujúcich krokov:
1. Otvorte Prieskumník súborov a potom prejdite na C:/Windows. Nájdite HelpPane.exe, potom kliknite pravým tlačidlom myši na súbor a vyberte Vlastnosti.
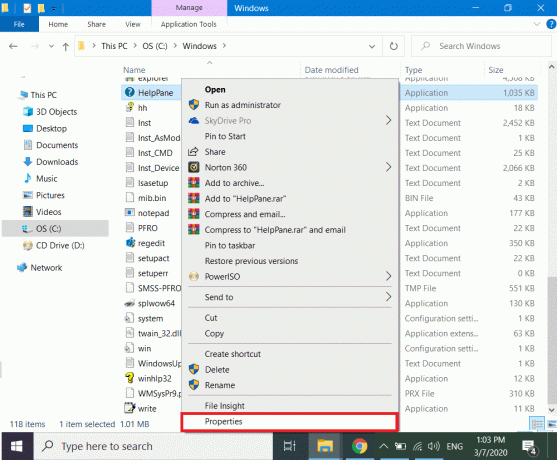
2. Prejdite na bezpečnosť a kliknite na Pokročilé tlačidlo v spodnej časti.
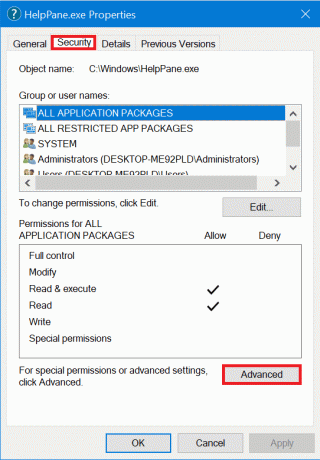
3. Kliknite na tlačidlo vedľa poľa Vlastník s označením Zmeniť.

4. Pridajte svoje používateľské meno v treťom poli a kliknite na OK. Zatvorte okno Vlastnosti a znova ho otvorte, pričom uložte všetky nastavenia.
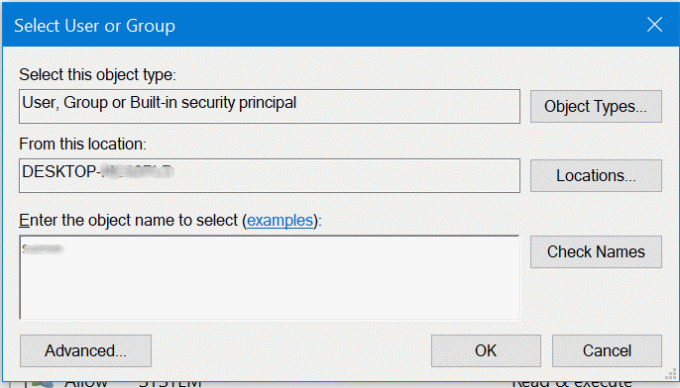
5. Choďte na Bezpečnosť znova kartu a kliknite na ňu Upraviť.

6. Vyberte používateľov zo zoznamu a začiarkavacie políčka proti všetkým povolenia.
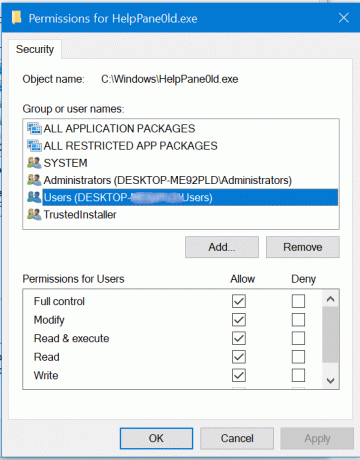
6. Kliknite na Použiť a opustite okno. Teraz vlastníte súbor HelpPane.exe a môžete v ňom vykonávať zmeny.
7. Kliknite naň pravým tlačidlom myši a vyberte Premenovať. Nastavte nový názov ako HelpPane_Old.exe a zatvorte Prieskumník súborov.
Teraz by sa pri náhodnom stlačení klávesu F1 neobjavilo žiadne vyskakovacie okno ani žiadny vírus, ktorý by sa pokúšal nepríjemne spustiť kontextové okno Získať pomoc v systéme Windows 10. Ak však máte problémy s prevzatím vlastníctva HelpPane.exe, môžete využiť pomoc sprievodcu Prevezmite úplnú kontrolu alebo vlastníctvo v systéme Windows 10.
Metóda 5: Odmietnite prístup k HelpPane.exe
Ak zistíte, že premenovanie HelpPane.exe je ťažké, môžete jednoducho zakázať prístup k nemu akýmkoľvek iným aplikáciám alebo používateľom. Tým sa zabráni jej spusteniu za žiadnych okolností a zbavíte sa Získajte pomoc, ktorá sa neustále objavuje pri probléme so systémom Windows 10.
1. Otvor zvýšený príkazový riadok. Ak to chcete urobiť, vyhľadajte CMD v ponuke Štart kliknite pravým tlačidlom myši na príkazovom riadku z výsledkov vyhľadávania a vyberte Spustiť ako správca.

2. Napíšte a spustite nasledujúce príkazy jeden riadok naraz.
@echo vypnuté. c. takeown /f %WinDir%\HelpPane.exe. icacls %WinDir%\HelpPane.exe /deny Všetci:(X)
3. Toto zamietne prístup všetkým používateľom pre HelpPane.exe a už sa nespustí.
Prečítajte si tiež:Zakázať vyskakovacie okno pri presúvaní systému Windows
Dúfame, že pomocou vyššie uvedených jednoduchých metód ste to dokázali opraviť nepríjemné vyskakovacie okno Získať pomoc v systéme Windows 10. Niektoré z týchto opráv sú dočasné, zatiaľ čo ostatné sú trvalé a vyžadujú si zmeny, aby ste ich vrátili späť. V každom prípade, ak ste deaktivovali kláves F1 alebo premenovali HelpPane.exe, nebudete mať prístup k nástroju Pomocník v systéme Windows 10. Nástroj Pomocník je teda webová stránka, ktorá sa otvára v prehliadači Microsoft Edge a ktorú aj tak nemožno použiť na pomoc, a preto sme ju odporučili úplne zakázať.