Ako vytvárať a spravovať vlastné pracovné priestory Photoshopu
Rôzne / / February 17, 2022
Ak budete postupovať podľa rôznych návodov na Photoshop, ktoré sme doteraz zverejnili, viete, aký silný a všestranný môže byť nástroj Photoshop, ktorý vám umožní vykonávať rôzne úlohy od jednoduchá úprava obrázkov na viac pokročilé pracovné postupy. V skutočnosti vždy, keď otvoríte Photoshop, určite máte na mysli nejakú úlohu, ale to, že budete musieť zakaždým usporiadať panely a ponuky určitým spôsobom, vás len spomalí.

Toto je problém, ktorý riešia pracovné plochy Photoshopu. Pracovné priestory vám umožňujú mať po ruke nástroje, ktoré najviac potrebujete na určité úlohy, jediným kliknutím, vďaka čomu bude váš pracovný postup oveľa plynulejší a ušetrí vám čas.
Photoshop štandardne obsahuje niekoľko z nich, no okrem toho vám umožňuje vytvárať si vlastné pracovné priestory. Takto zakaždým, keď budete chcieť robiť konkrétnu prácu, nebudete musieť všetko prestavovať.
Prispôsobte si svoj vlastný pracovný priestor Photoshopu
Pred začatím sa zamyslite nad najdôležitejšími panelmi, s ktorými budete musieť pracovať. Tu sú predvolené panely, s ktorými Photoshop začína v mojom prípade.
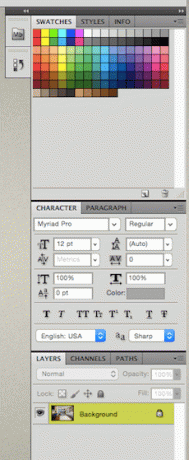
Môžete sa ich zbaviť kliknutím a potiahnutím preč od ostatných. Keď tak urobíte, kliknite na 'X' ikonu v ľavom hornom rohu zatvorte. V tomto príklade zahodím Štýly panel.
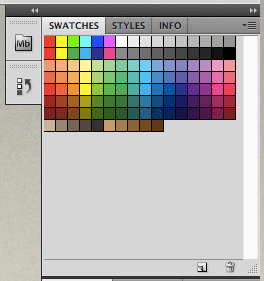

Podobným spôsobom môžete potiahnuť panely, ktoré sa vám budú hodiť, a poskladať ich na seba, aby ste k nim mali ľahší prístup. Jednoducho potiahnite jednu na druhú, kým nebudete mať kôpku, s ktorou budete spokojní.
Tu stiahnem Odstavec panel zo skupiny nižšie a umiestnite ho vyššie.

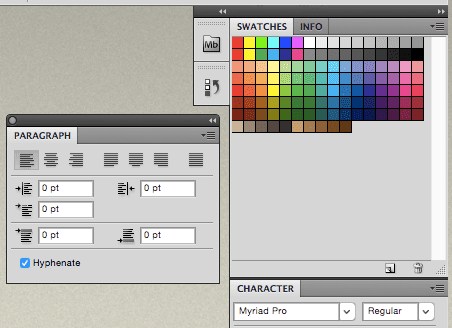
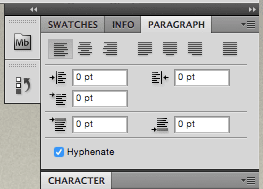
Ak chcete pridať ďalšie panely, jednoducho prejdite na stránku okno v rozbaľovacej ponuke na paneli s ponukami a uvidíte tam všetky rôzne dostupné panely.
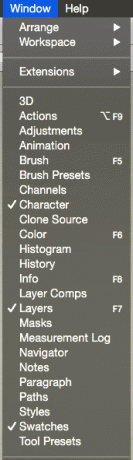
Okrem toho tu máte prístup k predvoleným pracovným priestorom, ako aj k tým, ktoré vytvoríte.
Ako môžete vidieť nižšie, samotný Photoshop prichádza s niekoľkými pracovnými plochami pripravenými na použitie. Stačí kliknúť na ktorúkoľvek z nich, aby ste ju povolili.
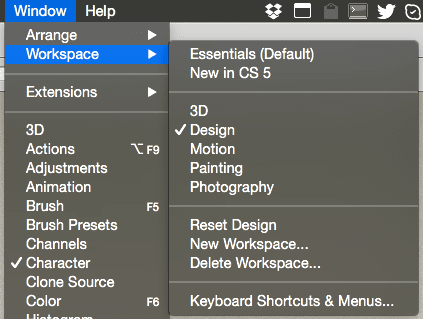
Prípadne si môžete vybrať ľubovoľný pracovný priestor z ponuky programu Photoshop vpravo hore na paneli s nástrojmi.

Skvelý tip: Túto ponuku môžete použiť aj na odstránenie pracovných priestorov alebo na obnovenie predvolených, ak ste na nich vykonali nejaké zmeny.
Po usporiadaní požadovaných panelov preferovaným spôsobom môžete toto usporiadanie kliknutím uložiť ako vlastný pracovný priestor Nový pracovný priestor… z vyššie uvedených ponúk.
Zobrazí sa dialógové okno, v ktorom môžete pomenovať novovytvorený pracovný priestor.
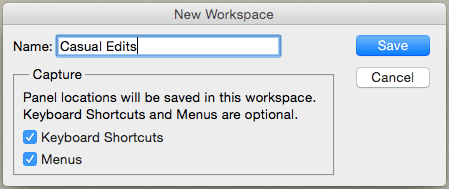
Teraz, pred uložením nového pracovného priestoru, existuje niekoľko skutočne dôležitých možností, ktoré by ste mali tiež skontrolovať: Klávesové skratky a Jedálny lístok.
Prečo sú tieto možnosti dôležité? Predstavte si, že pracujete na konkrétnom pracovnom priestore a vytvárate špecifické skratky alebo upravujete ponuky Photoshopu, aby ste prácu vykonali rýchlejšie. Problém je v tom, že ak uložíte iba svoj pracovný priestor, budete musieť pri každom použití tohto pracovného priestoru vytvárať skratky aj ponuky znova.
Ale keď vyberiete možnosti uvedené vyššie, obe sa uložia pozdĺž vášho nového pracovného priestoru, ušetrí vám veľa času kedykoľvek s nimi pracujete. To je neuveriteľne cenná možnosť, však?
A tu to máte. Teraz, keď už viete o pracovných priestoroch, môžete si nastaviť svoje a začať šetriť čas pri každom otvorení Photoshopu odteraz. Nie je začo!
Posledná aktualizácia 3. februára 2022
Vyššie uvedený článok môže obsahovať pridružené odkazy, ktoré pomáhajú podporovať Guiding Tech. Nemá to však vplyv na našu redakčnú integritu. Obsah zostáva nezaujatý a autentický.



