21 vecí, ktoré by mal vedieť každý nový používateľ Macu
Rôzne / / February 17, 2022
1. Control je Command, Alt je Option, Enter je Return, Backspace je Delete

Prvá vec, ktorú si po otvorení nového Macu všimnete, je, že niektoré klávesy sú odlišné a kláves Windows zjavne chýba (a v závislosti od vašej histórie so systémom Windows, našťastie) chýba.
V OS X je Command (Cmd) ekvivalentom Control (Ctrl) a Alt je kláves Option.
Windows má klávesy Backspace aj Delete. OS X má iba kláves Delete, ktorý v predvolenom nastavení funguje ako kláves Backspace. Ak chcete, aby fungoval ako kláves Delete, ak chcete napríklad odstrániť zvýraznený súbor, stlačte tlačidlo Cmd + Delete.
SÚVISIACE: Pozrite si naše dokonalý sprievodca najužitočnejšími klávesovými skratkami pre obľúbené služby.
Práve ste prešli na Mac? Získajte náš eBook – Konečný sprievodca OS X Yosemite pre začiatočníkov Mac. Je to perfektná elektronická kniha pre ľudí, ktorí chcú poznať Mac a ako z neho vyťažiť maximum.
2. Kliknutím na červené tlačidlo Zavrieť sa aplikácia neukončí
V systéme Windows, keď kliknete na červenú X Tlačidlom Zavrieť sa aplikácia skutočne „zatvorí“. Ak to urobíte v OS X, aplikácia bude stále bežať na pozadí. Pod ikonou aplikácie v Docku uvidíte malú bodku, čo znamená, že aplikácia je stále spustená.

Ak chcete aplikáciu skutočne ukončiť, musíte kliknúť pravým tlačidlom myši na ikonu aplikácie v doku alebo prejsť do ponuky aplikácie a vybrať Ukončite. Pomocou klávesovej skratky Cmd + Q je oveľa jednoduchšie.
Ak je aplikácia obťažujúca, použite klávesovú skratku Option + Cmd + Escape vychovať Vynútiť ukončenie Ponuka.
3. Položky panela s ponukami sú nezávislé od aplikácií

V systéme Windows sú položky ponuky pripojené k oknu aplikácie a keď je okno minimalizované alebo rozostrené, panel ponuky sa stane neaktívnym. V OS X to tak nie je. Ponuky sa zobrazujú v lište ponuky, ktorá je prilepená k hornej časti obrazovky. Dokonca aj po minimalizácii aplikácie.
4. Ako maximalizovať, minimalizovať, celú obrazovku aplikácie
V OS X sú brzdové svetlá, menovite Close, Minimize a Maximize, umiestnené na ľavej strane namiesto pravej. Zatiaľ čo správanie minimalizácie je rovnaké, tlačidlo maximalizácie je zvláštne.
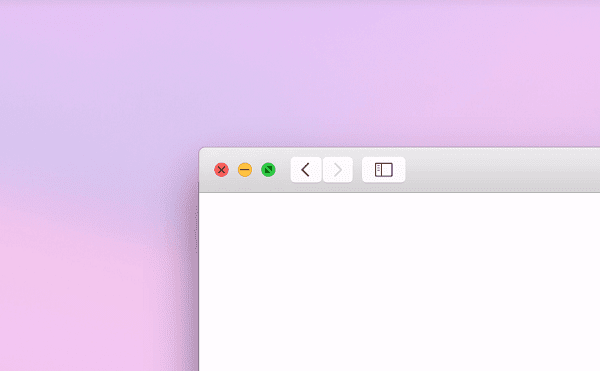
V Yosemite zelené tlačidlo Maximalizovať prepne aplikáciu na celú obrazovku. Ak chcete maximalizovať aplikáciu na tej istej obrazovke, podržte tlačidlo Možnosť kliknite na zelené tlačidlo brzdového svetla (ikona na zelenom tlačidle sa zmení zo šípok na symbol plus).
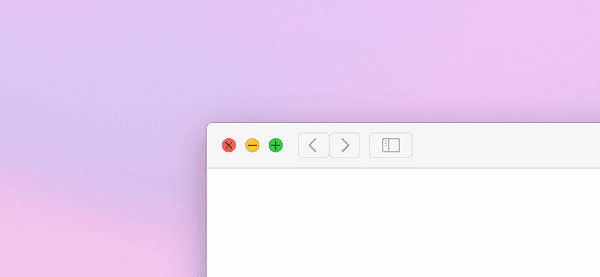
Dôvod, prečo je tlačidlo Maximalizovať zvláštne, je ten, že funkcia zväčšenia je založená na aplikácii. Napríklad kliknutím na tlačidlo Maximalizovať pri podržaní Možnosťkľúč v Evernote vyplní celú obrazovku, ale to isté v prehliadači Chrome vynechá nejaký vertikálny/horizontálny priestor.
Existuje spôsob, ako prinútiť podivnú aplikáciu, ako je Chrome, aby skutočne zaberala celú obrazovku. Počkať Shift + Option po kliknutí na zelené tlačidlo Maximalizovať.
5. Ako nainštalovať aplikácie
Jednou z najlepších vecí na OS X je, aká jednoduchá je inštalácia aplikácií, keď už viete ako. Inštalácia aplikácie v systéme Windows vyžaduje, aby ste prešli inštalačným programom, prispôsobili si množstvo možností, niekoľkokrát klikli na tlačidlo Ďalej a vyhli sa panelom s nástrojmi alebo bezplatným aplikáciám.
V OS X, keď si stiahnete aplikáciu z internetu, získate a dmg aleboPSČ súbor namiesto an exe. Kliknutím naň pripojíte inštalačný súbor ako disk. Uvidíte buď okno, ktoré vám výslovne povie, aby ste aplikáciu pretiahli do Aplikácie alebo uvidíte nový priečinok so súborom aplikácie.

Aplikáciu môžete spustiť odkiaľkoľvek v ukladacom priestore Macu, ale pre vaše dobro aj pre Mac presuňte inštalačný súbor z obrazu disku do priečinka Aplikácie. Nezabudnite vysunúť súbor dmg.

Keď spustíte stiahnutú aplikáciu, OS X vás upozorní, že bola stiahnutá z internetu. Preskočte to, kliknite Otvorené začať používať aplikáciu.

AKO JE TO S APP STORE? Ruku na srdce, App Store je najlepším miestom na stiahnutie jednoduchých bezplatných aplikácií. O proces inštalácie a aktualizácie sa postará úplne sám, rovnako ako iOS. Ale niektoré aplikácie dostupné v App Store majú obmedzenú funkčnosť v porovnaní s aplikáciami stiahnutými priamo z webových stránok vývojára.
6. Nainštalujte si aplikácie mimo Mac App Store a schválených vývojárov
OS X blokuje inštalácie aplikácií od neschválených vývojárov.
Ak to chcete zakázať, prejdite na Systémové preferencie -> Systém a súkromie -> generál.

Kliknite na zámok v ľavom dolnom rohu a zadajte svoje heslo.
Teraz z Povoliť sťahovanie aplikácií z sekciu vybrať Kdekoľvek.
7. Najlepší spôsob, ako odinštalovať aplikácie
Pretiahnutie ikony aplikácie z priečinka Aplikácie a následné vyprázdnenie koša je dosť neefektívny spôsob odinštalovania aplikácie.

Ak to chcete urobiť lepšie, stiahnite si aplikáciu s názvom AppCleaner. Ľubovoľnú aplikáciu môžete pretiahnuť do okna aplikácie AppCleaner alebo ju skontrolovať v zozname a kliknúť na ikonu Vyhľadávanie tlačidlo.
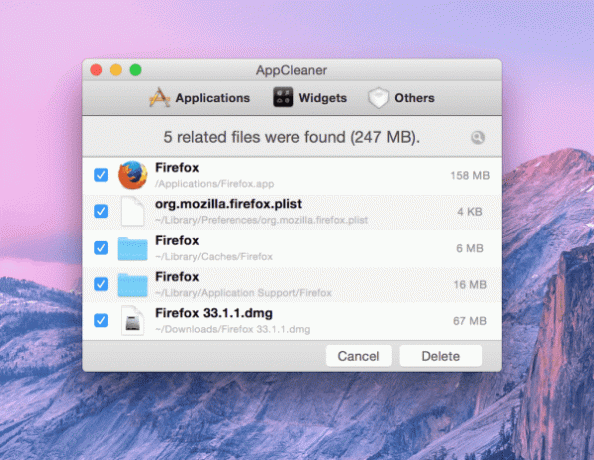
Tým sa zobrazí nielen príslušný súbor aplikácie, ale aj malé súbory súvisiace s aplikáciou. Kliknite na Odstrániť tlačidlo na efektívne odinštalovanie aplikácie a všetkých súborov súvisiacich s aplikáciou.
8. Nie je potrebné defragmentovať pevný disk / jednotku SSD v počítači Mac
Ak prichádzate zo systému Windows, musíte byť zvyknutí pravidelne defragmentovať pevný disk. Používa OS X Mac OS Extended Journaled súborový systém z UNIX a automaticky defragmentuje akúkoľvek fragmentovanú časť vášho úložiska. Ak váš počítač používa jednotku SSD, mali by ste vedieť, že jej úložisko založené na flash disku aj tak nevyžaduje pevný disk, ako je defragmentácia.
9. Pochopenie Mission Control a Spaces pre lepšiu správu Windowsu
Ak ste na Macu noví, slová ako Mission Control, Spaces, Launchpad atď. sa vám môžu zdať cudzie. Ale nie je tu nič, čím by ste sa mali ohromiť, iba Apple hovorí o niektorých veľmi užitočných navigačných funkciách.
Mission Control, prístupný stlačením F3 na klávesnici alebo gesto potiahnutia 4 prstami nahor na trackpade vám poskytne prehľad o všetkých rôznych aplikáciách a oknách spustených na vašom Macu.

V aplikácii Mission Control uvidíte hore lištu zobrazujúcu rôzne plochy a aplikácie na celú obrazovku, ktoré ste nastavili. Oficiálny termín je Spaces.
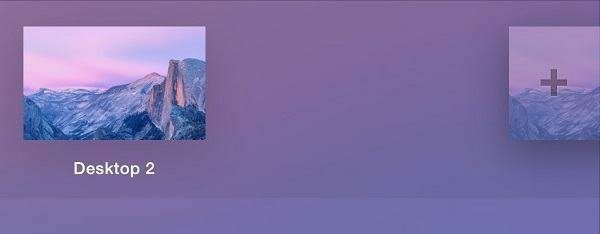
Ak chcete vytvoriť novú pracovnú plochu, prejdite myšou na ľavý horný okraj obrazovky a kliknite na ikonu + tlačidlo. Odstrániť nepoužívanú pracovnú plochu kliknutím na X v ľavom hornom rohu.
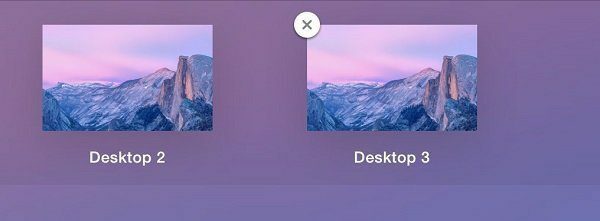
Prepínanie medzi rôznymi plochami a aplikáciami na celú obrazovku je také jednoduché ako potiahnutie 4 prstami doľava-doprava alebo doprava-doľava po trackpade. Stolné počítače môžu byť dobrým spôsobom, ako zvýšiť produktivitu a usporiadať veci. Môžete mať jednu pracovnú plochu len na prácu, jednu na písanie, jednu na e-mail, jednu na komunikáciu atď.
Launchpad bol pridaný do Mountain Lion a prináša domovskú obrazovku v štýle iOS na Mac. Môžete ho spustiť kliknutím na ikonu v doku alebo zovretím palca a troch prstov na trackpade.

Potiahnutím prstom doľava alebo doprava prepínate medzi stránkami, potiahnutím jednej ikony cez druhú vytvoríte priečinok. Aplikácie môžete odstrániť aj priamo z Launchpadu, ale trvá to oveľa dlhšie, než len presunutie ikony aplikácie do koša.
Budete musieť kliknúť a podržať ikonu aplikácie, kým sa všetky ikony nezačnú krútiť, klepnite na X a potom nakoniec stlačte tlačidlo Odstrániť tlačidlo.
Práve ste prešli na Mac? Získajte náš eBook – Konečný sprievodca OS X Yosemite pre začiatočníkov Mac. Je to perfektná elektronická kniha pre ľudí, ktorí chcú poznať Mac a ako z neho vyťažiť maximum.
10. Váš Mac nie je rozdelený na partície
Počítače Mac, keďže sa dodávajú, nie sú rozdelené. Na rozdiel od systému Windows neexistuje žiadna oblasť pre systémové súbory, obnovovacie jednotky atď. Je to jeden za všetkých a všetci za jedného.
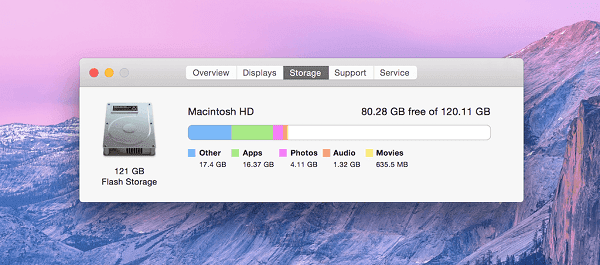
A zábavná časť je, že nie potrebu na vytváranie oddielov. Bude to fungovať dobre aj bez toho, ako som spomenul v predchádzajúcej časti.
11. Použite Rýchly pohľad na rýchly náhľad rôznych typov súborov
Mac má skvelý nástroj na rýchle zobrazenie ukážky súboru, ktorý je aktuálne zvýraznený. Stačí stlačiť priestor na klávesnici a otvorí sa okno s ukážkou fotografie, videa alebo súboru PDF, ktorý ste vybrali.

S vecami, ako sú obrázky, môžete použiť klávesy so šípkou doľava/doprava na zobrazenie ukážky predchádzajúcej/nasledujúcej položky v tom istom okne.
12. Zakázať automatické opravy
Automatické opravy sú na iPhone nutné zlo. Častejšie to dáva zmysel tomu, čo chcete napísať.
Ale na Macu máte túto fyzickú klávesnicu a automatické opravy nie sú potrebné. Keď skončíte s písaním, môžete jednoducho zvýrazniť všetky pravopisné a gramatické chyby stlačením kombinácie klávesov na klávesnici Cmd + ;(bodkočiarka) tak či tak.
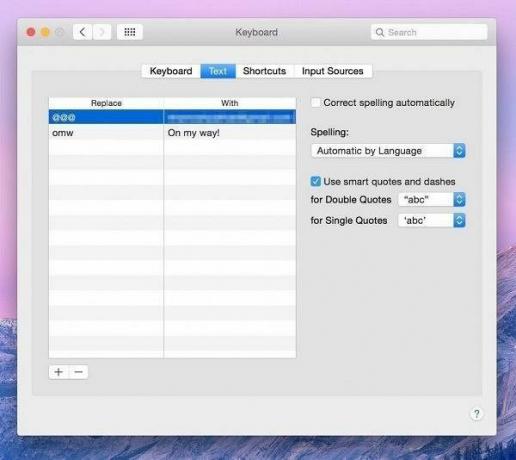
Zakázať automatické opravy prejdením na Systémové preferencie -> Klávesnica -> Texta zrušte začiarknutie Opravujte pravopis automaticky možnosť.
13. Ako zmeniť predvolenú aplikáciu pre konkrétny formát súboru
Ak vyskúšate veľa rôznych aplikácií, niekedy sa môžu navzájom prepísať, pokiaľ ide o predvolený stav. Stáva sa to často pri mediálnych súboroch. Je to naozaj nepríjemné, keď máte úžasné aplikácie ako VLC alebo MPlayerX nainštalovaný a video sa štandardne otvorí v QuickTime.
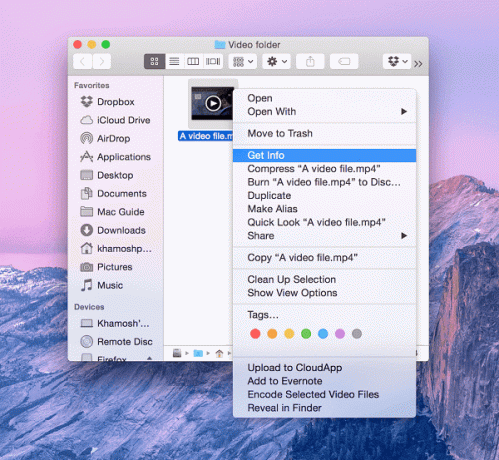
Ak to chcete zmeniť, kliknite pravým tlačidlom myši na súbor a kliknite Dostať informácie.

V Otvorený s v rozbaľovacej ponuke uvidíte predvolenú aplikáciu. V rozbaľovacej ponuke sa zobrazia všetky aplikácie na vašom Macu, ktoré dokážu otvoriť formát súboru. Ak tu svoju aplikáciu nevidíte, kliknite na Inéa vyberte aplikáciu manuálne.
14. Image Capture vám umožní rýchlo importovať fotografie z vašich telefónov a fotoaparátu
Keď pripojíte svoj iPhone, Android telefón, fotoaparát alebo vložíte SD kartu, OS X zobrazí Image Capture. Ak nie, prejdite do časti Aplikácie a vyhľadajte aplikáciu Image Capture.

Aplikácia Image Capture vám umožňuje rýchlo skontrolovať všetky alebo konkrétne fotografie z vášho pripojeného zariadenia a importovať obrázky do priečinka Fotografie alebo priečinka, ktorý určíte.
15. Pomocou klepnutia tromi prstami na trackpade vyhľadajte akékoľvek slovo
OS X má vstavaný slovník a keď je kurzor nad slovom v akejkoľvek aplikácii, ťuknutím tromi prstami na trackpad sa jeho definícia okamžite zobrazí v bubline nad slovom.

Rovnaká funkcia je dostupná aj v systéme iOS a pre spisovatelia ako ja, alebo kohokoľvek, kto neustále naráža na nové slová, toto rýchle gesto začne znamenať veľa. Až tak, že keď prepnem časť svojej práce na Windows, chýba mi to (úplne úprimne povedané, viac mi chýba trackpad).
16. Yosemite má temnú stránku

Možno ste si všimli, že Yosemite je príliš biela a svetlá. Starí a noví používatelia, ktorým sa nepáči vzhľad, môžu prepnúť do tmavého režimu. Okrem iného obráti panel s ponukami, dok, prepínač aplikácií. Takže teraz máte biely text na čiernom pozadí. Ak sa chcete dozvedieť viac o tmavom režime, pozrite si nášho sprievodcu.
Ak ju chcete povoliť, prejdite na Systémové preferencie -> generál a skontrolujte Použite tmavý panel s ponukami a dok.
Keď už ste pri tom, môžete sa zbaviť aj priehľadných bočných panelov. Ísť do Prístupnosť a skontrolujte Znížiť Transparentnosť.

17. Mac môžete použiť na uskutočňovanie a prijímanie hovorov a SMS z vášho iPhone
Ak máte iPhone so systémom iOS 8.1 alebo vyšším, môžete prijímať hovory a odpovedať na SMS priamo z Macu. Obe zariadenia však musia byť v rovnakej sieti Wi-Fi.
Ak to chcete povoliť na svojom iPhone, prejdite na nastavenie -> generál -> Handoff a odporúčané aplikácie, a povoliť Ruky preč.

Na Macu otvorte aplikáciu Správy a prihláste sa pomocou svojho účtu iCloud. Keď je váš telefón v rovnakej sieti, zobrazí sa výzva na zapnutie funkcie SMS. Vložte príslušný kód a máte hotovo.
Ak chcete, aby hovory fungovali, prejdite do aplikácie FaceTime a prihláste sa pomocou účtu iCloud. Pre podrobnejšie vysvetlenie tejto témy pozrite si nášho sprievodcu.
18. OS X má zabudovanú kontrolu verzií
V aplikáciách, ktoré to podporujú, sa môžete jednoducho vrátiť k predchádzajúcej verzii súboru, na ktorom pracujete. Aplikácie ako Pages, Numbers a dokonca Preview sledujú všetky rôzne body uloženia súboru. Ak sa chcete vrátiť k predchádzajúcej verzii súboru, prejdite na Súbor -> Sa vrátiť k -> Prehľadávať všetky verzie.
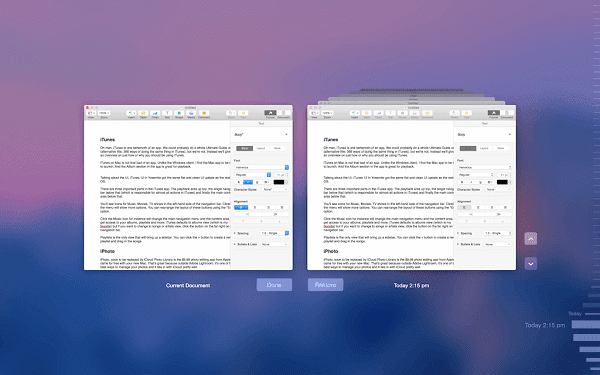
Tu nájdete dve okná, to vľavo je aktuálna verzia, to vpravo zobrazuje rolovacie zobrazenie všetkých predchádzajúcich verzií. Na pravom okraji nájdete časovú os všetkých úprav.
19. Pomôžte si pomocou funkcie vyhľadávania v Pomocníkovi
Ako sme už uviedli, OS X má skvelé funkcie vyhľadávania. Má tiež skvelú dokumentáciu. Kombináciou oboch získate vyhľadávacie pole v ponuke Pomocník. Toto vyhľadávacie pole je kontextovo vedomé a funguje vo všetkých predvolených aplikáciách a tiež v niektorých aplikáciách tretích strán.

Tu zadajte, čo hľadáte, a aplikácia zobrazí nielen príslušný článok pomocníka, ale v skutočnosti zvýrazní, kde sa funkcia, ktorú hľadáte, nachádza.
20. iCloud Drive je riešenie cloudového úložiska Yosemite
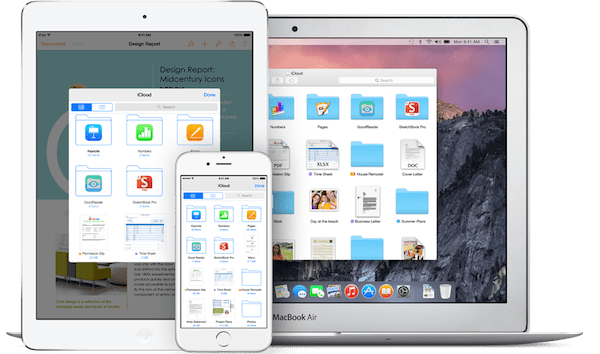
iCloud bol integrovaný so zariadeniami OS X a iOS v roku 2011, ale vždy bol obmedzený. S iCloud Drive sa konečne stalo riešením cloudového úložiska, ktoré by ste skutočne chceli používať.
iCloud Drive vám umožňuje zálohovať zvyčajné dáta, ako sú kontakty, poznámky, pripomienky, fotografie z knižnice iPhone alebo iPhoto, ale funguje to aj na báze aplikácie. Napríklad každá aplikácia, ktorá je kompatibilná s iCloud Drive, dostane svoj vlastný priečinok. Môžete tam vkladať súbory a budú prístupné zo všetkých zariadení Apple, ktoré vlastníte, dokonca aj z iPhone.
Keď otvoríte aplikáciu, ako je Pages, aby ste vytvorili nový dokument, stačí vybrať miesto uloženia ako iCloud Drive a všetko je nastavené.
Samozrejme, iCloud Drive nie je tak bohatý na funkcie ako Dropbox (nemá napríklad aplikáciu pre Android), ale ak všetko, čo používate, sú zariadenia Apple, iCloud Drive môže byť pre vás viac než dosť.
Ach, a môžete ručne pretiahnuť ľubovoľný súbor alebo priečinok na iCloud Drive, rovnako ako Dropbox.
SÚVISIACE: napísali sme podrobné vysvetlenie na iCloud Drive, v prípade, že si chcete prečítať viac o tom, ako to funguje a či vám to vyhovuje.
21. Safari je predvolený prehliadač a nie je to také zlé

Safari 8.0 v Yosemite je rýchle, plynulé a dobre vyzerá. Je to oveľa lepšie ako Safari pred pár rokmi. Najlepším argumentom pre výber Safari pred prehliadačom, akým je Chrome, nie sú funkcie, ale spoľahlivosť.
Safari bolo napísané ruka v ruke so zvyškom operačného systému a je hlboko integrované s hardvérom. To znamená, že zatiaľ čo Chrome vyťaží maximum pamäte RAM po otvorení niekoľkých desiatok kariet, Safari nie. Safari tiež nemá nainštalovaný Flash a je oveľa energeticky úspornejší ako Chrome.
V porovnaní s prehliadačom Chrome má Safari zvyčajne o hodinu alebo dve dlhšiu výdrž batérie a Mac nezohrieva ani zďaleka toľko.
Stačí to však na to, aby ste prešli? Stále sa medzi nimi pohybujem tam a späť, ale momentálne používam Chrome kvôli funkciám synchronizácie s aplikáciami pre Windows, iOS a Android a vynikajúcej knižnici rozšírení.
DOBRODRUŽSTVO SAFARI: Ak máte záujem preskúmať Safari ako svoj predvolený prehliadač, písali sme o tom všetky hlavné zmeny v Safari 8.0 a tiež zdôraznil najlepšie rozšírenia produktivity.



