Pridať Kopírovať do priečinka a Presunúť do priečinka v kontextovej ponuke v systéme Windows 10
Rôzne / / November 28, 2021
Pridať Kopírovať do priečinka a Presunúť do priečinka v kontextovej ponuke v systéme Windows 10: Niektoré funkcie v systéme Windows sa používajú častejšie ako iné, ako napríklad Vystrihnúť, Kopírovať a Prilepiť, preto v tomto návode uvidíme, ako môžete pridať príkazy „Kopírovať do priečinka“ a „Presunúť do priečinka“ v kontextovej ponuke Prieskumníka súborov v systéme Windows 10. Aj keď sú tieto príkazy už dostupné v ponuke Pás s nástrojmi v Prieskumníkovi, je užitočné mať ich priamo v ponuke po kliknutí pravým tlačidlom myši.
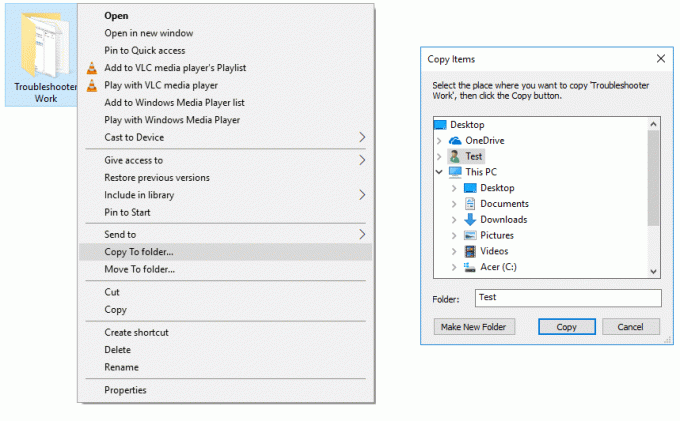
Ak sú tieto príkazy dostupné v ponuke po kliknutí pravým tlačidlom myši, umožní to rýchlejší prístup k prenosu súborov, čo vám v konečnom dôsledku pomôže ušetriť čas. Bez toho, aby sme strácali čas, sa pozrime, ako pridať kópiu do priečinka a presunúť do priečinka v kontextovej ponuke v systéme Windows 10 pomocou nižšie uvedeného návodu.
Obsah
- Pridať Kopírovať do priečinka a Presunúť do priečinka v kontextovej ponuke v systéme Windows 10
- Pridať Kopírovať do priečinka a Presunúť do priečinka v kontextovej ponuke pomocou súboru databázy Registry
Pridať Kopírovať do priečinka a Presunúť do priečinka v kontextovej ponuke v systéme Windows 10
Uistite sa vytvoriť bod obnovenia pre prípad, že by sa niečo pokazilo.
1. Stlačte kláves Windows + R a zadajte regedit a stlačením klávesu Enter otvorte Editor databázy Registry.

2. Prejdite na nasledujúci kľúč databázy Registry:
HKEY_CLASSES_ROOT\AllFilesystemObjects\shellex\ContextMenuHandlers
3. Kliknite pravým tlačidlom myši na ContextMenuHandlers a potom vyberte Nové > Kľúč.

4. Pridať „Premiestni do priečinku” v kontextovej ponuke po kliknutí pravým tlačidlom myši pomenujte tento kľúč ako {C2FBB631-2971-11d1-A18C-00C04FD75D13} a stlačte Enter.
5. Podobne znova kliknite pravým tlačidlom myši na ContextMenuHandlers a vyberte Nové > Kľúč.
6. Pridať „Kopírovať do priečinka” v kontextovom menu, pomenujte tento kľúč ako {C2FBB630-2971-11D1-A18C-00C04FD75D13} a kliknite na tlačidlo OK.
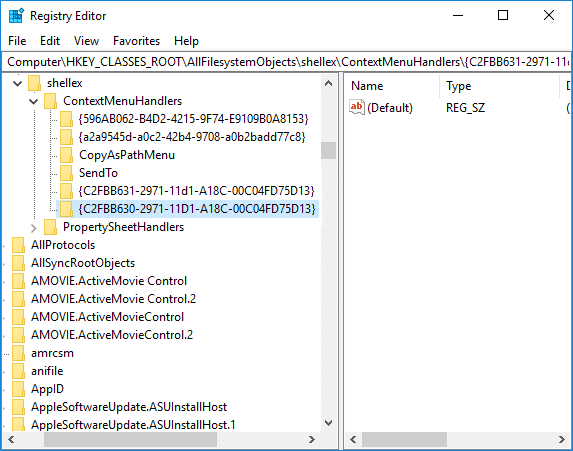
7. Zatvorte Editor databázy Registry a potom reštartujte počítač, aby sa zmeny uložili.
9. Teraz vyberte jeden alebo viac súborov, potom kliknite pravým tlačidlom myši az kontextového menu môžete jednoducho vyberte príkazy Kopírovať do alebo Presunúť do.
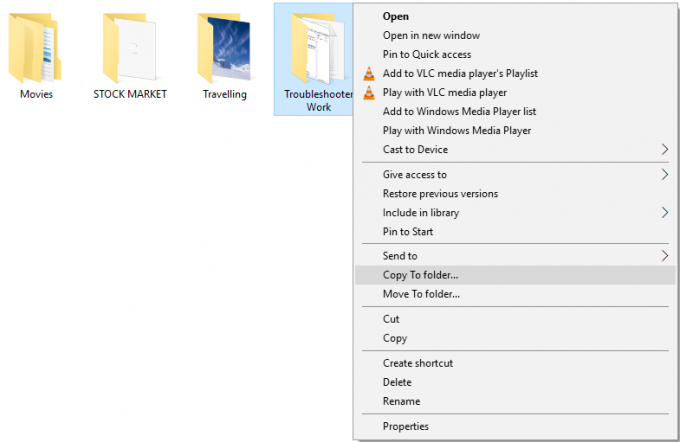
Pridať Kopírovať do priečinka a Presunúť do priečinka v kontextovej ponuke pomocou súboru databázy Registry
Pre jednoduchší prístup si môžete stiahnuť tieto súbory databázy Registry a pridať alebo odstrániť položky „Kopírovať do priečinka“ a „Presunúť do priečinka“. Ale z nejakého dôvodu nedôverujete týmto súborom registra, potom môžete jednoducho použiť nižšie uvedenú metódu na vytvorenie týchto súborov pre vás.
1.Otvoriť Poznámkový blok potom skopírujte a prilepte nižšie uvedený text tak, ako je v súbore poznámkového bloku:
Editor databázy Registry systému Windows, verzia 5.00; Kopírovať do priečinka. [HKEY_CLASSES_ROOT\AllFilesystemObjects\shellex\ContextMenuHandlers\{C2FBB630-2971-11D1-A18C-00C04FD75D13}]; Premiestni do priečinku. [HKEY_CLASSES_ROOT\AllFilesystemObjects\shellex\ContextMenuHandlers\{C2FBB631-2971-11D1-A18C-00C04FD75D13}]
2. Kliknite na Súbor a potom vyberte „Uložiť ako“ a pomenujte tento súbor ako „Add_CopyTo.reg“ (prípona .reg je veľmi dôležitá).

3. Kliknite pravým tlačidlom myši na „Add_CopyTo.reg“ a potom vyberte Spustiť ako správca.
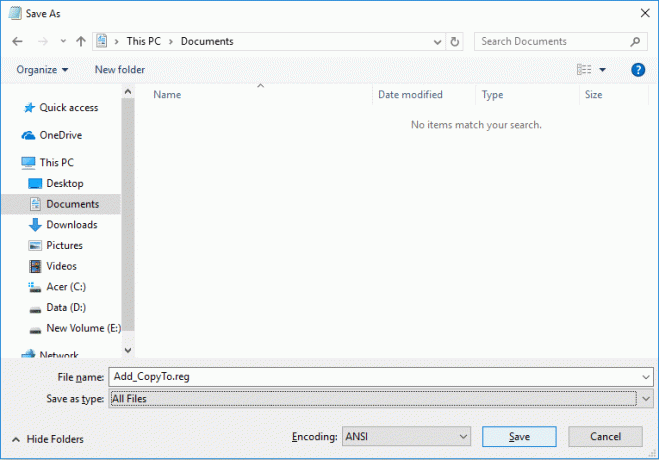
4. Pokračujte kliknutím na Áno a potom vyberte Jeden alebo viac súborov, potom kliknite pravým tlačidlom myši az kontextovej ponuky môžete jednoducho vybrať príkazy Kopírovať do alebo Presunúť do.
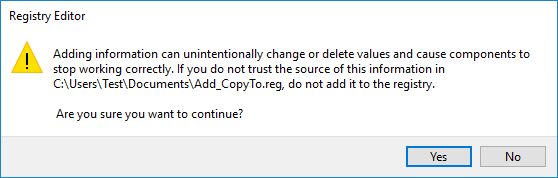
5. Ak v budúcnosti budete musieť tieto príkazy odstrániť, potom znova otvorte poznámkový blok a skopírujte a prilepte nasledovné:
Editor databázy Registry systému Windows, verzia 5.00; Kopírovať do priečinka. [-HKEY_CLASSES_ROOT\AllFilesystemObjects\shellex\ContextMenuHandlers\{C2FBB630-2971-11D1-A18C-00C04FD75D13}]; Premiestni do priečinku. [-HKEY_CLASSES_ROOT\AllFilesystemObjects\shellex\ContextMenuHandlers\{C2FBB631-2971-11D1-A18C-00C04FD75D13}]
6. Uložte tento súbor s názvom “Remove_CopyTo.reg“, potom naň kliknite pravým tlačidlom myši a vyberte Spustiť ako správca.
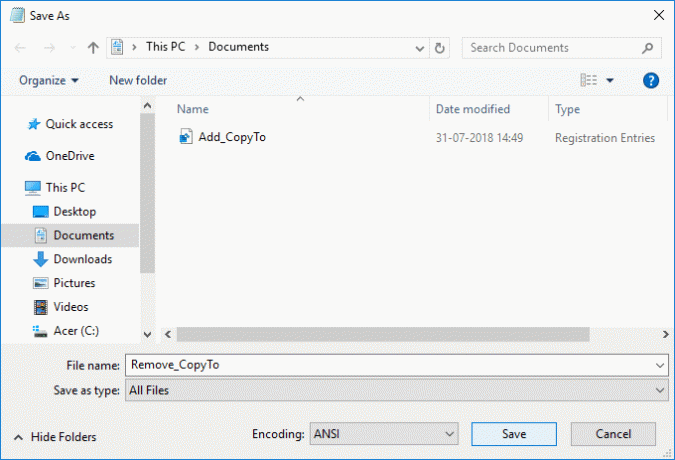
7. Pokračujte kliknutím na tlačidlo Áno a „Kopírovať do priečinka” & “Premiestni do priečinku” príkazy budú odstránené z kontextovej ponuky po kliknutí pravým tlačidlom myši.

Odporúčané:
- Vytvorte odkaz na všetky úlohy ovládacieho panela v systéme Windows 10
- Povolenie alebo zakázanie ovládacieho panela a aplikácie Nastavenia systému Windows 10
- Skryť položky z ovládacieho panela v systéme Windows 10
- Zobrazte ovládací panel v ponuke WinX v systéme Windows 10
To ste sa úspešne naučili Ako pridať kópiu do priečinka a presunúť do priečinka v kontextovej ponuke v systéme Windows 10 ale ak máte stále nejaké otázky týkajúce sa tohto tutoriálu, neváhajte sa ich opýtať v sekcii komentárov.



