[VYRIEŠENÉ] Windows 10 náhodne zamrzne
Rôzne / / November 28, 2021
Náhodná oprava zamrznutia systému Windows 10: Ak ste nedávno inovovali na Windows 10 zo staršej verzie operačného systému Microsft, je možné, že zamrzne váš Windows 10 náhodne bez akéhokoľvek zaťaženia počítača. Stane sa to často a nebudete mať inú možnosť vynútiť vypnutie systému. Problém sa vyskytuje z dôvodu nekompatibility medzi hardvérom a ovládačmi, na ktoré boli navrhnuté pracujte na svojej staršej verzii systému Windows a po inovácii na systém Windows 10 sa ovládače stanú nezlučiteľné.
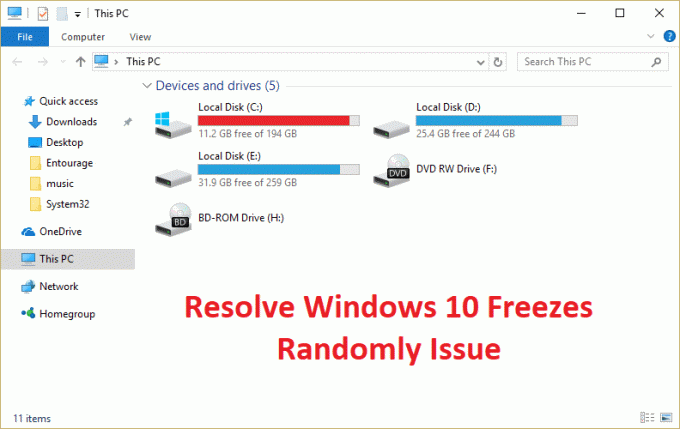
Problém zamrznutia alebo zamrznutia sa väčšinou vyskytuje v dôsledku nekompatibility ovládačov grafickej karty so systémom Windows 10. Existujú aj ďalšie problémy, ktoré môžu spôsobiť túto chybu a nie sú obmedzené na ovládače grafickej karty. To, prečo sa vám zobrazuje táto chyba, väčšinou závisí od konfigurácie systému používateľa. Niekedy môže tento problém spôsobiť aj softvér tretej strany, pretože nie je kompatibilný so systémom Windows 10. Bez toho, aby sme strácali čas, sa pozrime, ako skutočne vyriešiť problém s náhodným zamrznutím systému Windows 10 pomocou nižšie uvedeného sprievodcu riešením problémov.
Poznámka: Uistite sa, že ste od počítača odpojili všetky rozšírenia USB alebo pripojené zariadenia a znova skontrolujte, či sa problém vyriešil alebo nie.
Obsah
- [VYRIEŠENÉ] Windows 10 náhodne zamrzne
- Metóda 1: Aktualizujte ovládače grafickej karty
- Metóda 2: Spustite príkaz Netsh Winsock Reset
- Metóda 3: Spustite diagnostiku pamäte systému Windows
- Metóda 4: Spustite Memtest86+
- Metóda 5: Vykonajte čisté spustenie
- Metóda 6: Zvýšte virtuálnu pamäť
- Metóda 7: Zakážte rýchle spustenie
- Metóda 8: Spustite SFC a CHDKSK
- Metóda 9: Vypnite lokalizačné služby
- Metóda 10: Vypnite hibernáciu pevného disku
- Metóda 11: Zakážte správu napájania stavu pripojenia
- Metóda 12: Zakážte rozšírenie Shell
- Metóda 13: Spustite DISM (servis a správa obrazu nasadenia)
- Metóda 14: Aktualizácia systému BIOS (základný vstupno/výstupný systém)
- Metóda 15: Spustite CCleaner a Malwarebytes
- Metóda 16: Vypnite svoju vyhradenú grafickú kartu
- Metóda 17: Aktualizujte sieťové ovládače
- Metóda 18: Opravte inštaláciu systému Windows 10
[VYRIEŠENÉ] Windows 10 náhodne zamrzne
Uistite sa vytvoriť bod obnovenia pre prípad, že by sa niečo pokazilo.
Metóda 1: Aktualizujte ovládače grafickej karty
1. Stlačte kláves Windows + R a potom zadajte „devmgmt.msc“ (bez úvodzoviek) a stlačením klávesu Enter otvorte Správcu zariadení.

2. Ďalej rozbaľte Zobrazovacie adaptéry a kliknite pravým tlačidlom myši na grafickú kartu Nvidia a vyberte „Aktualizujte softvér ovládača.“

3. Vyberte „Automaticky vyhľadať aktualizovaný softvér ovládača“ a nechajte ho dokončiť proces.

4.Ak vyššie uvedený krok dokázal vyriešiť váš problém, potom je to veľmi dobré, ak nie, pokračujte.
5. Znova vyberte „Aktualizujte softvér ovládača“, ale tentoraz na ďalšej obrazovke vyberte „Vyhľadajte v mojom počítači softvér ovládača.“

6. Teraz vyberte „Dovoľte mi vybrať si zo zoznamu ovládačov zariadení v mojom počítači.”

7. Nakoniec vyberte zo zoznamu kompatibilný ovládač pre váš Grafická karta Nvidia a kliknite na tlačidlo Ďalej.
9. Nechajte vyššie uvedený proces dokončiť a reštartujte počítač, aby sa zmeny uložili. Po aktualizácii grafickej karty možno budete môcť Oprava náhodného zamrznutia systému Windows 10, ak nie tak pokračujte.
10. V prvom rade by ste mali vedieť, aký máte grafický hardvér, t. j. akú máte grafickú kartu Nvidia, nerobte si starosti, ak o tom neviete, pretože sa dá ľahko nájsť.
11. Stlačte kláves Windows + R a do dialógového okna napíšte „dxdiag“ a stlačte Enter.

12.Potom vyhľadajte kartu zobrazenia (budú dve karty zobrazenia, jedna pre integrované grafická karta a ďalšia bude od spoločnosti Nvidia) kliknite na kartu zobrazenia a zistite svoju grafiku kartu.

13. Teraz prejdite na ovládač Nvidia stiahnuť webovú stránku a zadajte podrobnosti o produkte, ktoré sme práve zistili.
14. Po zadaní informácií vyhľadajte ovládače, kliknite na tlačidlo Súhlasím a stiahnite si ovládače.

15.Po úspešnom stiahnutí nainštalujte ovládač a úspešne ste aktualizovali ovládače Nvidia.
Metóda 2: Spustite príkaz Netsh Winsock Reset
1. Stlačte kláves Windows + X a potom vyberte Príkazový riadok (Admin).

2. Do cmd zadajte nasledujúci príkaz a po každom stlačte Enter:
netsh winsock reset
netsh int ip reset reset.log hit

3. Dostanete správu “Úspešne resetujte katalóg Winsock.“
4. Reštartujte počítač a toto bude Náhodná oprava zamrznutia systému Windows 10.
Metóda 3: Spustite diagnostiku pamäte systému Windows
1. Do vyhľadávacieho panela systému Windows zadajte pamäť a vyberte „Diagnostika pamäte systému Windows.“
2. V zobrazenej skupine možností vyberte „Reštartujte teraz a skontrolujte problémy.“

3. Potom sa systém Windows reštartuje, aby skontroloval možné chyby RAM a dúfajme, že zobrazí možné príčiny prečo Windows 10 náhodne zamrzne.
4. Reštartujte počítač, aby ste uložili zmeny.
Metóda 4: Spustite Memtest86+
Teraz spustite Memtest86+, čo je softvér tretej strany, ale eliminuje všetky možné výnimky týkajúce sa chýb pamäte, keďže beží mimo prostredia Windows.
Poznámka: Pred spustením sa uistite, že máte prístup k inému počítaču, pretože si budete musieť stiahnuť a napáliť softvér na disk alebo USB flash disk. Pri spustení Memtestu je najlepšie nechať počítač cez noc, pretože to bude pravdepodobne nejaký čas trvať.
1. Pripojte USB flash disk k vášmu systému.
2. Stiahnite si a nainštalujte Windows Memtest86 Automatická inštalácia pre USB kľúč.
3. Kliknite pravým tlačidlom myši na súbor s obrázkom, ktorý ste práve stiahli, a vyberte možnosť „Výpis tumožnosť “.
4. Po rozbalení otvorte priečinok a spustite súbor Inštalátor USB Memtest86+.
5. Vyberte si svoj pripojený USB disk na napálenie softvéru MemTest86 (Týmto sa naformátuje váš USB disk).

6. Po dokončení vyššie uvedeného procesu vložte USB do počítača, v ktorom Windows 10 nevyužíva plnú pamäť RAM.
7. Reštartujte počítač a uistite sa, že je vybraté spustenie z jednotky USB flash.
8.Memtest86 začne testovať poškodenie pamäte vo vašom systéme.

9. Ak ste prešli celým testom, môžete si byť istí, že vaša pamäť funguje správne.
10.Ak boli niektoré kroky neúspešné Memtest86 nájde poškodenie pamäte, čo znamená Windows 10 zamrzne náhodne kvôli zlej/poškodenej pamäti.
11. Aby Oprava náhodného zamrznutia systému Windows 10, budete musieť vymeniť RAM, ak sa nájdu chybné pamäťové sektory.
Metóda 5: Vykonajte čisté spustenie
Niekedy môže dôjsť ku konfliktu softvéru tretej strany so systémom, a preto sa systém nemusí úplne vypnúť. V poriadku Oprava náhodného zamrznutia systému Windows 10, musíte vykonať čisté spustenie vo svojom počítači a diagnostikujte problém krok za krokom.

Metóda 6: Zvýšte virtuálnu pamäť
1. Stlačte kláves Windows + R a do dialógového okna Spustiť zadajte sysdm.cpl a otvorte ho kliknutím na tlačidlo OK Vlastnosti systému.

2.V Vlastnosti systému okno, prepnite na Karta Rozšírené a pod Výkon, kliknite na nastavenie možnosť.

3. Ďalej v Možnosti výkonu okno, prepnite na Karta Rozšírené a kliknite na Zmeniť pod Virtuálna pamäť.

4. Nakoniec v Virtuálna pamäť nižšie zobrazené okno, zrušte začiarknutie políčka „Automaticky spravujte veľkosť stránkovacieho súboru pre všetky jednotkymožnosť “. Potom zvýraznite svoju systémovú jednotku v časti Veľkosť stránkovacieho súboru pre každý typ nadpisu a pre možnosť Vlastná veľkosť nastavte vhodné hodnoty pre polia: Počiatočná veľkosť (MB) a Maximálna veľkosť (MB). Dôrazne sa odporúča vyhnúť sa výberu Žiadny stránkovací súbor možnosť tu.

5. Vyberte prepínač, ktorý hovorí Vlastná veľkosť a nastavte počiatočnú veľkosť na 1500 až 3000 a maximálne aspoň 5000 (Obaja závisia od veľkosti vášho pevného disku).
6. Ak ste teraz zväčšili veľkosť, reštart nie je povinný. Ak ste však zmenšili veľkosť stránkovacieho súboru, musíte reštartovať, aby boli zmeny účinné.
Metóda 7: Zakážte rýchle spustenie
1. Stlačte kláves Windows + R a potom zadajte „powercfg.cpl“ a stlačením klávesu Enter otvorte Možnosti napájania.

2. Kliknite na Vyberte, čo robia tlačidlá napájania v ľavom hornom stĺpci.

3. Ďalej kliknite na Zmeniť nastavenia, ktoré sú momentálne nedostupné.
4.Zrušte začiarknutie políčka Zapnúť rýchle spustenie v časti Nastavenia vypnutia.

5. Teraz kliknite na Uložiť zmeny a reštartujte počítač.
Metóda 8: Spustite SFC a CHDKSK
1. Stlačte kláves Windows + X a potom kliknite na Príkazový riadok (Admin).

2. Teraz do cmd zadajte nasledovné a stlačte Enter:
Sfc /scannow. sfc /scannow /offbootdir=c:\ /offwindir=c:\windows (Ak vyššie uvedené zlyhá, skúste toto)

3. Počkajte na dokončenie vyššie uvedeného procesu a po dokončení reštartujte počítač.
4. Ďalej odtiaľto spustite CHKDSK Opravte chyby systému súborov pomocou nástroja Check Disk Utility (CHKDSK).
5. Nechajte vyššie uvedený proces dokončiť a znova reštartujte počítač, aby sa zmeny uložili.
Metóda 9: Vypnite lokalizačné služby
1. Stlačením klávesu Windows + I otvorte Nastavenia a potom kliknite na Ochrana osobných údajov.

2. Teraz z ponuky na ľavej strane vyberte položku Umiestnenie a potom zakázať alebo vypnúť službu určovania polohy.
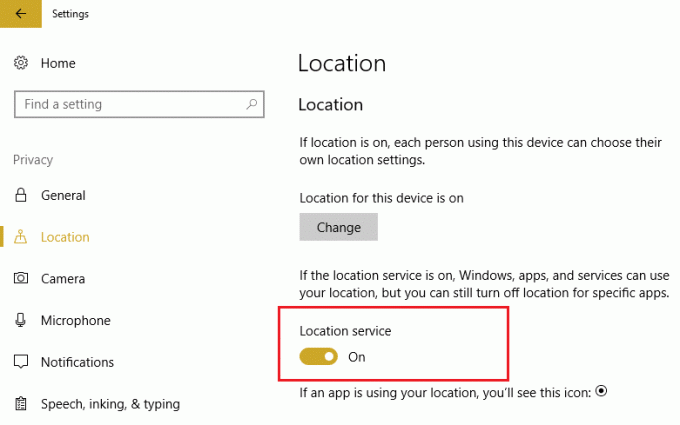
3. Reštartujte počítač, aby ste uložili zmeny Oprava náhodného zamrznutia systému Windows 10.
Metóda 10: Vypnite hibernáciu pevného disku
1. Kliknite pravým tlačidlom myši na Ikona napájania na systémovej lište a vyberte Možnosti napájania.

2. Kliknite Zmeňte nastavenia plánu vedľa zvoleného plánu napájania.

3. Teraz kliknite Zmeňte rozšírené nastavenia napájania.

4. Rozbaľte Pevný disk a potom rozbaľte Potom vypnite pevný disk.
5. Teraz upravte nastavenie pre Batériu a pripojenie.

6.Napíšte Nikdy a stlačte Enter pre obe vyššie uvedené nastavenia.
7. Reštartujte počítač, aby ste uložili zmeny.
Metóda 11: Zakážte správu napájania stavu pripojenia
1. Stlačte kláves Windows + R a potom zadajte „powercfg.cpl“ a stlačením klávesu Enter otvorte Možnosti napájania.

2. Kliknite Zmeňte nastavenia plánu vedľa zvoleného plánu napájania.

3. Teraz kliknite Zmeňte rozšírené nastavenia napájania.

4. Rozbaľte PCI Express a potom rozbaľte Správa napájania stavu prepojenia.
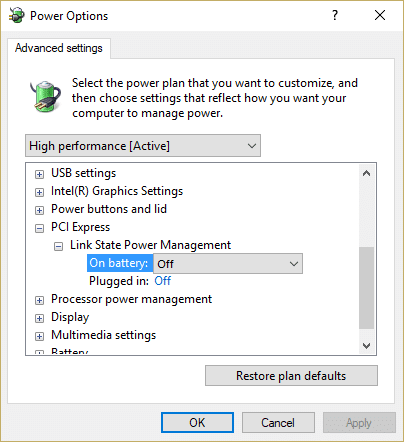
5. Z rozbaľovacej ponuky vyberte VYPNUTÉ pre nastavenia napájania z batérie a napájania.
6. Reštartujte počítač, aby ste uložili zmeny a zistite, či dokážete opraviť náhodné zamrznutia systému Windows 10.
Metóda 12: Zakážte rozšírenie Shell
Keď nainštalujete program alebo aplikáciu v systéme Windows, pridá sa položka do kontextovej ponuky po kliknutí pravým tlačidlom myši. Položky sa nazývajú rozšírenia shellu. Ak teraz pridáte niečo, čo by mohlo byť v konflikte so systémom Windows, určite by to mohlo spôsobiť problém s náhodným zamrznutím systému Windows 10. Keďže rozšírenie Shell je súčasťou programu Windows Explorer, tento problém môže ľahko spôsobiť akýkoľvek poškodený program.
1. Ak chcete zistiť, ktorý z týchto programov spôsobuje zlyhanie, musíte si stiahnuť softvér tretej strany s názvom
ShellExView.
2. Dvakrát kliknite na aplikáciu ShellExView.exe v súbore zip, aby ste ho spustili. Počkajte niekoľko sekúnd, pretože pri prvom spustení trvá nejaký čas zhromaždenie informácií o rozšíreniach prostredia.
3. Teraz kliknite na Možnosti a potom kliknite na Skryť všetky rozšírenia Microsoft.

4. Teraz stlačte Ctrl + A vyberte ich všetky a stlačte tlačidlo červené tlačidlo v ľavom hornom rohu.

5.Ak požiada o potvrdenie vyberte Áno.

6.Ak je problém vyriešený, potom je problém s jedným z rozšírení shellu, ale je potrebné to zistiť ktorý z nich potrebujete, aby ste ich zapli jeden po druhom tak, že ich vyberiete a stlačíte zelené tlačidlo v hornej časti správny. Ak po povolení konkrétneho rozšírenia prostredia Windows 10 náhodne zamrzne, musíte toto konkrétne rozšírenie zakázať alebo lepšie, ak ho môžete odstrániť zo systému.
Metóda 13: Spustite DISM (Servis a správa obrazu nasadenia)
1. Stlačte kláves Windows + X a vyberte príkazový riadok (správca).

2. Napíšte nasledujúci príkaz do cmd a po každom stlačte Enter:
a) Dism /Online /Cleanup-Image /CheckHealth. b) Dism /Online /Cleanup-Image /ScanHealth. c) Dism /Online /Cleanup-Image /RestoreHealth

3. Nechajte bežať príkaz DISM a počkajte na jeho dokončenie.
4. Ak vyššie uvedený príkaz nefunguje, skúste nižšie:
Dism /Image: C:\offline /Cleanup-Image /RestoreHealth /Zdroj: c:\test\mount\windows. Dism /Online /Cleanup-Image /RestoreHealth /Zdroj: c:\test\mount\windows /LimitAccess
Poznámka: Nahraďte C:\RepairSource\Windows umiestnením zdroja opravy (inštalačný alebo obnovovací disk systému Windows).
5. Reštartujte počítač, aby ste uložili zmeny.
Metóda 14: Aktualizácia systému BIOS (základný vstupný/výstupný systém)
Vykonanie aktualizácie systému BIOS je kritickou úlohou a ak sa niečo pokazí, môže to vážne poškodiť váš systém, preto sa odporúča odborný dohľad.
1. Prvým krokom je identifikácia verzie systému BIOS, ak to chcete urobiť, stlačte tlačidlo Kláves Windows + R potom napíš "msinfo32“ (bez úvodzoviek) a stlačením klávesu Enter otvorte systémové informácie.

2. Raz Systémové informácie otvorí sa okno, vyhľadajte verziu/dátum systému BIOS a zapíšte si výrobcu a verziu systému BIOS.

3. Ďalej prejdite na webovú stránku výrobcu, kde nájdete napr. v mojom prípade je to Dell, takže prejdem na Webová stránka spoločnosti Dell a potom zadám sériové číslo svojho počítača alebo kliknem na možnosť automatickej detekcie.
4. Teraz zo zobrazeného zoznamu ovládačov kliknem na BIOS a stiahnem odporúčanú aktualizáciu.
Poznámka: Počas aktualizácie systému BIOS nevypínajte počítač ani ho neodpájajte od zdroja napájania, inak môžete poškodiť počítač. Počas aktualizácie sa počítač reštartuje a nakrátko sa zobrazí čierna obrazovka.
5. Po stiahnutí súboru stačí dvakrát kliknúť na súbor Exe a spustiť ho.
6. Nakoniec ste aktualizovali svoj BIOS a to môže tiež Oprava náhodného zamrznutia systému Windows 10.
Metóda 15: Spustite CCleaner a Malwarebytes
1. Stiahnite si a nainštalujte CCleaner & Malwarebytes.
2.Spustite Malwarebytes a nechajte ho skenovať váš systém, či neobsahuje škodlivé súbory.
3.Ak sa nájde škodlivý softvér, automaticky ho odstráni.
4. Teraz bežte CCleaner a v časti „Čistič“ na karte Windows odporúčame skontrolovať nasledujúce položky, ktoré sa majú vyčistiť:

5. Keď sa ubezpečíte, že sú skontrolované správne body, jednoducho kliknite Run Cleaner, a nechajte CCleaner bežať.
6. Ak chcete vyčistiť systém, vyberte kartu Registry a uistite sa, že sú začiarknuté nasledujúce položky:

7. Vyberte možnosť Scan for Issue (Vyhľadať problém) a povoľte CCleaneru skenovať, potom kliknite Opravte vybrané problémy.
8. Keď sa CCleaner spýta “Chcete zálohovať zmeny v registri?” vyberte Áno.
9. Po dokončení zálohovania vyberte možnosť Opraviť všetky vybrané problémy.
10. Reštartujte počítač, aby ste uložili zmeny Oprava náhodného zamrznutia systému Windows 10, ak nie, pokračujte ďalšou metódou.
Metóda 16: Vypnite svoju vyhradenú grafickú kartu
1. Stlačte kláves Windows + R a potom zadajte „devmgmt.msc“ (bez úvodzoviek) a stlačením klávesu Enter otvorte Správcu zariadení.

2. Ďalej rozbaľte Zobrazovacie adaptéry a kliknite pravým tlačidlom myši na grafickú kartu Nvidia a vyberte Zakázať.
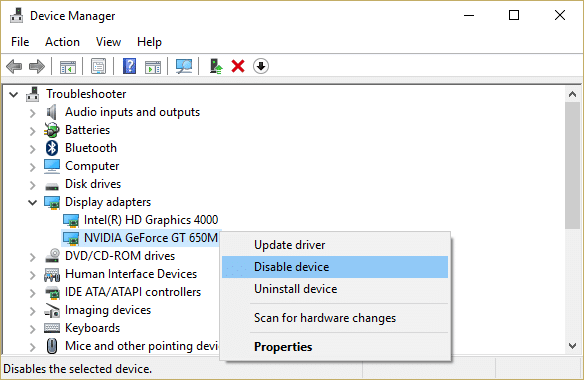
3. Reštartujte počítač, aby ste uložili zmeny.
Metóda 17: Aktualizujte sieťové ovládače
1. Stlačte kláves Windows + R a zadajte „devmgmt.msc” v dialógovom okne Spustiť na otvorenie správca zariadení.

2.Rozbaliť Sieťové adaptérya potom kliknite pravým tlačidlom myši na svoj Wi-Fi ovládač (napríklad Broadcom alebo Intel) a vyberte Aktualizujte softvér ovládača.

3. V okne Aktualizovať softvér ovládača v systéme Windows vyberte „Vyhľadajte v mojom počítači softvér ovládača.“

4. Teraz vyberte „Dovoľte mi vybrať si zo zoznamu ovládačov zariadení v mojom počítači.“

5. Skúste aktualizovať ovládače z uvedených verzií.
6. Ak vyššie uvedené nefungovalo, prejdite na webové stránky výrobcov aktualizovať ovládače: https://downloadcenter.intel.com/

7. Nainštalujte najnovší ovládač z webovej stránky výrobcu a reštartujte počítač.
Preinštalovaním sieťového adaptéra môžete Oprava náhodného zamrznutia systému Windows 10.
Metóda 18: Opravte inštaláciu systému Windows 10
Táto metóda je poslednou možnosťou, pretože ak nič nefunguje, táto metóda určite opraví všetky problémy s počítačom a opraví náhodný problém so zamrznutím systému Windows 10. Opravná inštalácia používa iba inováciu na mieste na opravu problémov so systémom bez odstránenia používateľských údajov prítomných v systéme. Takže uvidíte tento článok Ako opraviť Nainštalujte Windows 10 jednoducho.
Odporúča sa pre vás:
- Opravte kód chyby služby Windows Update 0x80072efe
- Opravte chybu DPC_WATCHDOG_VIOLATION 0x00000133
- Ako opraviť chybový kód 0x803F8001 v obchode Windows Store
- Oprava Pri resetovaní počítača sa vyskytol problém
To je to, čo máte úspešne za sebou [VYRIEŠENÉ] Windows 10 náhodne zamrzne ale ak máte stále nejaké otázky týkajúce sa tohto príspevku, neváhajte sa ich opýtať v sekcii komentárov.
![[VYRIEŠENÉ] Windows 10 náhodne zamrzne](/uploads/acceptor/source/69/a2e9bb1969514e868d156e4f6e558a8d__1_.png)


