Povoliť Handoff na starších počítačoch Mac, ktoré nie sú podporované
Rôzne / / February 18, 2022
So súčasným vydaním iOS 8 a OS X Yosemite, Apple priniesol niektoré z najlepších funkcií, ktoré mal za chvíľu: Handoff a AirDrop. Vďaka nim, ak máte zariadenie so systémom iOS aj Mac, môžete medzi sebou komunikovať viac ako kedykoľvek predtým.
To vám napríklad umožňuje použiť váš iPhone na začatie písania správy a potom jedným kliknutím pokračovať tam, kde ste na Macu prestali. Alebo by ste mohli pracovať na a Tabuľka s číslami na Macu a potom k nemu okamžite pristupujte na iPade jednoduchým potiahnutím uzamknutej obrazovky nahor.

Aj keď to všetko znie pekne, nie všetky počítače Mac sú natívne podporované. V skutočnosti, v podivnom kroku pre Apple, dokonca aj niektoré počítače Mac schopné implementovať túto funkciu zostali bez nej. To bol presne môj prípad, keďže mám Macbook Air z roku 2011, ktorý používa Bluetooth 4.0 (vyžaduje tieto funkcie) a napriek tomu bol tento Mac vynechaný z podporovaných zariadení Apple, rovnako ako Mac z roku 2011 mini.
Našťastie, ak vlastníte jeden z týchto počítačov Mac, vytvorili ho niektorí šikovní vývojári
„Nástroj na aktiváciu kontinuity“, nástroj, ktorý, ako naznačuje jeho názov, vám umožní nielen povoliť kontinuitu na vašom Macu, ale aj AirDrop.Pozrime sa, ako použiť tento nástroj na aktiváciu týchto skutočne užitočných funkcií.
Dôležitá poznámka: Netreba dodávať, že pred pokračovaním by ste si mali všetko zálohovať, pretože vykonaním tohto triku sa zmenia niektoré dôležité súbory vášho Macu. Pokračujte na vlastné riziko a iba ak viete, čo robíte. Okrem toho by ste mali vedieť, že tento nástroj deaktivuje funkcie zabezpečenia OS X, aby fungoval. Uistite sa, že ste si prečítali časť „Upozornenie“. tento web predtým, než sa pohnete ďalej.
Povolenie funkcií kontinuity
Krok 1: Najprv choďte a stiahnite si Nástroj na aktiváciu kontinuity od tento web (odkaz je vpravo). Po dokončení kliknite na stiahnutie a spustite ho.

Ak máte nastavenia zabezpečenia svojho Macu nakonfigurované na sťahovanie aplikácií iba z Mac App Store, budete musieť prejsť na Bezpečnosť a súkromie nastavenia v rámci Predvoľby aby ste mohli tento nástroj otvoriť.

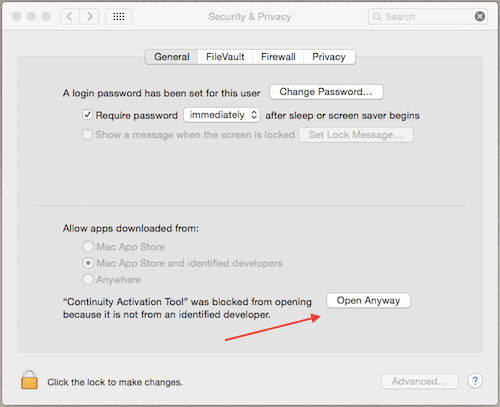
Krok 2: Po spustení nástroja sa otvorí Terminál a požiada vás o heslo. Zadajte ho a stlačte Zadajte kľúč.
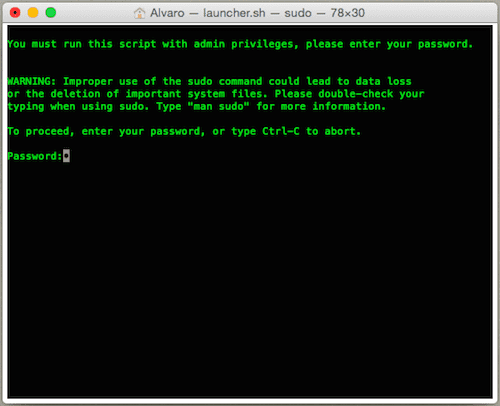
Na ďalšej obrazovke sa zobrazí výzva na výber z troch očíslovaných možností. Na výber stačí zadať číslo jedna (1). Aktivujte kontinuitu.
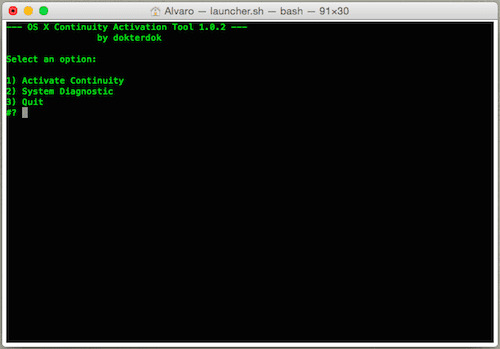
Krok 3: Po chvíli terminál s najväčšou pravdepodobnosťou zobrazí chybu podobnú tej, ktorá je uvedená nižšie, a požiada vás o reštartovanie počítača Mac.
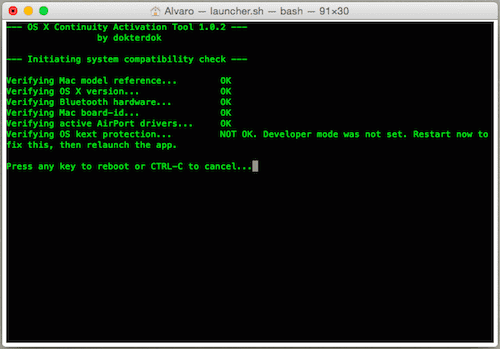
Pred reštartovaním však budete musieť vypnúť iCloud na počítači Mac aj na zariadení so systémom iOS, aby ste sa zbavili tejto chyby a povolili kontinuitu. Nebojte sa však, že stratíte svoje veci. Keď som to urobil, dostal som všetko späť, ako to bolo, keď som znova povolil iCloud.


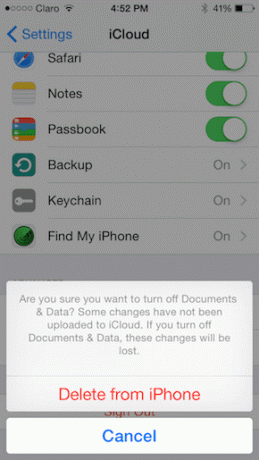
Krok 4: Keď to urobíte, reštartujte Mac a spustite Nástroj na aktiváciu kontinuity znova, kým nedokončí proces bez chýb. Ak chcete, môžete svoj Mac reštartovať ešte raz.
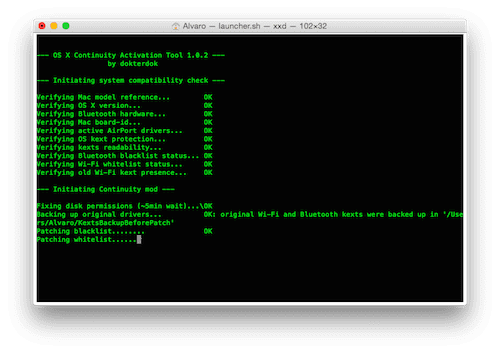
Potom sa znova prihláste do iCloudu na Macu a na iOS zariadení.
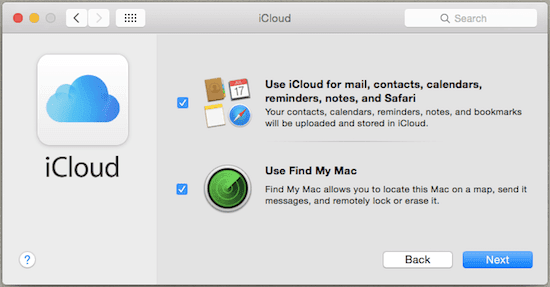
Teraz na vašom Macu, ak prejdete na Predvoľby > Všeobecné, uvidíte tam novú možnosť (druhú zdola), ktorá vám umožní konečne povoliť Handoff medzi vašimi zariadeniami. Nezabudnite to skontrolovať.

Podobne na svojom zariadení so systémom iOS prejdite na nastavenie > generál umožniť Ruky preč.
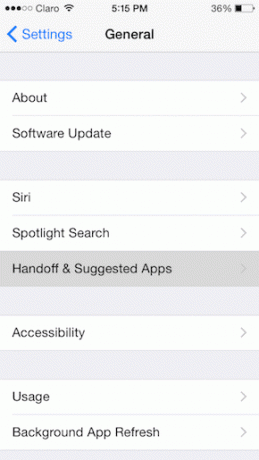

Používanie funkcií kontinuity
Teraz to najlepšie: v skutočnosti pomocou všetkých týchto nových, lesklých funkcií. Ešte chladnejšou časťou toho však je, že po nastavení už nie je takmer čo robiť.
Napríklad, ak chcete použiť Handoff, stačí použiť jednu z podporovaných aplikácií na Macu alebo iOS zariadení a potom si vybrať druhú.
Povedzme, že používam Safari na svojom Macu alebo Numbers alebo Messages (aplikácie tretích strán by mali túto funkciu čoskoro pridať). Všetko, čo musím urobiť, je zdvihnúť svoj iPhone a uvidím jednu z obrazoviek nižšie.
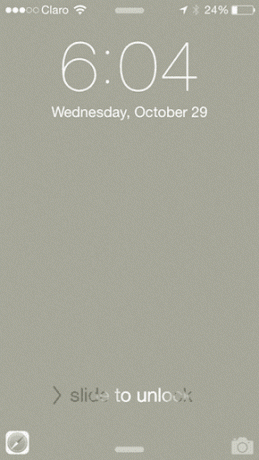

Potom len potiahnem prstom nahor a nedostanem sa len do aplikácie, ktorú som používal na svojom Macu, ale na presné miesto/frázu/vzorec, na ktorom som pracoval, keď som odchádzal. Celkom pekne.
A ak už používate svoj iPhone, prejdite úplne doľava v zobrazení multitaskingu, aby ste získali prístup k Handoff.
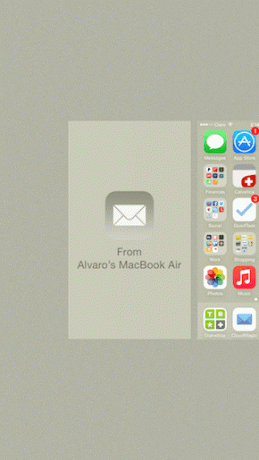
Teraz, keď používate svoj iPhone a prejdete na Mac, uvidíte všetky aplikácie, ktoré ste používali na svojom telefóne cestu naľavo od Docku ako ikonu, ktorá vám umožní otvoriť ho presne tam, kde ste prestali na vašom iOS zariadenie.
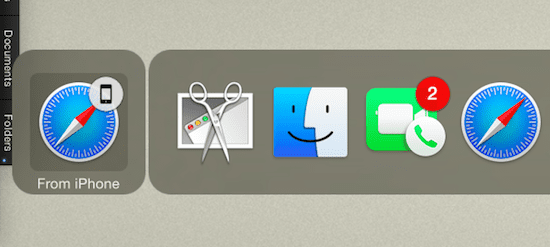
Rovnakým spôsobom zistíte, že AirDrop je teraz povolený aj medzi zariadeniami Mac a iOS. Stačí si ho aktivovať na svojom iOS zariadení a na Macu a potom prejsť do priečinka AirDrop. Teraz budú obe zariadenia navzájom komunikovať, čo vám umožní vymieňať si súbory.
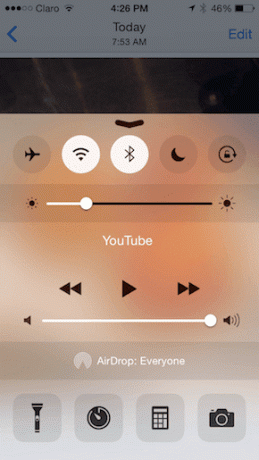

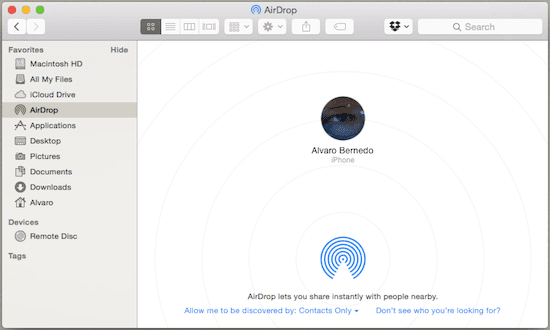
A je to tu. Keď začnete tieto funkcie používať, určite uvidíte, že stojí za to ich povoliť. Dúfajme, že Apple v budúcnosti zmení názor na ponechanie niektorých počítačov Mac bez nich. Ale ak sa tak nestane, už teraz si ich môžete vychutnať.
Poďakovanie za najlepší obrázok:Ismagilov
Posledná aktualizácia 3. februára 2022
Vyššie uvedený článok môže obsahovať pridružené odkazy, ktoré pomáhajú podporovať Guiding Tech. Nemá to však vplyv na našu redakčnú integritu. Obsah zostáva nezaujatý a autentický.



