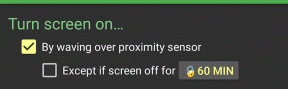7 najlepších spôsobov, ako opraviť Windows 11 nemôže získať prístup k zdieľanému priečinku
Rôzne / / February 18, 2022
Windows 11 vám umožňuje vytvárať zdieľané priečinky na jednoduché zdieľanie súborov s inými počítačmi alebo ľuďmi. Používanie zdieľaného priečinka uľahčuje prístup k súborom uloženým v inom priečinku počítač v rovnakej sieti. Takže ak k nemu nemáte prístup, existujú spôsoby, ako vyriešiť problém „nemôžem získať prístup k zdieľanému priečinku“ systému Windows 11.

Ak vás podobný problém napadol aj vy, táto príručka obsahuje niekoľko tipov na riešenie problémov, ktoré vám môžu pomôcť. Takže, poďme sa na to pozrieť.
1. Použite príkazový riadok
Ak nemôžete otvoriť zdieľaný priečinok v Prieskumníkovi súborov, môžete použiť aj Príkazový riadok pre prístup. Tu je postup.
Krok 1: Stlačte kláves Windows + X a z výslednej ponuky vyberte Windows Terminal (Admin).

Krok 2: Do nasledujúceho príkazu zadajte podrobnosti, ako je názov počítača, názov servera a názov zdieľaného priečinka, a potom stlačte kláves Enter.
čisté využitie: \\ \

2. Povoliť podporu zdieľania súborov
Pred prechodom na pokročilé riešenia sa musíte uistiť, že je na vašom počítači povolený protokol zdieľania. Tu je postup.
Krok 1: Otvorte ponuku Štart, napíšte Zapnite alebo vypnite funkcie systému Windows, a stlačte Enter.
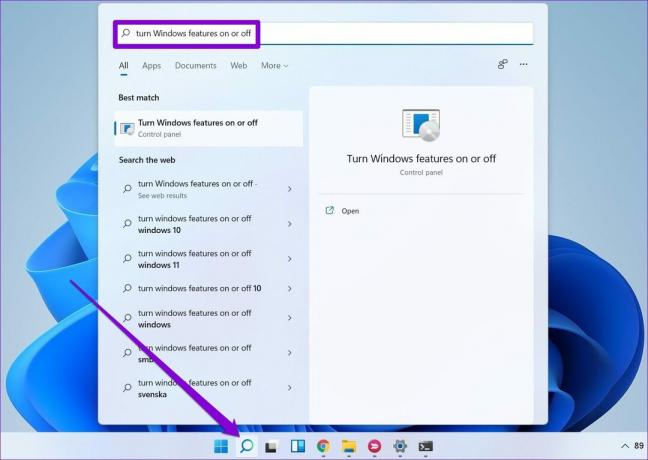
Krok 2: Nájdite a označte priečinok „SMB 1.0/CIFS File Sharing Support“.
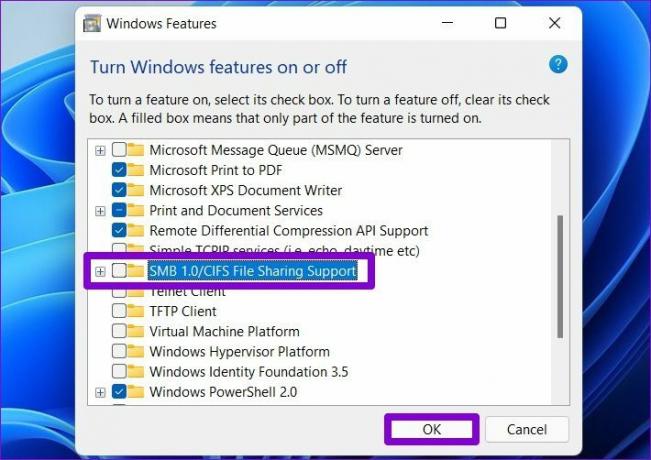
Reštartujte počítač, aby sa zmeny prejavili, a zistite, či máte prístup k zdieľanému priečinku.
3. Povoliť zisťovanie siete
Ďalším dôvodom, prečo váš počítač nemusí získať prístup k zdieľanému priečinku, je, že Zisťovanie siete je vypnuté. Zapnutie umožní vášmu počítaču prezerať a pristupovať k zdieľaným priečinkom v rovnakej sieti.
Krok 1: Otvorte ponuku Štart, napíšte ovládací panel, a stlačte Enter.
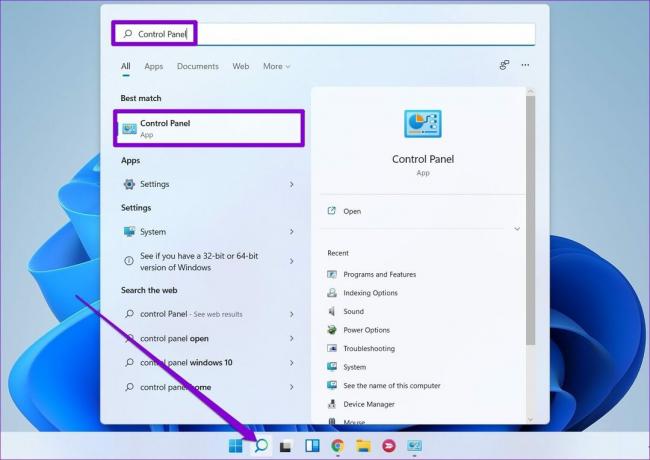
Krok 2: Zmeňte typ zobrazenia na malé alebo veľké ikony. Potom prejdite do Centra sietí a zdieľania.

Krok 3: Na ľavej table vyberte položku Zmeniť pokročilé nastavenia zdieľania.

Krok 4: V časti Súkromné vyberte možnosť „Zapnúť zisťovanie siete“.

Krok 5: Ďalej rozbaľte položku Všetky siete a prejdite do časti Zdieľanie chránené heslom. Vyberte možnosť „Zapnúť zdieľanie chránené heslom“ a kliknite na tlačidlo Uložiť zmeny.

4. Skontrolujte povolenia priečinka
Nesprávne nastavenie alebo nedostatok povolení na zdieľanie môže byť tiež dôvodom, prečo nemôžete získať prístup k zdieľanému priečinku. Postupujte podľa krokov nižšie, aby ste sa uistili, že povolenia priečinka pre zdieľaný priečinok sú nakonfigurované správne.
Krok 1: Stlačením klávesu Windows + E spustite Prieskumníka súborov. Kliknite pravým tlačidlom myši na priečinok, ktorý chcete zdieľať, a vyberte položku Vlastnosti.

Krok 2: V okne Vlastnosti prepnite na kartu Zdieľanie. Potom kliknite na Rozšírené zdieľanie.

Krok 3: Ďalej kliknite na Povolenia.

Krok 4: V časti Skupina alebo mená používateľov vyberte položku Všetci a povoľte úplnú kontrolu. Potom stlačte Použiť a potom OK. Upozorňujeme, že to umožní ostatným odstraňovať súbory alebo priečinky a dokonca pridávať nové do zdieľaného priečinka.

5. Spustite nástroj na riešenie problémov
Windows 11 obsahuje nástroj na riešenie problémov pre každý hlavný nástroj. Ak teda vyššie uvedené riešenia nepomáhajú, skúste spustiť nástroj na riešenie problémov so zdieľaným priečinkom a nechať ho vyriešiť problém za vás.
Krok 1: Kliknite na ikonu Hľadať na paneli úloh. Napíšte nastavenia riešenia problémova stlačte Enter.

Krok 2: Prejdite do časti Ďalšie nástroje na riešenie problémov.
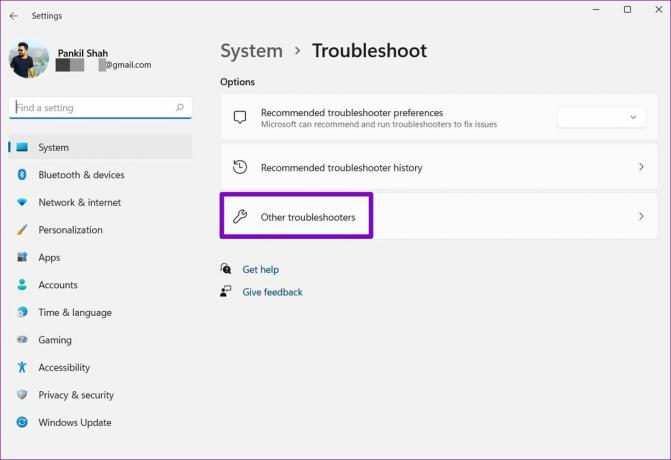
Krok 3: Kliknite na tlačidlo Spustiť vedľa položky Zdieľané priečinky.

Odtiaľ postupujte podľa pokynov na obrazovke a dokončite proces riešenia problémov.
6. Skontrolujte služby zdieľania
Ak stále nemáte prístup k zdieľanému priečinku v systéme Windows, musíte overiť, či sú na vašom počítači spustené služby siete a zdieľania.
Krok 1: Stlačením klávesu Windows + R spustite príkaz Spustiť. Napíšte services.msc a stlačte Enter.

Krok 2: V okne Služby nájdete všetky služby zoradené v abecednom poradí. Kliknite pravým tlačidlom myši na „Hosťiteľ poskytovateľa zisťovania funkcií“ a z ponuky vyberte možnosť Štart.

Opakujte vyššie uvedený krok a spustite tiež služby Function Discovery Resource Publication, SSDP Discovery a UPnP Device Host.
7. Použite Editor databázy Registry
Ak nič nefunguje, môžete upraviť zásady zdieľania počítača z editora databázy Registry. Register Windows je neoddeliteľnou súčasťou operačného systému Windows. Odporúčame vám zálohujte súbory registra predtým, než sa pokúsite o čokoľvek, aby ste sa zachránili, ak sa veci pohnú na juh.
Krok 1: Stlačte kláves Windows + R, zadajte regedita stlačte Enter.
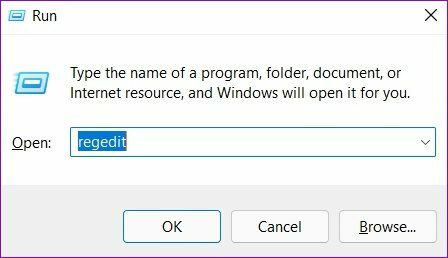
Krok 2: Pomocou panela s adresou v hornej časti prejdite na nasledujúci kláves.
Počítač\HKEY_LOCAL_MACHINE\SOFTWARE\Policies\Microsoft\Windows\LanmanWorkstation

Ak nemôžete nájsť LanmanWorkstation, kliknite pravým tlačidlom myši na kláves Windows, prejdite na položku Nový a vyberte položku Kľúč. Pomenujte to LanmanWorkstation.

Krok 3: Vyberte kľúč LanmanWorkstation, kliknite pravým tlačidlom myši kdekoľvek na prázdne miesto napravo a vyberte Nový > Hodnota DWORD (32-bit). Pomenujte ho AllowInsecureGuestAuth.

Krok 4: Dvakrát kliknite na novovytvorený DWORD a zmeňte jeho hodnotu na 1.

Reštartujte počítač a skúste znova získať prístup k zdieľanému priečinku.
Zdieľanie je starostlivosť
Zdieľanie súborov s počítačmi v rovnakej sieti prináša veľa pohodlia na stôl. Dúfajme, že jedno z vyššie uvedených riešení vyriešilo problém systému Windows 11 „nemá prístup k zdieľanému priečinku“ a máte prístup k zdieľanému priečinku na počítači so systémom Windows 11.
Posledná aktualizácia 18. februára 2022
Vyššie uvedený článok môže obsahovať pridružené odkazy, ktoré pomáhajú podporovať Guiding Tech. Nemá to však vplyv na našu redakčnú integritu. Obsah zostáva nezaujatý a autentický.

Napísané
Pankil je povolaním stavebný inžinier, ktorý začal svoju cestu ako spisovateľ na EOTO.tech. Nedávno sa pripojil k Guiding Tech ako spisovateľ na voľnej nohe, aby sa venoval návodom, vysvetlivkám, nákupným sprievodcom, tipom a trikom pre Android, iOS, Windows a web.