Najlepšie nástroje PDF, ktoré sa oplatí použiť pre Chromebook
Rôzne / / February 21, 2022
Keďže Chromebooky nedokážu spustiť tradičný softvér, s PDF po vybalení toho veľa nezmôžu. Webové nástroje pomáhajú, ale ak ste offline, nemáte šťastie. Našťastie máte niekoľko bezplatných alebo lacných možností na zlepšenie spracovania súborov PDF v Chromebooku.

Vstavaný prehliadač PDF v Chromebooku
Ak všetko, čo potrebujete, sú základy, prehliadač Chrome PDF môže byť všetko, čo potrebujete. V predvolenom nastavení by mala byť povolená. Ak odídeš Vždy povolené spustiť odhlásený chrome://plugins/, budete musieť kliknutím pravým tlačidlom myši otvoriť súbor PDF. Chromebook mám nastavený tak, aby som zabránil automatickému otváraniu súborov PDF.

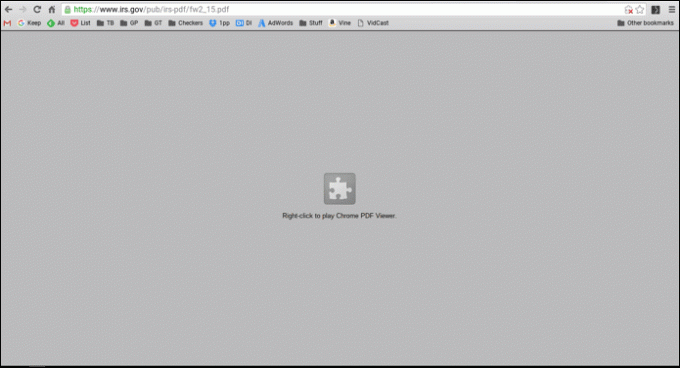
Okrem samotného prezerania PDF môžete vykonať niekoľko základných úprav. Keďže vytváranie PDF je tiež súčasťou systému ChromeOS, vytlačením dokumentu do PDF môžete extrahovať iba požadované strany. Pri otvorenom PDF vyberte ikonu tlače. Ak váš cieľ nie je
Uložiť do PDFa potom kliknite Zmeniť a vyberte túto možnosť. V Stránky sekciu, vyberte len požadované stránky a potom kliknite na Save. Vytvorením novej stránky PDF uložíte len s požadovanými stranami. Prehliadač PDF tiež umožňuje otáčať jednotlivé strany.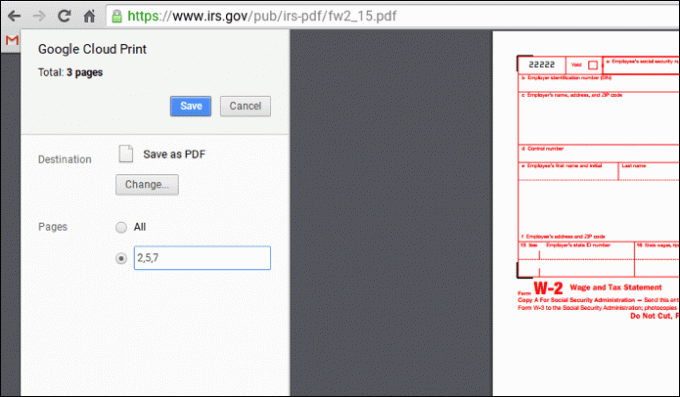
Ak je to formulár, môžete v ňom vyplniť niektoré základné polia. Chrome neuloží vaše zmeny, ak kliknete na ikonu Uložiť. Namiesto toho vytvoríte nový súbor PDF pomocou Uložiť do PDF možnosť tlače.

Google urobí OCR na PDF bez ďalšieho softvéru. Budete musieť nahrať súbor PDF na svoj Disk Google. Potom kliknite pravým tlačidlom myši na dokument a vyberte Otvoriť S-> Dokumenty Google. Tým sa vytvorí nový dokument Google s konvertovanými údajmi.

Kami (predtým Notable PDF)
Prikryli sme Pozoruhodné PDF predtým, ale na Chromebooku Kami získava niekoľko skvelých nových funkcií. Je to jeden z mála nástrojov PDF, ktorý funguje offline. S bezplatnou verziou (podporovaná reklamami) môžete vykonať množstvo zmien v PDF, ako je pridávanie, zvýraznenie, podčiarknutie a prečiarknutie textu. Poskytuje vám tiež nástroj na kreslenie od ruky na anotovanie PDF.

Prémiová verzia pridáva rozdeľovanie a zlučovanie pdf a OCR. Môžete to urobiť zadarmo pomocou trikov pre vstavaný prehliadač Chrome, ale Kami vám dáva priamy prístup. Pridávajú tiež možnosť podpisovať súbory PDF a spolupracovať s ostatnými používateľmi.
Prehliadač a aplikácia XODO PDF
XODO má všetky skvelé funkcie prémiovej verzie Kami, ako je podpisovanie dokumentov a spolupráca, ale je to zadarmo. Nevýhodou je, že nefunguje offline. Rozhranie na XODO sa mi páči o niečo viac. Som zvyknutý na svoje nástroje na vrchu, nie na boku. Funguje aj XODO iOS a Android takže sa budete musieť naučiť iba jednu aplikáciu.
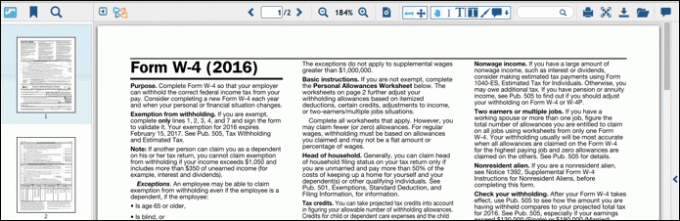
Folia od Branchfire
Folia je aplikácia pre Android, ktorá bola prevedená na prácu na Chromebookoch pomocou ARC. Bezplatná verzia vám umožňuje anotovať a podpísať PDF. Folia má verziu pre iOS, takže budete synchronizovaní s ostatnými mobilnými zariadeniami, ktoré používajú Folia. Ak potrebujete pracovať s viac ako 20 súbormi PDF, budete musieť prejsť na platenú verziu.
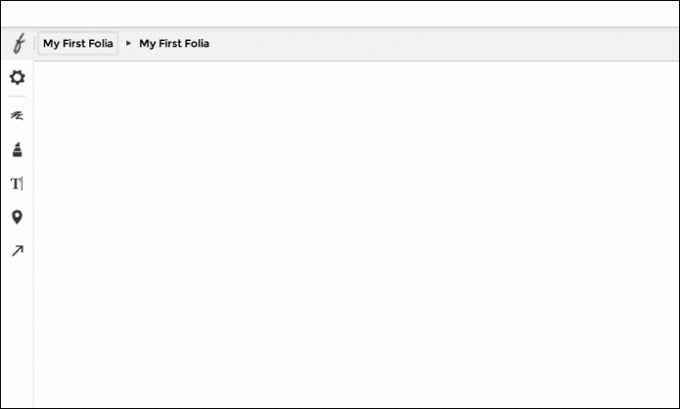
Malé PDF
Ak vám nevadí byť online, predtým zahrnuté SmallPDF vám umožňuje robiť takmer akýkoľvek typ konverzie s PDF. Umožňuje vám konvertovať formáty balíka Microsoft Office do az Wordu. Ako už názov napovedá, komprimuje aj PDF. Majú sériu rozšírení pre jednotlivé konverzie, ale všetky tieto rozšírenia vás zavedú na webovú stránku SmallPDF. Keď nájdete konverziu, ktorú často používate, kliknite na Pridať do prehliadača Chrome pridajte tento odkaz do spúšťača aplikácií.

Odporúčania
Keďže väčšina z týchto aplikácií je bezplatná, ponechávam si bezplatnú verziu Kami a XODO na svojom Chromebooku. Kliknem pravým tlačidlom myši na PDF, aby som mu povedal, ktorý nástroj použiť: Kami alebo XODO. Nepotrebujem synchronizovať svoje skúsenosti s Androidom, takže Folia pre mňa nepridáva hodnotu.
PREČÍTAJTE SI TIEŽ:Najlepšie bezplatné spôsoby prevodu PDF do PowerPointu, ktoré skutočne fungujú
Posledná aktualizácia 3. februára 2022
Vyššie uvedený článok môže obsahovať pridružené odkazy, ktoré pomáhajú podporovať Guiding Tech. Nemá to však vplyv na našu redakčnú integritu. Obsah zostáva nezaujatý a autentický.

Napísané
Mám vášeň pomáhať ľuďom, aby technológie fungovali. Pre moju každodennú prácu mám firmu na opravu počítačov v Lawrence, Kansas. Na základe skúseností s podporou sa zameriavam na praktické technológie z pohľadu používateľa. Baví ma to všetko: Android, Chrome OS, iOS, MacOS, Windows a všetko medzi tým.


