Chýba sieťový adaptér vo Windowse 10? 11 pracovných spôsobov, ako to opraviť!
Rôzne / / November 28, 2021
Ak v časti Sieťové pripojenia nevidíte položku Bezdrôtový adaptér ani kartu Sieťový adaptér v správcovi zariadení, zdá sa, že Sieťový adaptér chýba alebo nie je zistený vo vašom systéme Windows 10 čo je vážny problém, pretože kým sa problém nevyrieši, nebudete mať prístup na internet. Stručne povedané, keď kliknete na ikonu Bezdrôtové pripojenie na systémovej lište, v zozname nebude žiadne zariadenie aby ste sa pripojili na internet a ak otvoríte Správcu zariadení, neuvidíte sieťový adaptér tab.
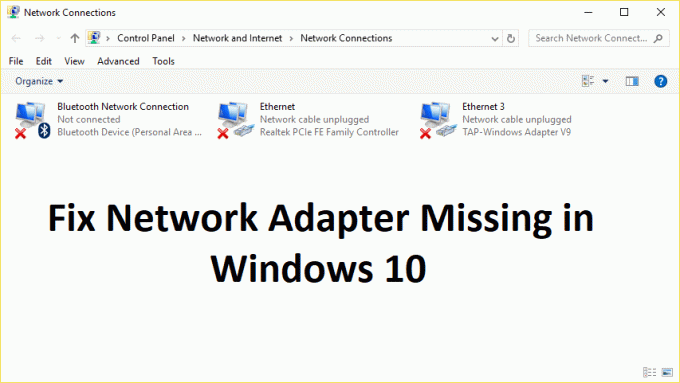
Toto sú dôvody, prečo chýba sieťový adaptér:
- V správcovi zariadení chýba sieťový adaptér
- V Správcovi zariadení sa nezobrazujú žiadne sieťové adaptéry
- Sieťový adaptér nebol zistený
- Sieťový adaptér sa nenašiel Windows 10
- V Správcovi zariadení nie je žiadny sieťový adaptér
Zdá sa, že hlavnou príčinou tohto problému sú zastarané, nekompatibilné alebo poškodené ovládače sieťového adaptéra. Ak ste nedávno inovovali z predchádzajúcich verzií systému Windows, je možné, že staré ovládače nebudú fungovať s novým systémom Windows, a preto je problém. Bez toho, aby sme strácali čas, sa pozrime, ako skutočne vyriešiť problém s chýbajúcim sieťovým adaptérom v systéme Windows 10 pomocou nižšie uvedených krokov na riešenie problémov.
Poznámka: Pred pokračovaním sa uistite, že ste z počítača odinštalovali akýkoľvek softvér VPN.
Obsah
- Opravte chýbajúci sieťový adaptér v systéme Windows 10
- Metóda 1: Reštartujte počítač
- Metóda 2: Vyprázdnenie DNS a resetovanie komponentov Winsock
- Metóda 3: Spustite službu WWAN AutoConfig Service
- Metóda 4: Aktualizujte ovládače sieťového adaptéra
- Metóda 5: Odinštalujte ovládače sieťového adaptéra
- Metóda 6: Uistite sa, že systém Windows je aktuálny
- Metóda 7: Spustite Poradcu pri riešení problémov so sieťovým adaptérom
- Metóda 8: Nainštalujte softvér Intel PROSet/Wireless
- Metóda 9: Obnovte sieťové pripojenie
- Metóda 10: Vykonajte obnovenie systému
- Metóda 11: Použitie príkazového riadka so zvýšenými úrovňami
Opravte chýbajúci sieťový adaptér v systéme Windows 10
Uistite sa vytvoriť bod obnovenia pre prípad, že by sa niečo pokazilo.
Metóda 1: Reštartujte počítač
Väčšina z nás pozná tento úplne základný trik. Reštartovanie počítača môže niekedy vyriešiť akýkoľvek konflikt softvéru tým, že ho spustí odznova. Takže ak ste niekto, kto by radšej prepol svoj počítač do režimu spánku, reštartovanie počítača je dobrý nápad.
1. Klikni na Úvodná ponuka a potom kliknite na Vypínač k dispozícii v ľavom dolnom rohu.

2. Ďalej kliknite na Reštart a váš počítač sa sám reštartuje.

Po reštartovaní počítača skontrolujte, či je váš problém vyriešený alebo nie.
Metóda 2: Fsvieže DNS a resetovanie komponentov Winsock
1. Otvorené zvýšený príkazový riadok.
2. Teraz zadajte nasledujúci príkaz a po každom stlačte kláves Enter:
ipconfig /releaseipconfig /flushdnsipconfig /obnoviť

3. Opäť otvorte príkazový riadok a zadajte nasledujúci príkaz jeden po druhom a po každom stlačte kláves Enter:
ipconfig /flushdns. nbtstat –r. netsh int ip reset. netsh winsock reset


4. Reštartujte, aby ste použili zmeny. Zdá sa, že preplachovanie DNS Opravte problémy s ovládačom sieťového adaptéra v systéme Windows 10.
Metóda 3: Spustite službu WWAN AutoConfig Service
1. Stlačte kláves Windows + R a potom zadajte services.msc a stlačte Enter.

2. Nájsť Služba WWAN AutoConfig v zozname (stlačením W sa rýchlo dostanete na koniec zoznamu).
3. Dvakrát kliknite na Služba WWAN AutoConfig.
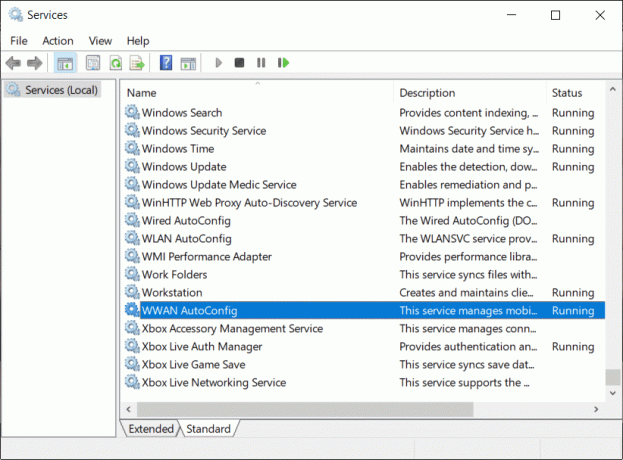
4. Ak je služba už spustená, kliknite na Zastaviť a potom z rozbaľovacej ponuky Typ spustenia vyberte Automaticky.
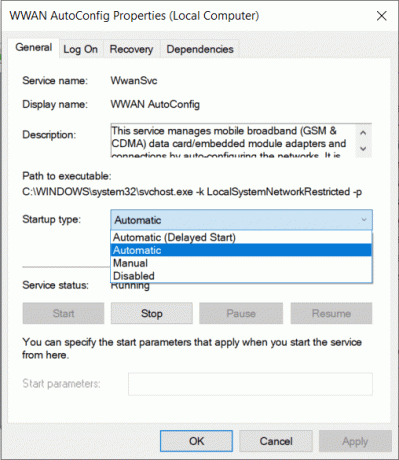
5. Kliknite na tlačidlo Použiť a potom na tlačidlo OK.
6. Kliknite pravým tlačidlom myši na Služba WWAN AutoConfig a vyberte Štart.
Metóda 4: Aktualizujte ovládače sieťového adaptéra
1. Stlačte kláves Windows + R a zadajte „devmgmt.msc” v dialógovom okne Spustiť na otvorenie správca zariadení.

2. Rozbaliť Sieťové adaptérya potom kliknite pravým tlačidlom myši na svoj Wi-Fi ovládač (napríklad Broadcom alebo Intel) a vyberte Aktualizujte softvér ovládača.

3. Teraz vyberte „Automaticky vyhľadať aktualizovaný softvér ovládača“.

4. Teraz Systém Windows automaticky vyhľadá aktualizáciu sieťového ovládača a ak sa nájde nová aktualizácia, automaticky ju stiahne a nainštaluje.
5. Po dokončení zatvorte všetko a reštartujte počítač.
6. Ak stále čelíte V probléme so systémom Windows 10 chýba sieťový adaptér, potom znova kliknite pravým tlačidlom myši na ovládač WiFi a vyberte Aktualizujte ovládač v Správca zariadení.
7. Teraz v systéme Windows Aktualizovať softvér ovládača vyberte „Vyhľadajte v mojom počítači softvér ovládača.“

8. Teraz vyberte „Dovoľte mi vybrať si zo zoznamu dostupných ovládačov na mojom počítači.“

9. Skúsiť aktualizujte ovládače z uvedených verzií (nezabudnite zaškrtnúť kompatibilný hardvér).
10. Ak vyššie uvedené nefungovalo, prejdite na webovú stránku výrobcu na aktualizáciu ovládačov.

11. Stiahnite si a nainštalujte najnovší ovládač z webovej stránky výrobcu a potom reštartujte počítač.
Metóda 5: Odinštalujte ovládače sieťového adaptéra
1. Stlačte kláves Windows + R a potom zadajte „devmgmt.msc“ a stlačením klávesu Enter otvorte Správcu zariadení.

2. Rozbaľte Sieťové adaptéry a nájdite názov vášho sieťového adaptéra.
3. Presvedčte sa poznačte si názov adaptéra pre prípad, že by sa niečo pokazilo.
4. Kliknite pravým tlačidlom myši na sieťový adaptér a odinštalujte ho.

5. Požiada o potvrdenie vyberte Áno.
6. Reštartujte počítač a systém Windows automaticky znova nainštaluje ovládače sieťového adaptéra.
7. Ak sa ovládače nenainštalujú automaticky, znova otvorte Správcu zariadení.
8. V ponuke Správca zariadení kliknite na Akcia potom kliknite na „Vyhľadajte zmeny hardvéru“.

Metóda 6: Uistite sa, že systém Windows je aktuálny
1. Stlačte tlačidlo Kláves Windows + Otvorím Nastavenia a potom kliknem na Aktualizácia a zabezpečenie.

2. Na ľavej strane kliknite na ponuku Aktualizácia systému Windows.
3. Teraz kliknite na „Skontroluj aktualizácie“, aby ste skontrolovali dostupné aktualizácie.

4. Ak nejaké aktualizácie čakajú, kliknite na Stiahnite si a nainštalujte aktualizácie.

5. Po stiahnutí aktualizácií ich nainštalujte a váš systém Windows bude aktuálny.
6. Po nainštalovaní aktualizácií reštartujte počítač, aby ste uložili zmeny.
Metóda 7: Spustite Poradcu pri riešení problémov so sieťovým adaptérom
1. Stlačením klávesu Windows + I otvorte Nastavenia a potom kliknite na Aktualizácia a zabezpečenie.

2. Z ponuky vľavo vyberte Riešenie problémov.
3. V časti Riešenie problémov kliknite na Internetové pripojenia a potom kliknite Spustite nástroj na riešenie problémov.

4. Postupujte podľa ďalších pokynov na obrazovke a spustite nástroj na riešenie problémov.
5. Ak vyššie uvedený problém nevyriešil, potom v okne Riešenie problémov kliknite na Sieťový adaptér a potom kliknite na Spustite nástroj na riešenie problémov.

5. Reštartujte počítač, aby ste uložili zmeny a zistili, či je to možné opravte problém Chýbajúci sieťový adaptér.
Metóda 8: Nainštalujte softvér Intel PROSet/Wireless
Niekedy je problém spôsobený zastaraným softvérom Intel PROSet, preto sa zdá, že je to aktualizácia oprava Chýbajúci sieťový adaptér v systéme Windows 10. preto poď tu a stiahnite si najnovšiu verziu PROSet/Wireless Software a nainštalujte ju. Toto je softvér tretej strany, ktorý spravuje vaše WiFi pripojenie namiesto Windows a ak je softvér PROset/Wireless zastaraný, môže spôsobiť problémy s ovládačmi Bezdrôtový sieťový adaptér.
Metóda 9: Obnovte sieťové pripojenie
1. Stlačením klávesu Windows + I otvorte Nastavenia a potom kliknite na Sieť a internet.

2. Z ponuky vľavo vyberte Postavenie.
3. Teraz prejdite nadol a kliknite na Obnovenie siete na spodku.

4. Opäť kliknite na „Obnoviť teraz“ v časti Obnovenie siete.

5. Týmto sa úspešne resetuje sieťový adaptér a po dokončení sa systém reštartuje.
Metóda 10: Vykonajte obnovenie systému
Obnovovanie systému vždy funguje pri odstraňovaní chyby, preto vám Obnovenie systému môže určite pomôcť pri oprave tejto chyby. Takže bez straty času spustiť obnovenie systému za účelom vyriešiť problém s chýbajúcim sieťovým adaptérom.

Metóda 11: Použitie príkazového riadka so zvýšenými úrovňami
1. Stlačte kláves Windows + X a potom vyberte Príkazový riadok (Admin).

2. Zadajte nasledujúci príkaz do cmd a stlačte Enter:
netcfg –s n
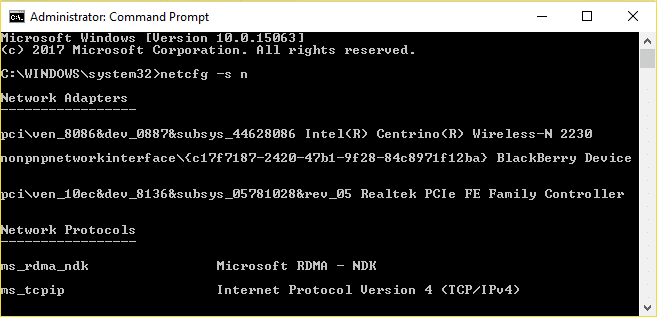
3. Zobrazí sa zoznam sieťových protokolov a v tomto zozname nájdete DNI_DNE.
4. Ak je uvedené DNI_DNE, zadajte nasledujúci príkaz do cmd:
reg delete HKCR\CLSID\{988248f3-a1ad-49bf-9170-676cbbc36ba3} /va /f
netcfg -v -u dni_dne
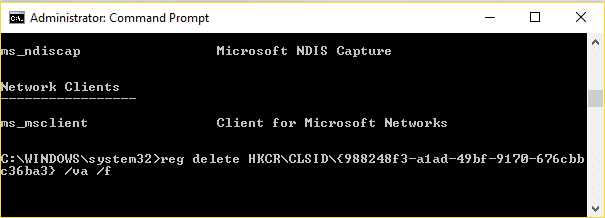
5. Ak nevidíte DNI_DNE v zozname, spustite iba príkaz netcfg -v -u dni_dne.
6. Teraz ak ty dostať chybu 0x80004002 po pokuse o spustenie vyššie uvedeného príkazu musíte vyššie uvedený kľúč odstrániť ručne.
7. Stlačte kláves Windows + R a potom zadajte regedit a stlačte Enter.

8. Prejdite na nasledujúci kľúč databázy Registry:
HKEY_CLASSES_ROOT\CLSID\{988248f3-a1ad-49bf-9170-676cbbc36ba3}
9. Odstráňte tento kľúč a potom znova zadajte netcfg -v -u dni_dne príkaz v cmd.
10. Reštartujte počítač, aby ste uložili zmeny.
Odporúča sa pre vás:
- Opravte nefunkčné aplikácie Mail, Kalendár a Ľudia
- Ako opraviť Chrome err_spdy_protocol_error
- Opravte stratu internetového pripojenia po inštalácii systému Windows 10
- Oprava Práca na aktualizáciách je dokončená na 100 % Nevypínajte počítač
To je to, čo máte úspešne za sebou Opravte chýbajúci sieťový adaptér v systéme Windows 10 ale ak máte stále nejaké otázky týkajúce sa tohto príspevku, neváhajte sa ich opýtať v sekcii komentárov.



