Oprava 0x80004002: V systéme Windows 10 nie je podporované žiadne takéto rozhranie
Rôzne / / February 22, 2022

Keď máte poškodené systémové súbory alebo konfiguračné súbory na vašom PC, môžete čeliť 0x80004002: Žiadne takéto rozhranie nie je podporované Problém so systémom Windows 10. Táto chyba môže spôsobiť ťažkosti pri otváraní súboru, kopírovaní súboru, presúvaní súborov/priečinkov alebo dokonca pri ich odstraňovaní v programe Windows File Explorer. Len málo používateľov uviedlo, že rovnaká chyba sa vyskytuje vo vašom systéme Windows 7, 8/8.1, XP, Vista a 10, keď upravíte všetky vlastnosti pracovnej plochy, súbory v Správcovi súborov, nastavenia panela úloh a ďalší systém vlastnosti. Problém spôsobuje nielen jeden dôvod, ale môže sa vyskytnúť z rôznych dôvodov, ako je malvér, adware, poškodené súbory a mnoho ďalších. Dôvod sa líši od prípadu k prípadu a našťastie existuje veľa metód na riešenie problémov, ktoré vám pomôžu opraviť kód chyby 0x80004002. Pokračujte v čítaní článku a dozviete sa jednoduché a efektívne kroky na vyriešenie problému.
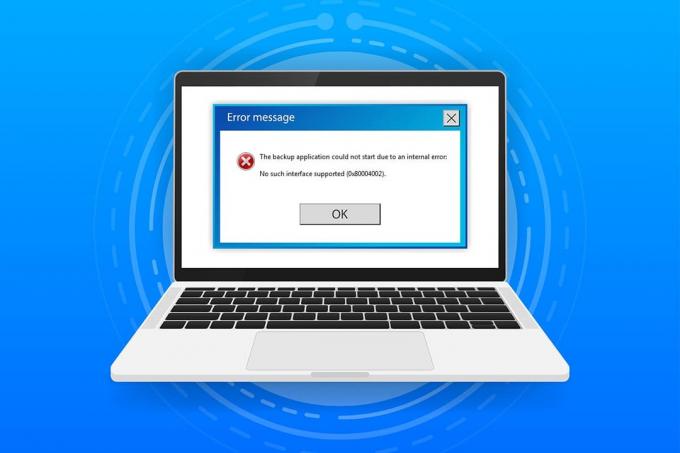
Obsah
- Ako opraviť 0x80004002: V systéme Windows 10 nie je podporované žiadne takéto rozhranie
- Metóda 1: Reštartujte Windows Explorer
- Metóda 2: Spustite Poradcu pri riešení problémov so službou Windows Update
- Metóda 3: Reštartujte nastavenia systému Windows
- Metóda 4: Znova zaregistrujte dynamickú knižnicu prepojení
- Metóda 5: Vytvorte nový používateľský profil
- Metóda 6: Oprava systémových súborov
- Metóda 7: Spustite kontrolu malvéru
- Metóda 8: Použite CCleaner
- Metóda 9: Aktualizujte systém Windows
- Metóda 10: Resetujte počítač
Ako opraviť 0x80004002: V systéme Windows 10 nie je podporované žiadne takéto rozhranie
Takže, ak čelíte 0x80004002: Žiadne takéto rozhranie nie je podporované Windows 10 chyba za niekoľkých okolností, tu je niekoľko úžasných metód na riešenie problémov, ako sa s problémom vysporiadať. Poďme ich skontrolovať a implementovať do počítača, aby sme problém vyriešili. Na dosiahnutie najlepších výsledkov postupujte podľa metód v rovnakom poradí.
Metóda 1: Reštartujte Windows Explorer
S uvedeným problémom sa stretnete väčšinou pri prístupe k akýmkoľvek údajom v Prieskumníkovi Windows. Preto stojí za to dať šancu na vyriešenie problému reštartovaním programu Windows Explorer, ako je uvedené nižšie.
1. Spustiť Správca úloh udieraním Klávesy Ctrl + Shift + Esc súčasne.
2. V okne Správca úloh kliknite na Procesy tab.
3. teraz kliknite pravým tlačidlom myši na Prieskumník systému Windows a kliknite na Ukončiť úlohu.
Poznámka: Môžete tiež vybrať Reštart možnosť priamej implementácie funkcie.

4. Teraz kliknite na Súbor a vyberte Spustite novú úlohu možnosť.

5. Teraz napíšte Exploere.exe v nasledujúcom poli a kliknite na OK tlačidlo.
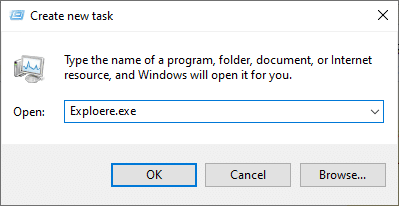
Teraz sa Windows Explorer reštartuje po odstránení všetkých poškodených súborov, ktoré sú s ním spojené.
Metóda 2: Spustite Poradcu pri riešení problémov so službou Windows Update
Ak sa vám stále nedarí opraviť chybu 0x80004002: Žiadne takéto rozhranie nepodporuje chybu systému Windows 10, môžete skúsiť spustiť nástroj na riešenie problémov. Poradca pri riešení problémov so službou Windows Update opraví všetky skryté chyby vo vašom počítači, ktoré spôsobujú chybu. Postupujte podľa pokynov a skontrolujte, či ste problém vyriešili.
1. Stlačte tlačidlo Klávesy Windows + I súčasne spustiť nastavenie.
2. Klikni na Aktualizácia a zabezpečenie dlaždice, ako je znázornené.

3. Ísť do Riešenie problémov menu v ľavom paneli.
4. Vyberte aktualizácia systému Windows nástroj na riešenie problémov a kliknite na Spustite nástroj na riešenie problémov tlačidlo zobrazené nižšie.

5. Počkajte, kým nástroj na riešenie problémov problém zistí a opraví. Po dokončení procesu reštartváš počítač.
Prečítajte si tiež:Opravte chybu poškodeného disku Steam v systéme Windows 10
Metóda 3: Reštartujte nastavenia systému Windows
Pri tejto metóde sa vymažú všetky uložené nastavenia vášho počítača so systémom Windows a keď ich znova otvoríte, reštartujú sa. Týmto spôsobom môžete problém vyriešiť podľa pokynov nižšie.
1. Zasiahnite kľúč Windows a typ Príkazový riadok a kliknite na Spustiť ako správca.

2. Teraz zadajte nasledujúce príkazy jeden po druhom a udrel Vstupný kľúč.
reg delete "HKCUSoftwareClassesLocal SettingsSoftwareMicrosoftWindowsShell" /freg delete "HKCUSoftwareMicrosoftWindowsCurrentVersionExplorerStreams" /freg delete "HKCUSoftwareMicrosoftWindowsCurrentVersionExplorerStuckRects2" /freg delete "HKCUSoftwareMicrosoftWindowsCurrentVersionExplorerMenuOrder" /fattrib -r -s -h "%userprofile%AppDataLocal*.db"del "%userprofile%AppDataLocal*.db"
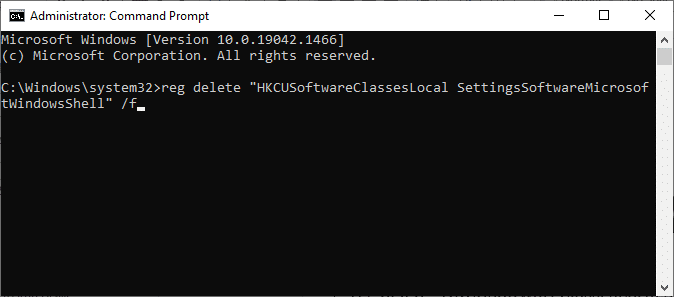
3. Potom ukončite príkazový riadok a reštartovať váš počítač.
Metóda 4: Znova zaregistrujte dynamickú knižnicu prepojení
Dynamic Link Library (DLL) je sada kódov, ktoré môžu súčasne používať dva alebo viac programov. Poškodený súbor v DLL môže viesť k chybovému kódu 0x80004002, a preto sa môžete pokúsiť znova zaregistrovať komponent pomocou príkazového riadka. Tu je niekoľko pokynov, ako na to.
Poznámka: Uistite sa, že vytvoriť bod obnovenia ak sa v procese niečo pokazí.
1. Otvorené Príkazový riadok ako správca.

2. Teraz zadajte nasledujúce príkaz v okne príkazu a stlačte Vstupný kľúč.
regsvr32 c:\windows\system32\actxprxy.dll
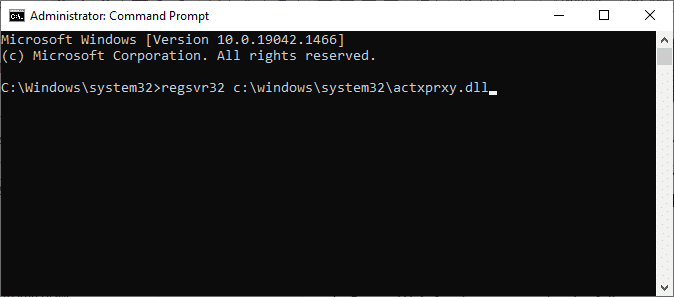
3. Počkajte, kým sa príkaz nevykoná a reštartujte počítač raz hotovo.
Skontrolujte, či ste problém vyriešili.
Prečítajte si tiež:Ako opraviť poškodený register v systéme Windows 10
Metóda 5: Vytvorte nový používateľský profil
Ak chcete opraviť kód chyby 0x80004002, skúste vytvoriť nový lokálny účet s oprávneniami správcu a presuňte doň všetky svoje súbory. Tu je návod, ako na to.
Odstránením používateľského profilu sa odstránia všetky poškodené programy a súbory spojené s vaším účtom. Tu je niekoľko krokov na odstránenie vášho používateľského profilu a jeho opätovné vytvorenie v počítači.
1. Spustiť Príkazový riadok ako správca.

2. Potom zadajte ovládať používateľské heslá 2 prikázať a udrieť Vstupný kľúč.
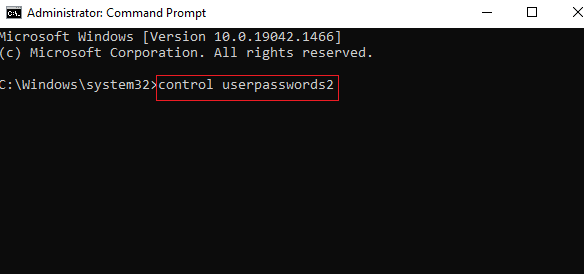
3. Používateľské účty zobrazí sa okno. Pod Používatelia kliknite na kartu Pridať… tlačidlo na pridanie účtu.
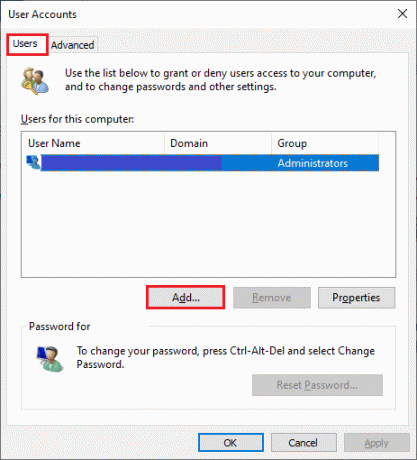
4. Vyberte Prihláste sa bez konta Microsoft (neodporúča sa) možnosť a kliknite na Ďalšie.
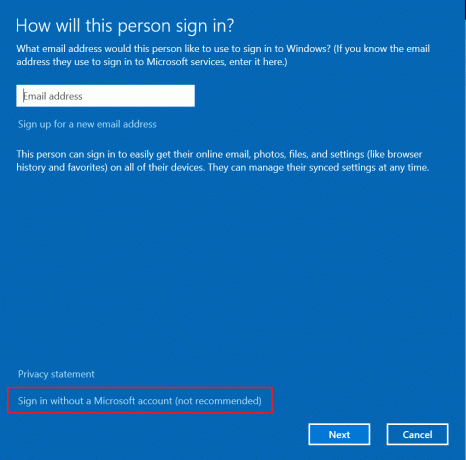
5. Potom kliknite na Miestny účet tlačidlo.
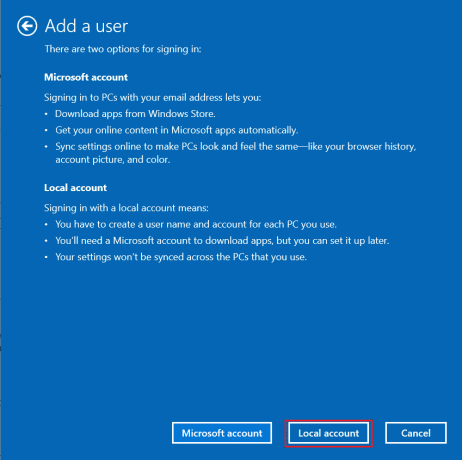
6. Konkrétne zadajte svoje prihlasovacie údaje Používateľské meno a heslo. Znova zadajte heslo Potvrďte heslo pole a opustiť a Nápoveda k heslu tiež. Potom kliknite na Ďalšie.
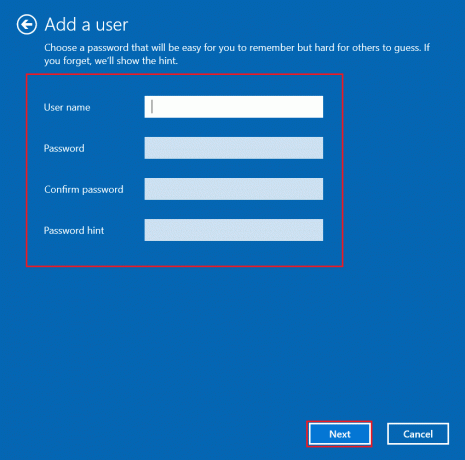
7. Postupujte podľa pokynov na obrazovke. Kliknite na Skončiť na vytvorenie lokálneho účtu.
8. Teraz priraďte správcovské práva účtu výberom možnosti Vlastnosti možnosť.
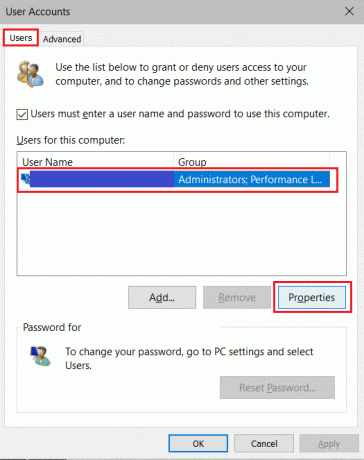
9. Pod Členstvo v skupine vyberte kartu správca možnosť.
10. Kliknite Použiť > OK uložiť vykonané zmeny.
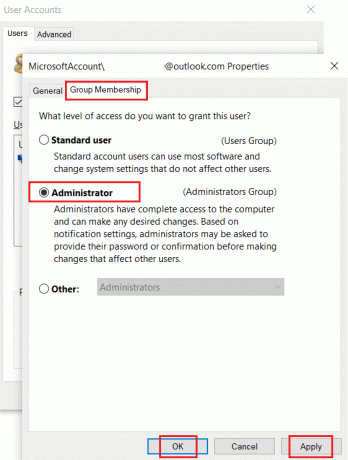
11. Teraz prejdite do svojho starého používateľského profilu. C: > Používatelia > Starý účet.
Poznámka: Tu, C: je písmeno jednotky, na ktorej je nainštalovaný systém Windows a Starý účet je váš starý používateľský účet.
12. Skopírujte všetky súbory v priečinku okrem nasledujúci:
- Ntuser.dat.log
- Ntuser.ini
- Ntuser.dat
13. Teraz prejdite na svoj nový používateľský profil. C: > Používatelia > Nový účet.
Poznámka: Tu, C: je písmeno jednotky, na ktorej je nainštalovaný systém Windows a Nový účet je váš starý používateľský účet.
14. Prilepte všetky súbory do svojho nového používateľského účtu.
15. Ďalej spustite Ovládací panel z ponuky vyhľadávania, ako je znázornené.

16. Set Zobraziť podľa:> Veľké ikony a kliknite na Používateľské účty.

17. Ďalej kliknite na Spravovať iný účet, ako je znázornené.

18. Vyberte starý používateľský účet a kliknite na Odstráňte účet možnosť, ako je zvýraznené nižšie.

Teraz sa prihláste pomocou svojho nového účtu a nebudete čeliť 0x80004002: Takéto rozhranie už znova nepodporovalo.
Prečítajte si tiež:Ako opraviť chybu 0x80070002 Windows 10
Metóda 6: Oprava systémových súborov
Kontrola systémových súborov alebo SFC je vstavaný príkazový nástroj, pomocou ktorého môžete opraviť poškodené a chýbajúce súbory. Všetky poškodené konfiguračné súbory budú nahradené dobrými, a preto môžete problém Windows 10 bez podporovaného rozhrania ľahko vyriešiť. Tu je niekoľko jednoduchých krokov na spustenie príkazov SFC a DISM.
1. Zasiahnite kľúč Windows, typ Príkazový riadok a kliknite na Spustiť ako správca.

2. Kliknite na Áno v Kontrola použivateľského konta výzva.
3. Typ chkdsk C: /f /r /x prikázať a udrieť Vstupný kľúč.

4. Ak sa zobrazí výzva so správou, Chkdsk sa nedá spustiť...zväzok sa... používa proces, potom zadajte Y a zasiahnuť Vstupný kľúč.
5. Znova zadajte príkaz: sfc /scannow a stlačte Vstupný kľúč spustiť Kontrola systémových súborov skenovať.

Poznámka: Spustí sa kontrola systému a jej dokončenie bude trvať niekoľko minút. Medzitým môžete pokračovať vo vykonávaní iných činností, ale dávajte pozor, aby ste náhodou nezavreli okno.
Po dokončení skenovania sa zobrazí jedna z týchto správ:
- Ochrana prostriedkov systému Windows nenašla žiadne porušenia integrity.
- Ochrana prostriedkov systému Windows nemohla vykonať požadovanú operáciu.
- Ochrana prostriedkov systému Windows našla poškodené súbory a úspešne ich opravila.
- Ochrana prostriedkov systému Windows našla poškodené súbory, ale niektoré z nich nedokázala opraviť.
6. Po dokončení skenovania reštartváš počítač.
7. Opäť spustite Príkazový riadok ako správca a vykonajte zadané príkazy jeden po druhom:
dism.exe /Online /cleanup-image /scanhealthdism.exe /Online /cleanup-image /restorehealthdism.exe /Online /cleanup-image /startcomponentcleanup
Poznámka: Na správne vykonávanie príkazov DISM musíte mať funkčné internetové pripojenie.

Metóda 7: Spustite kontrolu malvéru
No, primárna metóda na vyriešenie problému je vysporiadať sa so škodlivým softvérom prítomným vo vašom počítači. Vo vašich systémových súboroch môže byť skrytých málo škodlivých údajov, ktoré spôsobujú problém. V tomto bude skenovanie počítača pomocou silného bezpečnostného nástroja úžasným riešením. Na skenovanie zariadenia môžete použiť nástroj tretej strany, no namiesto spoliehania sa na neznámy softvér môžete svoj počítač skenovať pomocou vstavaného bezpečnostného balíka nasledovne.
1. Hit Klávesy Windows + I súčasne spustiť nastavenie.
2. Tu kliknite na Aktualizácia a zabezpečenie nastavenia podľa obrázka.

3. Ísť do Zabezpečenie systému Windows v ľavom paneli.

4. Klikni na Ochrana pred vírusmi a hrozbami možnosť v pravom paneli.

5. Klikni na Rýchla kontrola tlačidlo na vyhľadanie škodlivého softvéru.

6A. Po dokončení kontroly sa zobrazia všetky hrozby. Kliknite na Spustiť akcie pod Aktuálne hrozby.

6B. Ak sa vo vašom zariadení nenachádza žiadna hrozba, zariadenie zobrazí Žiadne aktuálne hrozby upozorniť.

Prečítajte si tiež:Ako odstrániť inštalačné súbory Win v systéme Windows 10
Metóda 8: Použite CCleaner
Ak stále čelíte chybe 0x80004002 aj v novom používateľskom profile, môžete skúsiť CCleaner odstrániť neporiadok, ktorý spúšťa problém. Aj keď je na trhu k dispozícii široká škála čistiacich prostriedkov na PC, mnohí používatelia potvrdili, že pomocou CCleaner sa problém vyrieši. CCleaner je výkonný nástroj, ktorý vám pomôže odstrániť všetky škodlivé nekompatibilné súbory z počítača, ktoré spôsobujú problém. Ak chcete použiť CCleaner, postupujte podľa krokov uvedených nižšie.
1. Stiahnuť ▼ CCleaner z oficiálna stránka.
Poznámka: Ak už máte vo svojom zariadení CCleaner, prejdite na krok 4.
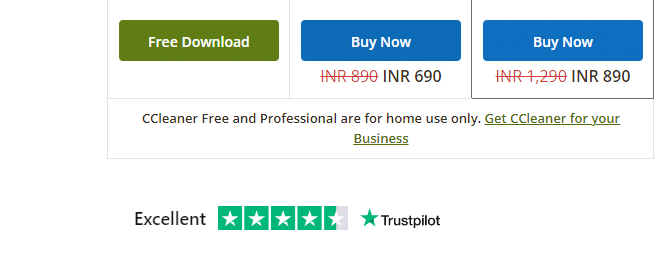
2. Potom prejdite na Moje stiahnuté súbory a dvakrát kliknite na inštalačný súbor. V ďalšom okne kliknite na Inštalácia tlačidlo.
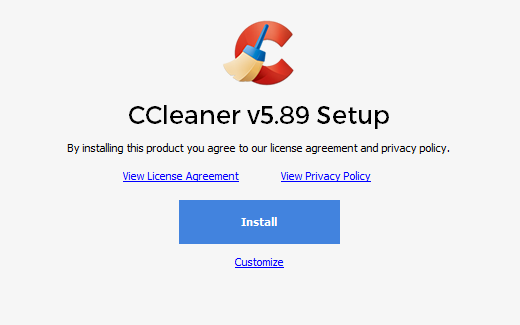
3. Potom kliknite na Spustite CCleaner a aplikácia sa teraz spustí.

4. Teraz v ľavom paneli kliknite na Kontrola zdravia, a v hlavnom okne kliknite na Štart ako je zvýraznené nižšie.
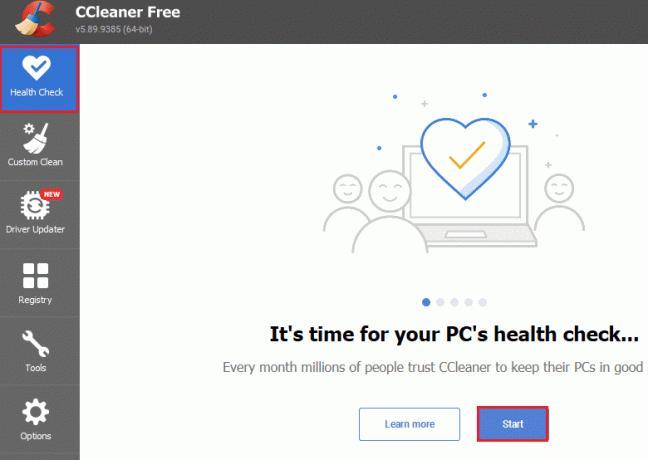
5. Teraz kliknite na Súkromie, priestor odkazy a vyberte, čo chcete z navrhovaného zoznamu odstrániť. Potom kliknite na Urobiť to lepšie v hlavnom okne, ako je znázornené.

6. Počkaj pokial CCleaner dokončí svoju úlohu.

7. Teraz v ľavom paneli kliknite na Registratúra ako je znázornené.
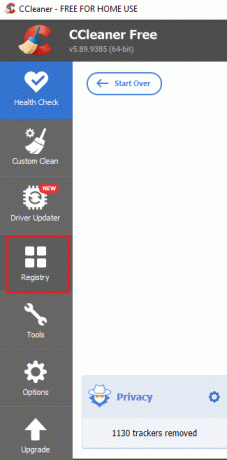
8. Potom kliknite na Vyhľadať problémy ako je znázornené.
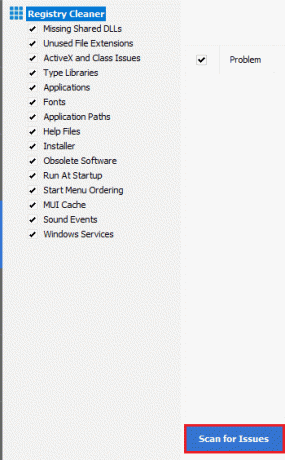
9. Potom počkajte, kým sa proces skenovania nedokončí.
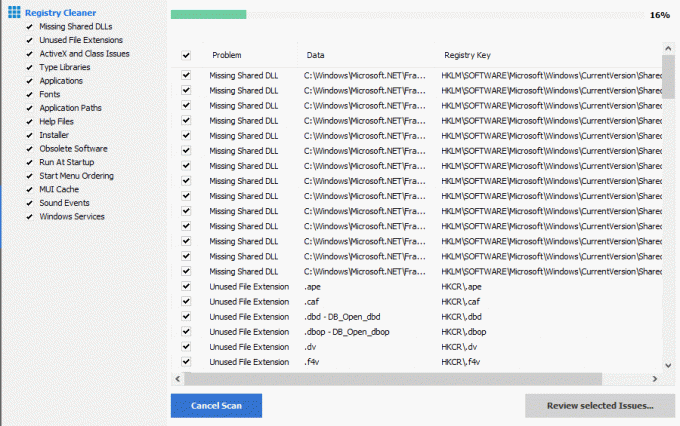
10. Teraz kliknite na Skontrolujte vybrané problémy… ako je ukázané nižšie.
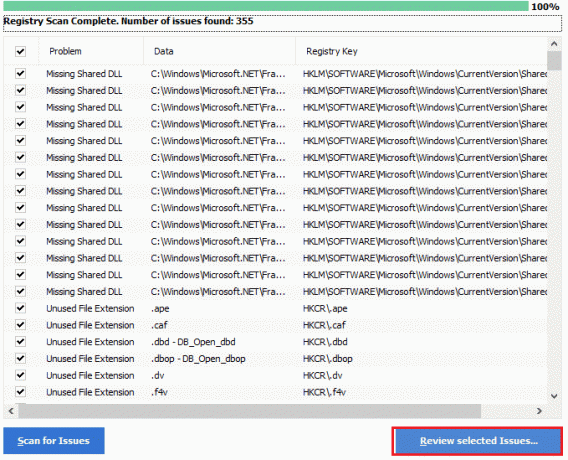
11. V ďalšej výzve kliknite na Áno na zálohovanie registra.
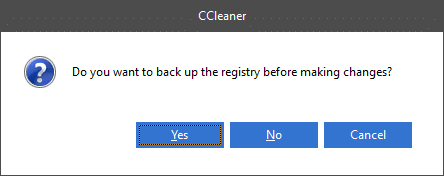
12. Postupujte podľa pokynov na obrazovke a kliknite na Opravte všetky vybrané problémy vymazať všetky poškodené súbory databázy Registry.
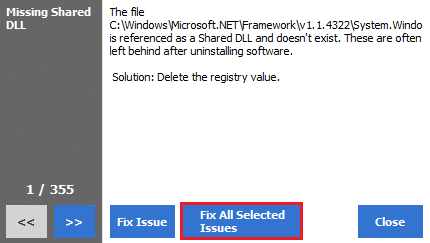
Teraz reštartujte počítač a už nebudete čeliť chybe 0x80004002.
Metóda 9: Aktualizujte systém Windows
Ak je chyba 0x80004002 spôsobená akýmikoľvek chybami vo vašom počítači, môžete ich opraviť aktualizáciou operačného systému. Spoločnosť Microsoft často vydáva aktualizácie na opravu akýchkoľvek komplikácií a porúch vyskytujúcich sa v rámci opráv. Aktualizujte svoj operačný systém podľa nižšie uvedených pokynov a skontrolujte, či sa problém znova nevyskytol.
1. Stlačte tlačidlo Klávesy Windows + I súčasne spustiť nastavenie.
2. Klikni na Aktualizácia a zabezpečenie dlaždice, ako je znázornené.

3. V aktualizácia systému Windows kliknite na kartu Skontroluj aktualizácie tlačidlo.

4A. Ak je k dispozícii nová aktualizácia, kliknite Nainštalovať teraz a postupujte podľa pokynov na aktualizáciu.

4B. V opačnom prípade, ak je systém Windows aktuálny, zobrazí sa Ste aktuálny správu.

Prečítajte si tiež:7 spôsobov, ako opraviť chybu BSOD iaStorA.sys v systéme Windows 10
Metóda 10: Resetujte počítač
Ak ste nedostali žiadnu opravu pre 0x80004002: Žiadne takéto rozhranie nepodporovalo chybu systému Windows 10 zo žiadnej z vyššie uvedených metód, bolo by najlepšie, keby ste pokračovali s čistým spustením počítača.
Poznámka: Pokračovanie v tejto metóde povedie k vymazaniu vašich súborov. Pred použitím tejto metódy sa odporúča vytvoriť zálohu.
1. Stlačte tlačidlo kľúč Windows, typ Obnovte tento počítača kliknite na Otvorené.
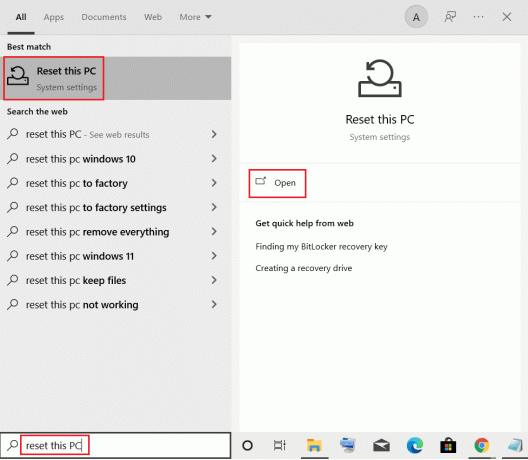
2. Kliknite na Začať v nastavenie okno.
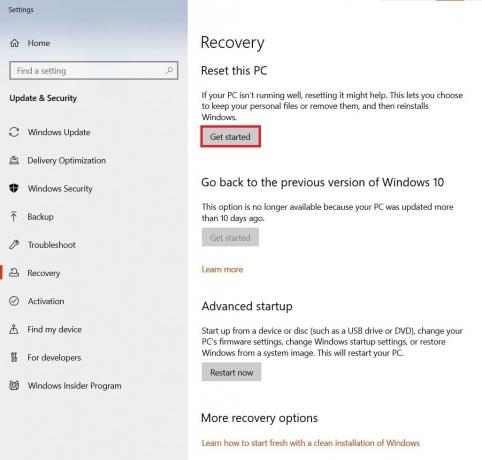
3. Požiada vás, aby ste si vybrali z dvoch možností: Ponechajte moje súbory & Odstráňte všetko. Vyberte si Odstrániť všetko.
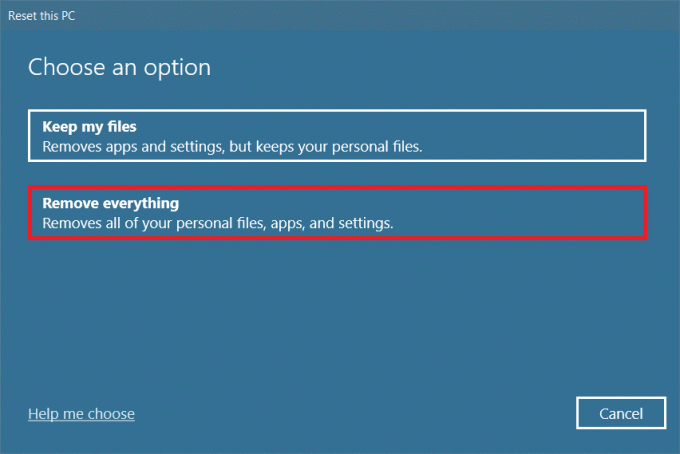
4. Na ďalšej obrazovke vyberte spôsob preinštalovania systému Windows z dvoch možností: Cloud na stiahnutie a Miestna reinštalácia.
- Cloud na stiahnutie: Systém Windows stiahne najnovšiu verziu na inštaláciu po resetovaní. Vyžaduje si to aktívne internetové pripojenie,
- Miestna reinštalácia: Používa už stiahnuté inštalačné súbory systému Windows.
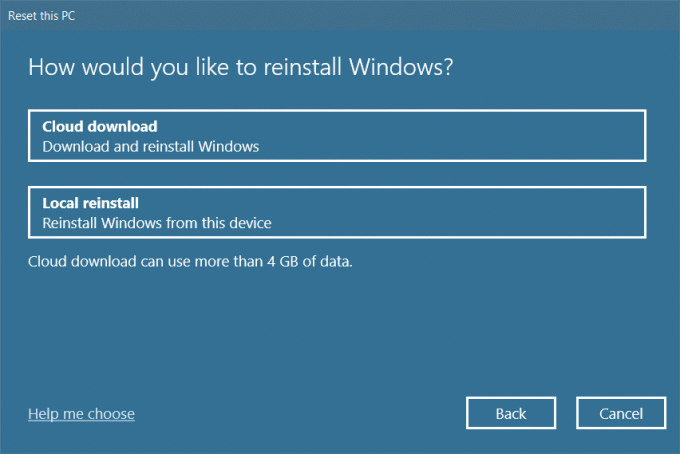
5. Skontrolujte svoje nastavenia a kliknite na Ďalšie na spustenie procesu.

6. Počas tohto procesu sa môže váš počítač niekoľkokrát reštartovať. Nechajte resetovať systém Windows a znova ho nakonfigurujte, keď bude pripravený.
Napriek tomu, ak ste nedosiahli žiadnu opravu problému, vykonať obnovenie systému. Ak vaše zariadenie nebolo ovplyvnené žiadnymi problémami, problém vyrieši obnovenie počítača. Uistite sa, že ste vytvorili bod obnovenia systému a keď váš počítač zlyhá alebo vyvolá nejaké chyby, vykonajte obnovenie systému.
Odporúčané:
- 29 najlepších AI chatbotov online
- Opravte chybu ERR_EMPTY_RESPONSE v prehliadači Google Chrome
- Ako nájsť tlačidlo spánku v systéme Windows 10
- Opravte vysoké využitie disku Ntoskrnl.exe
Dúfame, že vám tento návod pomohol a mohli ste ho opraviť 0x80004002: Žiadne takéto rozhranie nie je podporované v systéme Windows 10. Zanechajte svoje návrhy a spätnú väzbu týkajúcu sa tohto článku v sekcii komentárov nižšie a dajte nám vedieť, ktorá metóda sa pre vás ukázala ako najlepšia.



