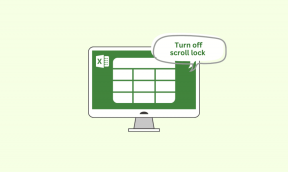Opravte chybu služby 1053 v systéme Windows 10
Rôzne / / February 23, 2022
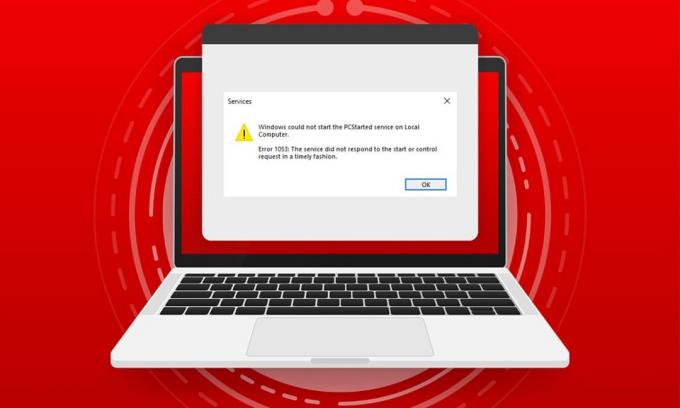
Keď sa pokúsite spustiť službu na vašom PC, ale ak vaša služba odmietne odpovedať v časovom okne, budete čeliť Chyba 1053: Služba neodpovedala na požiadavku na spustenie alebo kontrolu včas. S chybou sa môžete stretnúť v mnohých variáciách, kde možno nebudete môcť spustiť vlastné služby. Bohužiaľ, len málo vývojárov nahlásilo chybu služby 1053, ktorá sa často vyskytuje v ich PC, keď sa pokúšajú vyvinúť akýkoľvek vlastný softvér. V tejto príručke sa dozviete dôvody, ktoré spôsobujú chybové hlásenie, spolu s metódami riešenia problémov, ako sa problému zbaviť. Takže pokračujte v čítaní!

Obsah
- Ako opraviť chybu služby 1053 v systéme Windows 10
- Metóda 1: Vykonajte čisté spustenie
- Metóda 2: Vylaďte nastavenia časového limitu
- Metóda 3: Oprava systémových súborov
- Metóda 4: Spustite kontrolu škodlivého softvéru
- Metóda 5: Obnovenie konfigurácií siete
- Metóda 6: Zmena vlastníctva aplikácie
- Metóda 7: Aktualizujte systém Windows
- Metóda 8: Preinštalujte aplikácie
Ako opraviť chybu služby 1053 v systéme Windows 10
Chyba 1053: Služba neodpovedala na požiadavku na spustenie alebo kontrolu včas sa vyskytuje v Windows 10 vždy, keď pre konkrétnu požiadavku dôjde k vypršaniu časového limitu.
- Ak tvoj aplikácie alebo služby nespĺňajú predvolené nastavenia časového limitu, budete čeliť chybe služby 1053. Vyladenie kľúčov databázy Registry môže zmeniť nastavenia, čím sa problém vyrieši.
- Ak tvoj PC nemá základné DLL a systémové dátové súbory, môžete čeliť chybe služby 1053. Poškodené alebo zmenené súbory a vždy, keď nie je k dispozícii dôležitá časť údajov, budete čeliť chybe služby 1053.
- The prítomnosť škodlivého softvéru môže viesť k strate údajov, čo spôsobí chybu služby 1053. Spustenie antivírusovej kontroly môže zničiť všetky škodlivé údaje z vášho počítača a zabrániť ich zmene alebo poškodeniu.
- Ovplyvnené systémové súbory môžu byť spôsobené a poškodená aktualizácia systému Windows. Ak máte zastaraný operačný systém, poškodené údaje a chyby (ak nejaké existujú) zostanú späť vo vašom počítači, čo spôsobí servisnú chybu 1053. Vždy sa uistite, že na vyriešenie akéhokoľvek problému používate aktualizovanú verziu systému Windows.
- Ak existujú poškodené inštalačné súbory, nesprávna konfigurácia súborov a priečinkov, problémy s právami správcu aplikácií môže spôsobiť chybu služby 1053. Ak to chcete vyriešiť, preinštalujte akúkoľvek konkrétnu aplikáciu spôsobujúcu chybu.
Napriek tomu, ak ste zmätení o postupoch, ktoré je potrebné dodržiavať na odstránenie Chyba 1053: Služba včas neodpovedala na požiadavku na spustenie alebo kontrolu, nie si sám! Ak chcete opraviť uvedenú chybu, postupujte podľa metód na riešenie problémov, ako je uvedené v ďalšej časti.
V tejto časti je zostavený úplný zoznam metód na opravu chyby 1053: služba nereagovala. Uistite sa, že postupujete podľa uvedených metód v rovnakom poradí, aby ste dosiahli čo najlepšie výsledky.
Metóda 1: Vykonajte čisté spustenie
Problémy týkajúce sa chyby 1053: služba nereagovala a dá sa opraviť čistým spustením všetkých základných služieb a súborov vo vašom systéme Windows 10, ako je vysvetlené v tejto metóde.
Poznámka: Ak chcete vykonať čisté spustenie systému Windows, prihláste sa ako správca.
1. Spustite Bežať dialógovom okne stlačením tlačidla Klávesy Windows + R spolu.
2. Typ msconfig a kliknite na OK tlačidlo na otvorenie Konfigurácia systému.

3. The Konfigurácia systému zobrazí sa okno. Ďalej prejdite na služby tab.
4. Začiarknite políčko vedľa Skryť všetky služby spoločnosti Microsoft a kliknite na Vypnúť všetko tlačidlo, ako je zvýraznené.

5. Teraz prepnite na Karta spustenia a kliknite na odkaz Otvorte Správcu úloh ako je znázornené nižšie.

6. Teraz sa zobrazí okno Správca úloh. Prepnite na Začiatok tab.
7. Ďalej vyberte úlohy spustenia, ktoré sa nevyžadujú, a kliknite Zakázať zobrazené v pravom dolnom rohu.

8. Ukončite Správca úloh a Konfigurácia systému okno.
9. Teraz stlačte Klávesy Alt + F4 súčasne. Zobrazí sa vyskakovacie okno, ako je znázornené nižšie.
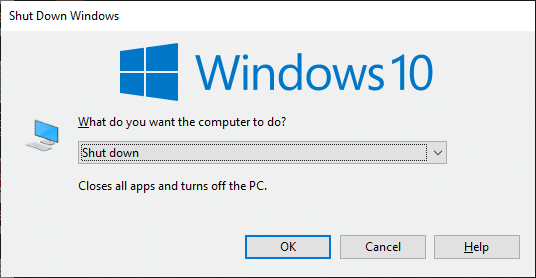
10. Teraz kliknite na rozbaľovacie pole a vyberte položku Reštart možnosť.
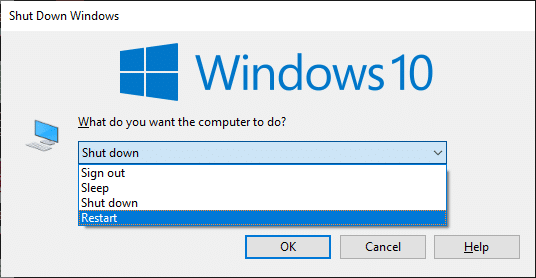
11. Nakoniec zasiahnite Zadajte alebo kliknite na OK na reštartovanie systému.
Metóda 2: Vylaďte nastavenia časového limitu
Ak chcete vyriešiť chybu služby 1053, primárnym krokom je zmeniť nastavenia časového limitu pomocou editora databázy Registry. Kedykoľvek sa pokúsite spustiť službu, časový rámec sa spustí samostatne s predvolenými hodnotami. Ak čas odozvy nedosiahne tento časový rámec, budete čeliť chybe 1053: Služba neodpovedala na spustenie alebo požiadavku na kontrolu včas. Teraz v tejto metóde riešenia problémov môžete zmeniť hodnotu registra časového rámca a ak nie je prítomná, vytvoríte to isté. Tu je návod, ako na to.
1. stlačte a podržte Klávesy Windows + R spoločne otvoriť Dialógové okno Spustiť.
2. Teraz zadajte regedit a udrel Vstupný kľúč spustiť Editor databázy Registry.
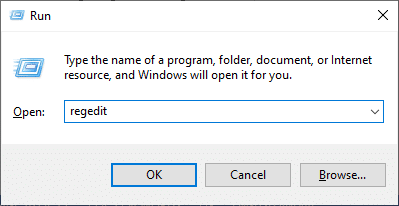
3. Prejdite do nasledujúceho priečinka kľúčov cesta z panela s adresou.
Počítač\HKEY_LOCAL_MACHINE\SYSTEM\CurrentControlSet\Control\SecurePipeServers
4A. Ak ste nenašli SecurePipeServers v priečinku Control kliknite pravým tlačidlom myši na miesto v pravej časti okna a kliknite na Nové > Hodnota DWORD (32-bit)..
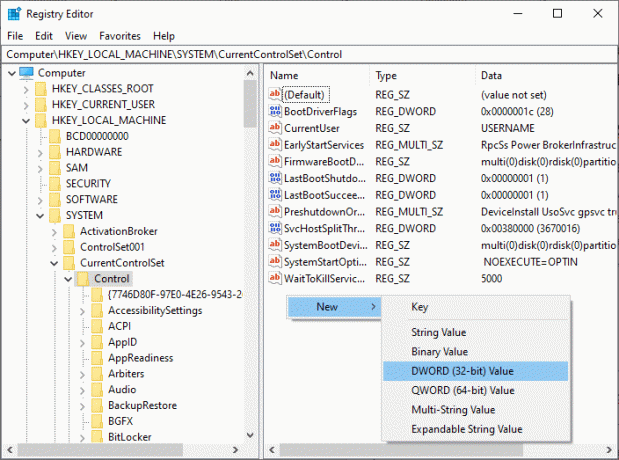
4B. Ak máte SecurePipeServers v priečinku Control kliknite pravým tlačidlom myši na kľúč Default na pravej table a vyberte položku Upraviť možnosť. 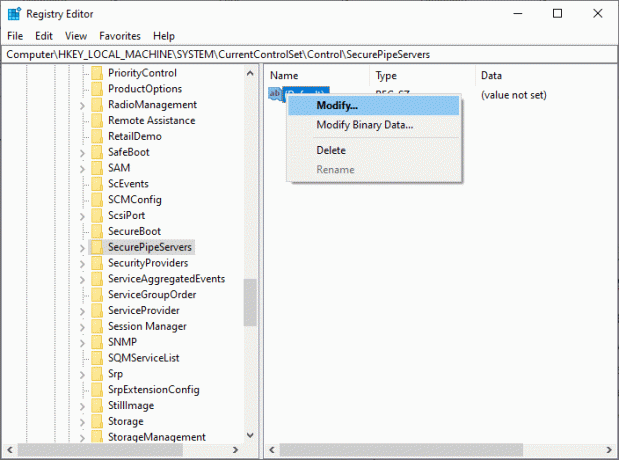
5. Nastaviť Hodnotové údaje do 18000 ako je znázornené.

6. Uložte zmeny a reštartujte PC.
Teraz skontrolujte, či ste opravili chybu 1053: Služba včas neodpovedala na žiadosť o spustenie alebo kontrolu.
Prečítajte si tiež:Opravte chybu Zariadenie nie je migrované v systéme Windows 10
Metóda 3: Oprava systémových súborov
Poškodené súbory a priečinky v počítači často vedú k chybe služby 1053. Analyzujte, či má váš počítač nejaké poškodené súbory, ktoré prispievajú k chybe pomocou príkazov SFC, DISM podľa pokynov v tejto metóde. V dôsledku toho, ak sa vyskytnú nejaké nezrovnalosti, všetky poškodené súbory budú automaticky odstránené alebo nahradené. Okrem toho je to vstavaný nástroj, ktorý umožňuje používateľovi odstrániť súbory a opraviť chybu služby 1053. Pri implementácii postupujte podľa krokov uvedených nižšie.
1. Zasiahnite kľúč Windows, typ Príkazový riadok a kliknite na Spustiť ako správca.

2. Kliknite na Áno v Kontrola použivateľského konta výzva.
3. Typ chkdsk C: /f /r /x prikázať a udrieť Vstupný kľúč.

4. Ak sa zobrazí výzva so správou, Chkdsk sa nedá spustiť...zväzok sa... používa proces, potom zadajte Y a zasiahnuť Vstupný kľúč.
5. Znova zadajte príkaz: sfc /scannow a stlačte Vstupný kľúč spustiť Kontrola systémových súborov skenovať.

Poznámka: Spustí sa kontrola systému a jej dokončenie bude trvať niekoľko minút. Medzitým môžete pokračovať vo vykonávaní iných činností, ale dávajte pozor, aby ste náhodou nezavreli okno.
Po dokončení skenovania sa zobrazí jedna z týchto správ:
- Ochrana prostriedkov systému Windows nenašla žiadne porušenia integrity.
- Ochrana prostriedkov systému Windows nemohla vykonať požadovanú operáciu.
- Ochrana prostriedkov systému Windows našla poškodené súbory a úspešne ich opravila.
- Ochrana prostriedkov systému Windows našla poškodené súbory, ale niektoré z nich nedokázala opraviť.
6. Po dokončení skenovania reštartváš počítač.
7. Opäť spustite Príkazový riadok ako správca a vykonajte zadané príkazy jeden po druhom:
dism.exe /Online /cleanup-image /scanhealthdism.exe /Online /cleanup-image /restorehealthdism.exe /Online /cleanup-image /startcomponentcleanup
Poznámka: Na správne vykonávanie príkazov DISM musíte mať funkčné internetové pripojenie.

Metóda 4: Spustite kontrolu škodlivého softvéru
Windows Defender vám môže pomôcť zbaviť sa škodlivého softvéru. Bežne skenuje a chráni váš systém. Preto, aby ste sa vyhli servisnej chybe 1053, spustite antivírusovú kontrolu vo vašom systéme a skontrolujte, či je problém vyriešený. Potom postupujte podľa krokov uvedených nižšie.
1. Hit Klávesy Windows + I súčasne spustiť nastavenie.
2. Tu kliknite na Aktualizácia a zabezpečenie nastavenia podľa obrázka.

3. Ísť do Zabezpečenie systému Windows v ľavom paneli.

4. Klikni na Ochrana pred vírusmi a hrozbami možnosť v pravom paneli.

5. Klikni na Rýchla kontrola tlačidlo na vyhľadanie škodlivého softvéru.

6A. Po dokončení kontroly sa zobrazia všetky hrozby. Kliknite na Spustiť akcie pod Aktuálne hrozby.

6B. Ak sa vo vašom zariadení nenachádza žiadna hrozba, zariadenie zobrazí Žiadne aktuálne hrozby upozorniť.

Windows Defender po dokončení procesu skenovania odstráni všetky vírusy a malvérové programy. Najprv skontrolujte, či ste neopravili chybu 1053: služba nereagovala.
Prečítajte si tiež:Ako opraviť chybu 0x80300024
Metóda 5: Obnovenie konfigurácií siete
Ak sa pokúšate spustiť službu, ktorá sa kvôli svojej funkcii pripája na internet, môžete skúsiť resetovať konfigurácie siete a opraviť chybu 1053: služba neodpovedá. V niektorých prípadoch môžu k uvedenej chybe prispieť problémy s internetovým pripojením, takže ich resetovanie vám môže pomôcť opraviť to isté. Tu je niekoľko pokynov na obnovenie konfigurácií siete.
1. Zasiahnite kľúč Windows, typ Príkazový riadoka kliknite na Spustiť ako správca.

2. Teraz zadajte nasledujúce príkazy jeden po druhom v príkazovom okne a stlačte Zadajte po každom príkaze.
ipconfig /flushdnsipconfig /registerdnsipconfig /releaseipconfig /obnoviťnetsh winsock reset

3. Nakoniec počkajte na vykonanie príkazov a reštartovať váš počítač.
Skontrolujte, či ste neopravili chybu 1053: Služba neodpovedala na spustenie alebo požiadavku na kontrolu včas.
Prečítajte si tiež:Oprava chyby pri vyčíslení objektov v kontajneri v systéme Windows 10 zlyhala
Metóda 6: Zmena vlastníctva aplikácie
Toto je zriedkavý prípad, keď sa môžete stretnúť s chybou 1053: Služba nereagovala na spustenie alebo žiadosť o kontrolu včas, keď nevlastníte žiadnu konkrétnu vec aplikácie. Ak nemáte všetky zvýšené prístupy k aplikácii, nebudete môcť prečítať odpoveď zo (systémovej) služby ani odoslať odpoveď (systémovej) službe. To prispieva k chybe 1053: služba neodpovedá. Chyby sa môžete zbaviť zmenou vlastníctva aplikácie nasledovne.
1. Nájdite aplikáciu spôsobujúcu chybu a prejdite na miesto jej inštalácie. Kliknite pravým tlačidlom myši na súbor/priečinok a vyberte Vlastnosti.
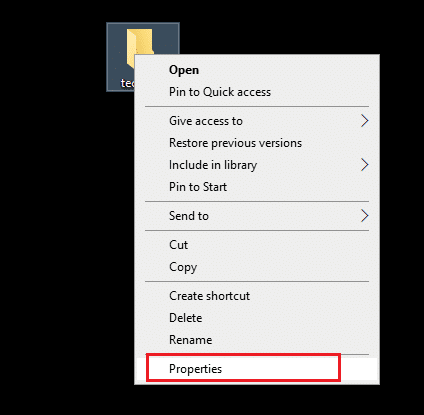
2. Teraz prepnite na Bezpečnosť kartu a vyberte položku Pokročilé možnosť, ako je zvýraznené nižšie.
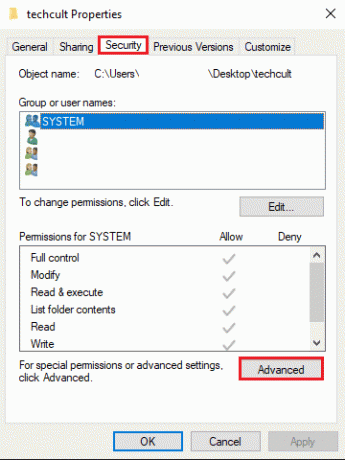
3. Teraz kliknite na Zmeniť možnosť, ako je znázornené.
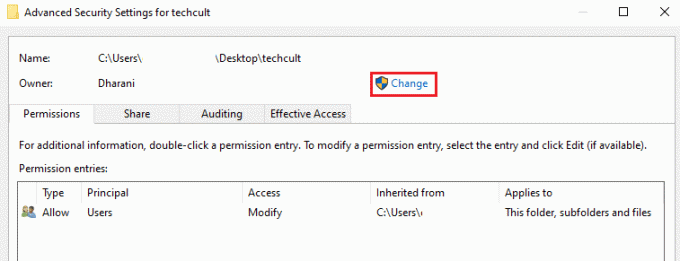
4. Teraz zadajte názov používateľského účtu Zadajte názov objektu, ktorý chcete vybrať pole a vyberte Skontrolujte mená možnosť ako je zvýraznená. Keď nájdete svoj účet, kliknite na OK.
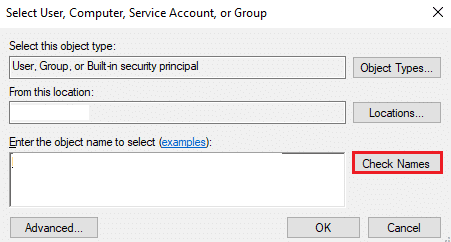
Poznámka: Keď nemôžete nájsť názov svojho účtu v zozname, manuálne ho vyberte zo zoznamu skupín používateľov. Ak to chcete urobiť, kliknite na Pokročilé možnosť, za ktorou nasleduje Nájsť teraz. Potom vyberte svoj účet zo zoznamu a kliknite na OK.
5. Teraz začiarknite nasledujúce políčka v predchádzajúcom okne a kliknite na Použiť>>OK pre uloženie zmien.
- Nahradiť vlastníka na podkontajneroch a objektoch
- Nahraďte všetky položky povolení podriadených objektov položkami zdedených povolení z tohto objektu
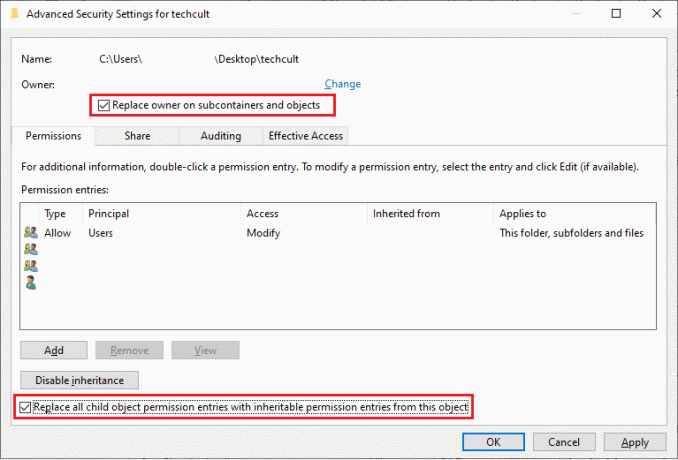
6. Kliknite na Áno pokračovať s Zabezpečenie systému Windows výzva.
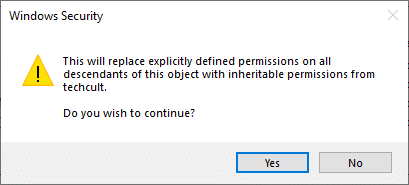
7. Opäť kliknite na OK postupovať podľa obrázka.
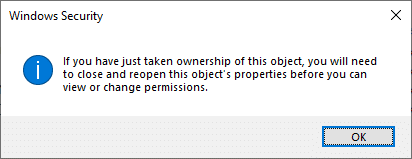
8. Zatvorte existujúce okno a prejdite do Vlastnosti okno. V Bezpečnosť kliknite na kartu Pokročilé možnosť ako je zvýraznená.
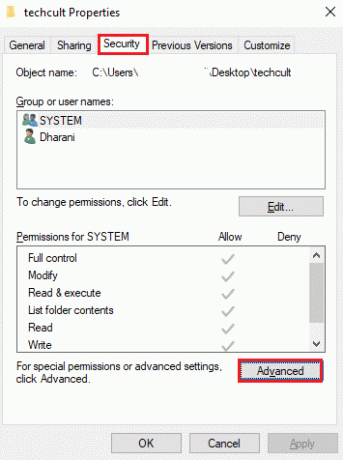
9. Tu, v Povolenia kliknite na kartu Pridať ako je zvýraznené.
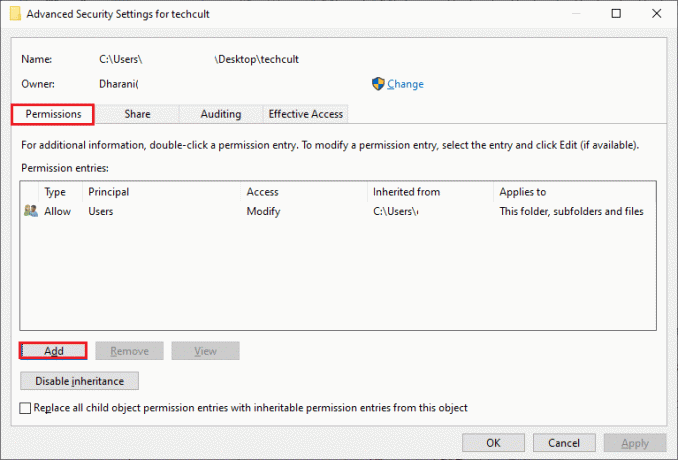
10. V ďalšom okne kliknite na Vyberte riaditeľa ako je znázornené.
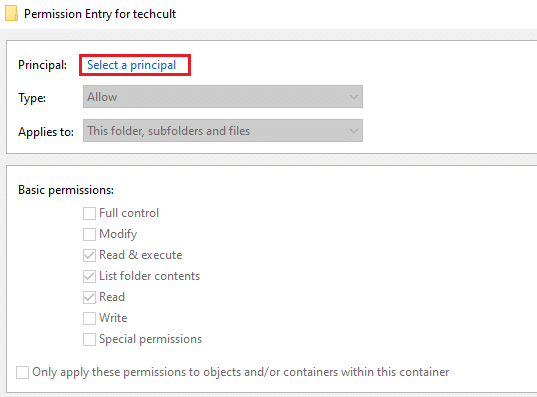
11. Teraz zadajte názov používateľského účtu Zadajte názov objektu, ktorý chcete vybrať pole a vyberte Skontrolujte mená ako ste to urobili predtým a kliknite na OK.
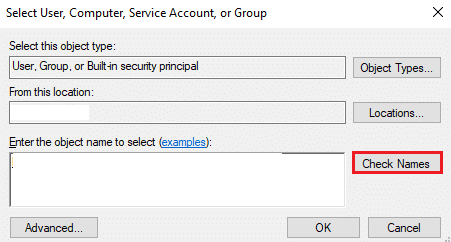
12. Teraz začiarknite všetky políčka nižšie Základné povolenia ako je znázornené a kliknite na OK.
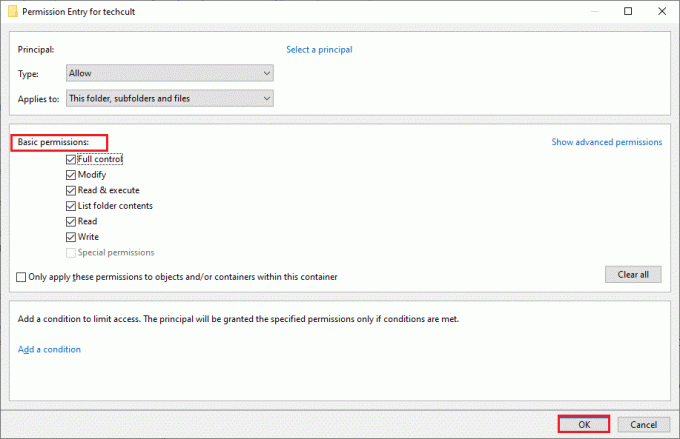
13. Teraz skontrolujte Nahraďte všetky položky povolení podriadených objektov položkami zdedených povolení z tohto objektu v predchádzajúcom okne.
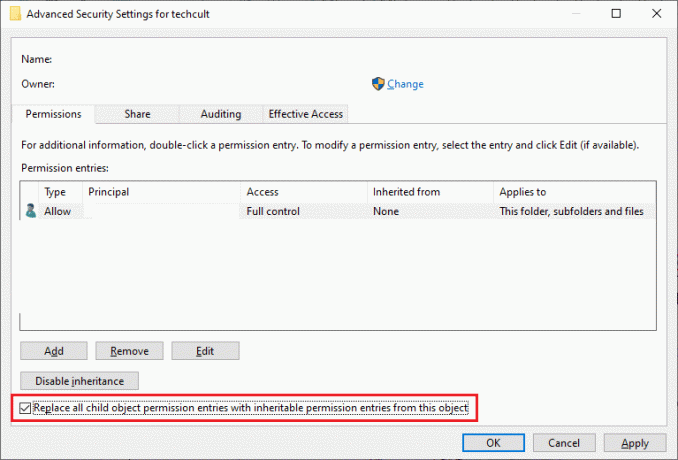
14. Kliknite na Použiť > OK uložiť zmeny a zatvoriť všetky okná, reštartujte počítač.
Skontrolujte, či sa tým opravuje chyba služby 1053 za vás.
Prečítajte si tiež:Ako opraviť kód chyby 0x80004005
Metóda 7: Aktualizujte systém Windows
Inštalácia nových aktualizácií vám pomôže opraviť chyby vo vašom systéme. Preto sa vždy uistite, že používate systém v jeho aktualizovanej verzii. V opačnom prípade nebudú súbory v systéme kompatibilné so súbormi služieb, čo vedie k chybe 1053: služba neodpovedá. Ak chcete aktualizovať systém Windows na najnovšiu verziu, postupujte podľa krokov uvedených nižšie.
1. Stlačte tlačidlo Klávesy Windows + I súčasne spustiť nastavenie.
2. Klikni na Aktualizácia a zabezpečenie dlaždice, ako je znázornené.

3. V aktualizácia systému Windows kliknite na kartu Skontroluj aktualizácie tlačidlo.

4A. Ak je k dispozícii nová aktualizácia, kliknite Nainštalovať teraz a postupujte podľa pokynov na aktualizáciu.

4B. V opačnom prípade, ak je systém Windows aktuálny, zobrazí sa Ste aktuálny správu.

Metóda 8: Preinštalujte aplikácie
Poslednou šancou na vyriešenie problému je preinštalovanie konkrétnej aplikácie, ktorá vyvolá chybu 1053. Ak však nainštalujete akékoľvek aplikácie tretích strán s výnimkou aplikácií z obchodu MS, pravdepodobnosť chýbajúcich alebo poškodených komponentov povedie k uvedenému problému. Z tohto dôvodu možno nedostanete odpoveď na vašu žiadosť o príslušné služby systému Windows. Preto odinštalujte aplikáciu z počítača a znova si stiahnite jej najnovšiu verziu z jej oficiálnej stránky.
1. Spustite Bežať dialógové okno a zadajte appwiz.cpl. Potom kliknite na OK.
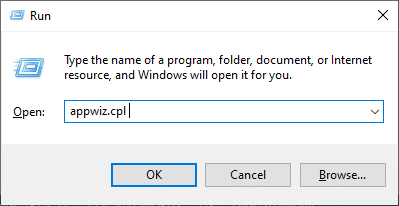
2. In Programy a príslušenstvo okno, vyhľadajte svoju aplikáciu.
3. Teraz kliknite na Aplikácia a vyberte Odinštalovať možnosť.

4. Teraz potvrďte Naozaj chcete odinštalovať aplikáciu? vyzvať kliknutím Áno.
5. Reštart po dokončení všetkých vyššie uvedených krokov. Potom preinštalujte aplikáciu z jej príslušnej oficiálnej stránky a skontrolujte, či ste problém vyriešili.
Odporúčané:
- Opraviť Google Chrome STATUS BREAKPOINT Error
- Oprava 0x80004002: V systéme Windows 10 nie je podporované žiadne takéto rozhranie
- Opravte funkciu, ktorú sa pokúšate použiť, na sieťovom zdroji, ktorý je nedostupný
- Opravte kód chyby Square Enix i2501
Dúfame, že vám tento návod pomohol a mohli ste ho opraviť servisná chyba 1053 v systéme Windows 10. Dajte nám vedieť, ktorá metóda sa vám osvedčila najlepšie. Tiež, ak máte nejaké otázky/návrhy týkajúce sa tohto článku, neváhajte ich napísať do sekcie komentárov.