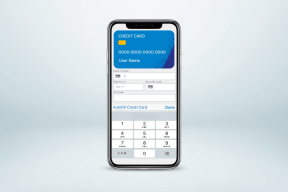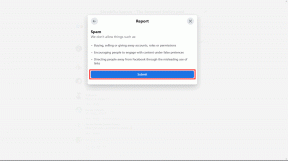Ako opraviť nefunkčnosť Discord Camera
Rôzne / / February 23, 2022
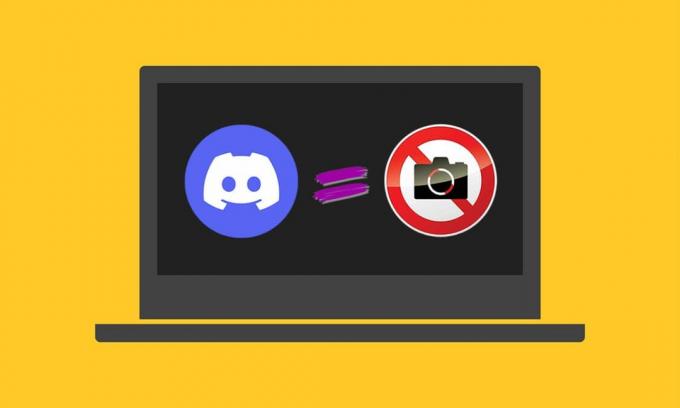
Discord je známe médium na chatovanie, ktoré milujú milióny hráčov. Napriek tomu sa niekedy môžete stretnúť s problémom s nefunkčným fotoaparátom Discord, keď používate fotoaparát zariadenia na videohovor. Na obrazovke sa objaví čierna alebo zelená obrazovka a dokonca niekedy môžete čeliť prázdnemu obrázku s nekonečnou obrazovkou načítania. Tento problém hlásia vstavané (interné) aj webové kamery (externé). Tento problém nie je vždy spojený s hardvérom. Postupujte podľa nižšie uvedeného sprievodcu riešením problémov a komplexne vyriešite tento problém na svojom zariadení.
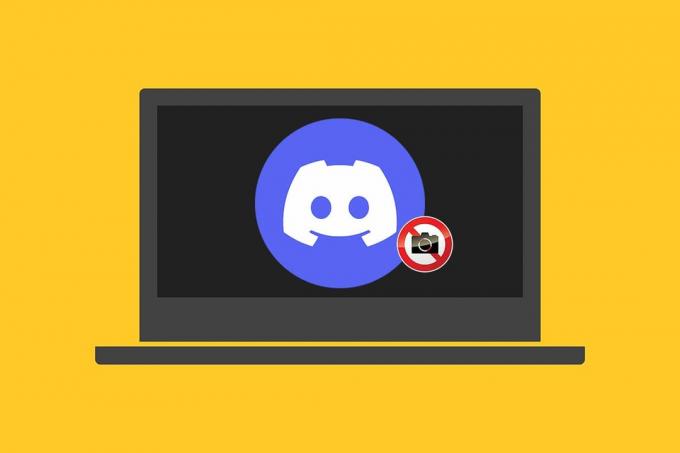
Obsah
- Ako opraviť nefunkčnosť Discord Camera v systéme Windows 10
- Metóda 1: Ukončite programy na pozadí
- Metóda 2: Spustite Discord ako správca
- Metóda 3: Povoľte prístup k fotoaparátu Discord
- Metóda 4: Aktualizujte operačný systém Windows
- Metóda 5: Aktualizujte ovládače fotoaparátu
- Metóda 6: Preinštalujte ovládače fotoaparátu
- Metóda 7: Aktualizujte aplikáciu Discord.
- Metóda 8: Vyskúšajte verziu Discord PTB.
- Metóda 9: Odstráňte Discord AppData
- Metóda 10: Namiesto toho použite webovú verziu Discord.
- Metóda 11: Vypnite hardvérovú akceleráciu (ak je to možné)
- Metóda 12: Preinštalujte Discord
- Metóda 13: Kontaktujte podporu spoločnosti Discord
Ako opraviť nefunkčnosť Discord Camera v systéme Windows 10
Ak používate externú kameru, uistite sa, že USB port je správne zapojený. Potvrdenie stavu vstavanej kamery na vašom notebooku vám tiež ušetrí čas pri preberaní každého procesu riešenia problémov, ktorý je uvedený ďalej v tomto článku. Niektoré ďalšie príčiny tohto problému vo vašom systéme sú:
- An nestabilné internetové pripojenie môže viesť k problému s nefunkčnosťou fotoaparátu Discord na vašom zariadení. Spustiť a Speedtest na vašom zariadení, aby ste zistili presný stav internetového pripojenia.

- Ak Údržba servera Discord prebieha, používatelia bežne čelia tomuto problému už nejaký čas. Navštíviť Webová stránka o stave nesúladu zabezpečiť to isté.
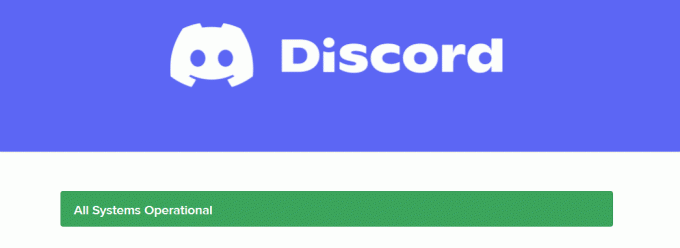
- Zastarané ovládače webovej kamery môže narušiť plynulosť výkonu fotoaparátu pomocou aplikácie Discord vo vašom systéme.
- Zakázanéprístup k fotoaparátu do aplikácie Discord zostane tento problém vo vašom systéme, kým nevykonáte žiadnu akciu.
- Ak používate operačný systém s zastaraná verzia, môžete na svojom zariadení čeliť tomuto problému.
Ďalej uvidíte ďalšie dôvody s komplexnými riešeniami problému zelenej obrazovky webovej kamery Discord. Pozorne si prečítajte a dodržujte uvedené kroky na implementáciu daných opráv.
Metóda 1: Ukončite programy na pozadí
Ak sa na vašom zariadení zobrazí zelená obrazovka webovej kamery Discord, vašu kameru môžu používať niektoré iné aplikácie. Na pozadí môže byť spustených veľa aplikácií, ktoré zväčšujú priestor CPU a pamäte, čím ovplyvňujú výkon systému. Ak chcete zatvoriť úlohy na pozadí, postupujte podľa krokov uvedených nižšie.
1. Stlačte tlačidlo Windows + X kľúče spoločne spustiť Windows Power User Menu. Vyberte Správca úloh ako je znázornené.
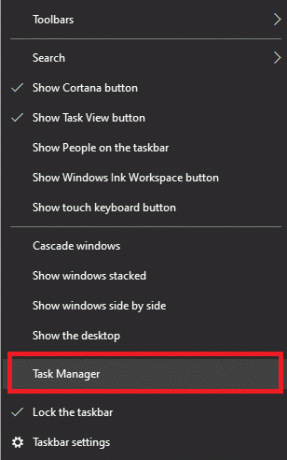
2. V okne Správca úloh kliknite na Procesy tab.
3. Teraz vyhľadajte a vyberte zbytočné bežiace úlohy na pozadí a vyberte Ukončiť úlohu
4. Podobne sa uistite, že žiadne iné Programy používajú fotoaparát, napríklad, Zoom. Kliknite naň & Ukončiť úlohu tlačidlo, ako je znázornené nižšie.

5. nakoniec Reštartváš počítač implementovať zmeny.
Prečítajte si tiež:Ako opraviť nezhodu neustále mrzne
Metóda 2: Spustite Discord ako správca
Na prístup k niekoľkým súborom a službám v Discord potrebujete oprávnenia správcu. Ak nemáte požadované práva správcu, môžete čeliť problému s nefunkčným fotoaparátom Discord. Len málo používateľov však naznačilo, že problém možno vyriešiť spustením programu ako správca.
1. Kliknite pravým tlačidlom myši na Nesúladskratka na pracovnej ploche otvorte kontextovú ponuku.
Poznámka: Alebo prejdite na Nesúladinštalačný adresár v Prieskumník súborov a kliknite naň pravým tlačidlom myši.
2. Teraz kliknite na Vlastnosti možnosť.
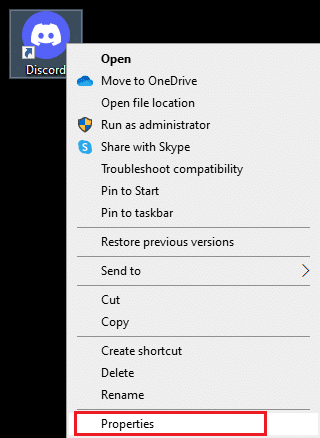
3. V okne Vlastnosti prepnite na Kompatibilita tab.
4. Teraz skontrolujte Spustite tento program ako správca box.
Poznámka: Môžete tiež zaškrtnúť políčko označené Spustite tento program v režime kompatibility s predchádzajúcimi verziami systému Windows.
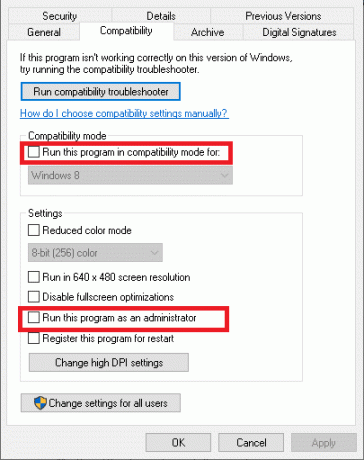
5. Nakoniec kliknite na Použiť a OK pre uloženie zmien. teraz znova spustite Discord aby ste videli problém vyriešený.
Metóda 3: Povoľte prístup k fotoaparátu Discord
Váš systém bude mať zoznam aplikácií a programov, ktoré majú povolený prístup k zvuku a fotoaparátu. V prípade, že Discord nie je na tomto zozname, počas používania aplikácie nebudete mať prístup k fotoaparátu. Preto sa uistite, že nastavenia fotoaparátu sú povolené pre Discord na vašom PC podľa nižšie uvedených krokov.
1. Stlačte tlačidlo Klávesy Windows + I spoločne spustiť Nastavenia systému Windows.
2. Teraz kliknite na Súkromie ako je znázornené nižšie.

3. Tu prejdite nadol v ľavom paneli a kliknite na položku fotoaparát možnosť. Zaistiť Povoľte aplikáciám prístup k fotoaparátu možnosť je povolená, ako je znázornené.
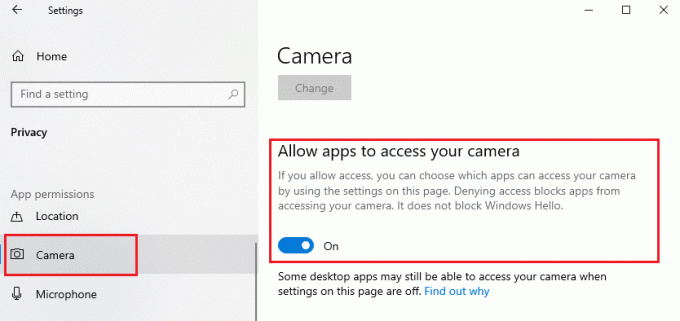
4. Prejdite nadol v pravej časti panela a uistite sa, že Nesúlad aplikácia je zapnutá pod Vyberte, ktoré aplikácie môžu pristupovať k vášmu fotoaparátu možnosť.

Prečítajte si tiež: Ako odstrániť Discord
Metóda 4: Aktualizujte operačný systém Windows
Ak ste pomocou vyššie uvedených metód nezískali žiadnu opravu, existuje len malá pravdepodobnosť, že by ste mohli mať vo svojom systéme chyby. Inštalácia nových aktualizácií vám pomôže opraviť chyby vo vašom systéme. Preto sa vždy uistite, že používate systém v jeho aktualizovanej verzii. V opačnom prípade súbory v systéme nebudú kompatibilné so súbormi Discord, čo vedie k problému s nefunkčnosťou fotoaparátu Discord. Pri aktualizácii operačného systému Windows postupujte podľa nižšie uvedených krokov:
1. Stlačte tlačidlo Windows + Ikľúče spoločne otvoriť nastavenie.
2. Teraz kliknite na Aktualizácia a zabezpečenie možnosť.
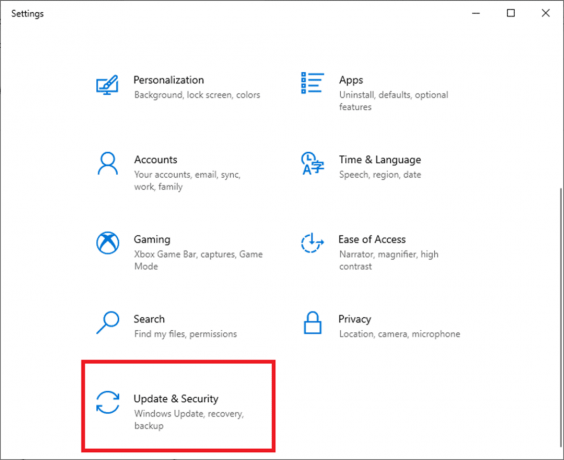
3. Teraz vyberte Skontroluj aktualizácie z pravého panelu.
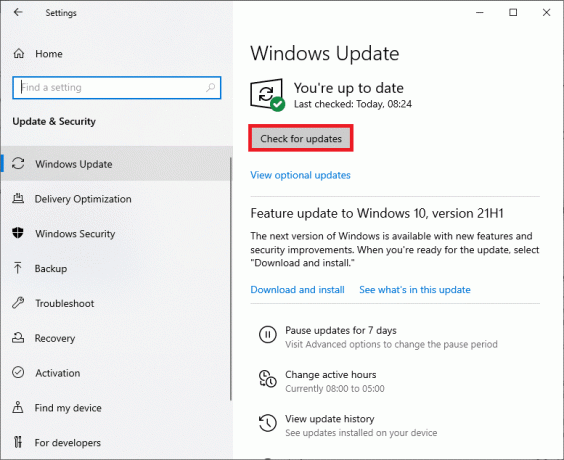
4A. Kliknite Nainštalovať teraz stiahnuť najnovšiu dostupnú aktualizáciu. Reštartujte počítač aby ste ho nainštalovali.

4B. Ak je váš systém už aktualizovaný, zobrazí sa Ste aktuálny správu.

Metóda 5: Aktualizujte ovládače fotoaparátu
Staré a zastarané ovládače fotoaparátu môžu byť vinníkom problému s nefunkčným fotoaparátom Discord. Ak sú aktuálne ovládače vo vašom systéme nekompatibilné/zastarané so súbormi Discord, zobrazí sa zelená obrazovka webovej kamery Discord. Ale našťastie je oprava celkom jednoduchá a priamočiara.
Poznámka: Ako príklad sme použili an HP TrueVision HD ovládač fotoaparátu pre ilustráciu krokov nižšie.
1. Typ Správca zariadení v ponuke Spustiť vyhľadávanie a stlačte Zadajte na klávesnici, aby ste ho spustili.

2. Uvidíte Fotoaparáty menu na hlavnom paneli; dvojitým kliknutím naň ho rozbalíte.
3. Kliknite pravým tlačidlom myši na HP TrueVision HD a kliknite Aktualizujte ovládač.

4A. Kliknite na Automaticky vyhľadať ovládače aby váš počítač mohol byť online a vyhľadať dostupné kompatibilné ovládače.
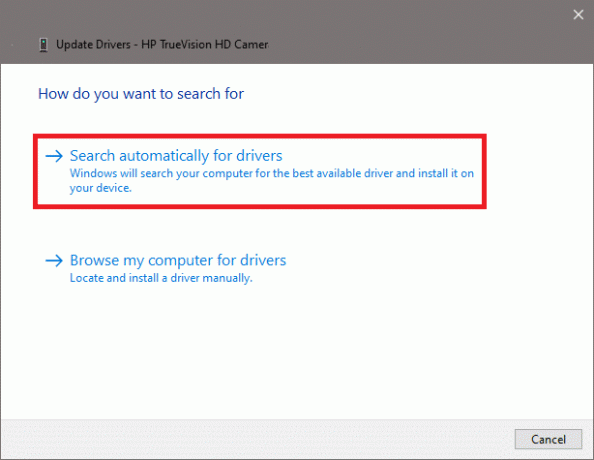
4B. Alebo si vyberte Prehľadávať ovládače v mojom počítači možnosť výberu priečinok obsahujúce ovládače fotoaparátu na vašom zariadení. Potom pokračujte v ich inštalácii manuálne.

5A. Po procese inštalácie sa ovládače aktualizujú na najnovšiu verziu. Reštart váš počítač na implementáciu aktualizácie.
5B. Ak sú už vo fáze aktualizácie, na obrazovke sa zobrazí nasledujúca správa: Najlepšie ovládače pre vaše zariadenie sú už nainštalované. Kliknite na Zavrieť aby ste opustili okno.
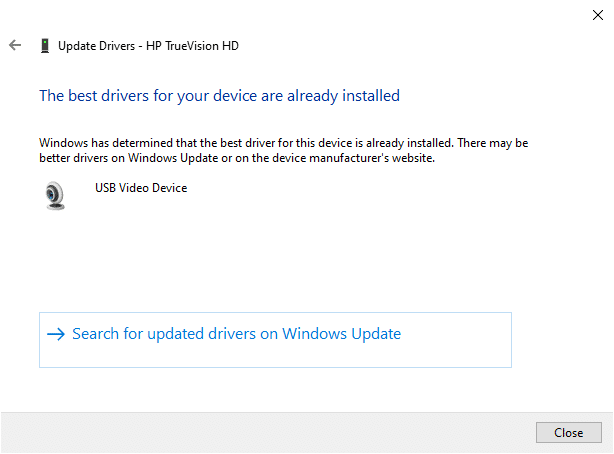
Prečítajte si tiež:Ako začať žiť na Discord
Metóda 6: Preinštalujte ovládače fotoaparátu
Ak aktualizácia ovládačov nepomôže, môžete ovládače odinštalovať a znova nainštalovať. Ak to chcete urobiť, postupujte podľa krokov uvedených nižšie:
1. Spustite Správca zariadení pomocou krokov uvedených vyššie a rozbaľte Fotoaparáty dvojitým kliknutím naň.
2. Teraz kliknite pravým tlačidlom myši na HP TrueVision HDa vyberte Odinštalovať zariadenie z kontextového menu.

3. Kliknite na Odinštalovať pre túto výzvu: Upozornenie: Chystáte sa odinštalovať toto zariadenie zo systému.
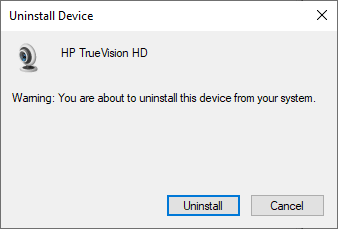
4. nakoniec, Rzačať vaše zariadenie. Windows automaticky nainštaluje ovládače fotoaparátu a problém by sa mal vyriešiť.
Metóda 7: Aktualizujte aplikáciu Discord
Ak čelíte problému so zelenou obrazovkou webovej kamery Discord, existuje šanca, že nedávna aktualizácia nie je kompatibilná s aplikáciou a bola vydaná nová aktualizácia na odstránenie problému. Nainštalujte a stiahnite si najnovšiu aktualizáciu, aby ste problém vyriešili takto:
1. Stlačte tlačidlo Windows kľúč a typ %LocalAppData% spustiť Miestny priečinok AppData.

2. Dvakrát kliknite na Nesúlad priečinok, aby ste ho otvorili.
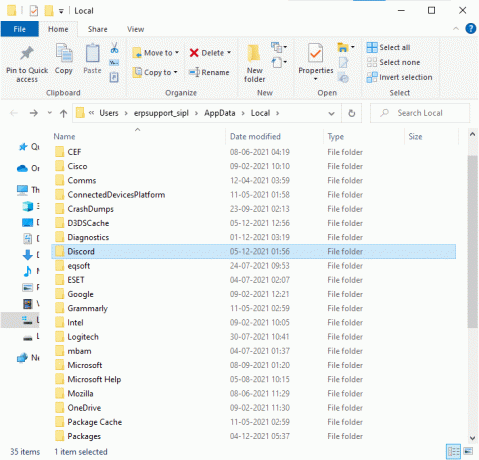
3. Teraz spustite Aktualizovať a počkajte na dokončenie procesu.
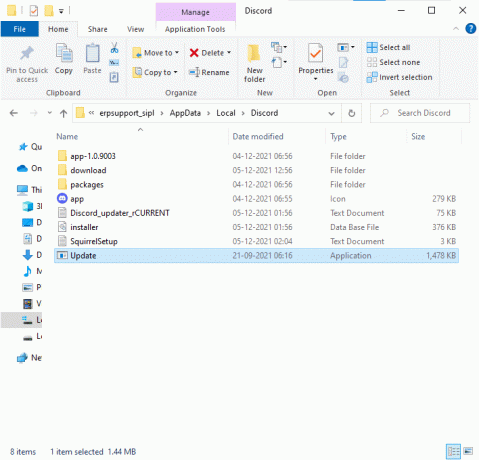
4. nakoniec, znova spustite Discord a skontrolujte, či ste problém vyriešili.
Metóda 8: Vyskúšajte verziu Discord PTB
Discord PTB alebo verejný testStavať možno použiť pre počítačovú verziu aplikácie. Obsahuje niekoľko opráv chýb a funkcií, ktoré nie sú zahrnuté v plnej verzii Discordu.
Poznámka: Zaujímavé je, že môžete použiť verziu PTB aj normálnu verziu Discordu súčasne na vašom systéme.
Discord PTB si môžete stiahnuť a používať podľa nižšie uvedených pokynov:
1. Stiahnite si Discord verzia PTB na vašom počítači so systémom Windows.
Poznámka: Čítať o rôzne testovacie verzie Discord tu.
2. Uložiť DiscordPTBSetup.exe súbor, ako je znázornené.

3. Po stiahnutí postupujte podľa pokyny na obrazovke na inštaláciu súboru a namiesto toho použite PTB verziu Discordu
Metóda 9: Odstráňte Discord AppData
Dočasné a poškodené súbory Discord môžu spôsobiť problémy v nastaveniach fotoaparátu. Tiež nesprávne nastavenia účtu v Discord vedú k zelenému problému webovej kamery Discord. Prečítajte si a postupujte podľa nasledujúcich krokov na vymazanie všetkých údajov aplikácie Discord:
1. Ukončite Discord a kliknite na Vyhľadávacie pole systému Windows a typ %dáta aplikácie% na otvorenie AppData Roaming priečinok.
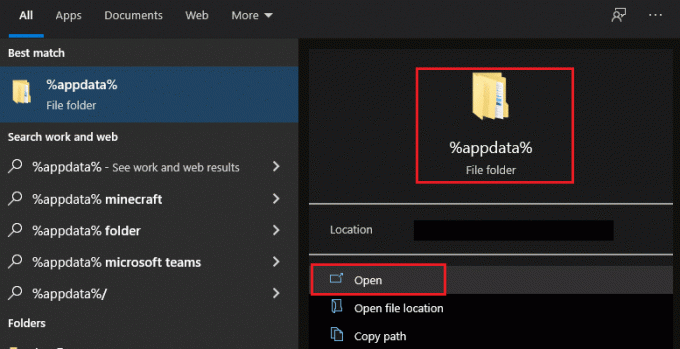
2. Kliknite pravým tlačidlom myši na nesúlad a vyberte priečinok Odstrániť možnosť jeho odstránenia, ako je znázornené.

3. Opäť kliknite na Vyhľadávacie pole systému Windows znova a zadajte %LocalAppData% na otvorenie AppData Local priečinok.
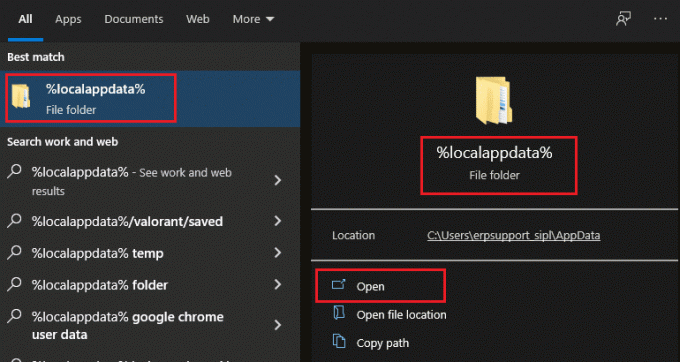
4. Kliknite pravým tlačidlom myši na Nesúlad priečinok a Delete to ako predtým.
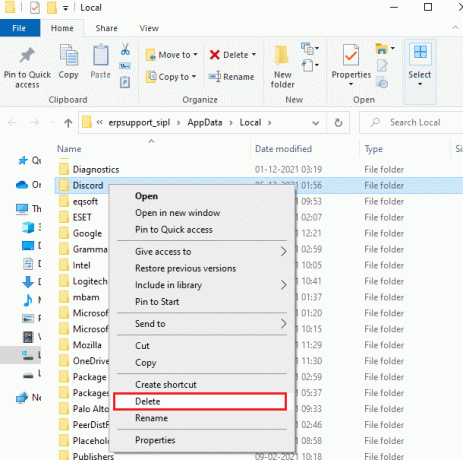
5. nakoniec Reštart počítač so systémom Windows 10 a znova spustite Discord.
Prečítajte si tiež:Ako sa pripojiť k tímu v Pokemon Go
Metóda 10: Namiesto toho použite webovú verziu Discord
Ak ste nedosiahli žiadnu opravu pomocou PTB verzie Discordu, použite webovú verziu Discordu. Našťastie môžete opraviť zelenú obrazovku webovej kamery Discord. Postup:
1. Otvor tvoj preferovaný prehliadač a spustite Nesúlad webové stránky.
2. Prihlásiť sa pomocou svojich poverení a spustite streamovanie videa alebo uskutočnite videohovor.

Metóda 11: Vypnite hardvérovú akceleráciu (ak je to možné)
Vypnutie funkcie hardvérovej akcelerácie vám pomôže vyriešiť problém s nefunkčným fotoaparátom Discord.
1. Spustite Nesúlad aplikáciu a kliknite na ikona ozubeného kolesa na otvorenie Nastavenie.
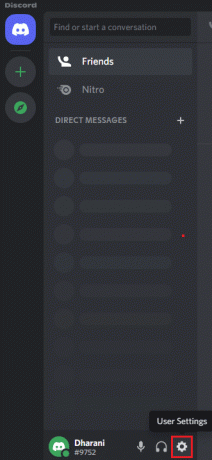
2. Prejdite nadol na NASTAVENIA APLIKÁCIE a kliknite na Pokročilé možnosť, ako je uvedené nižšie.
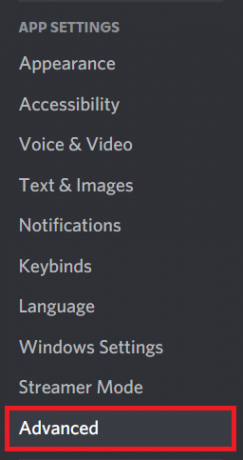
3. teraz vypnúť a Hardvérová akcelerácia možnosť pomocou prepínača. a kliknite na Dobre vo výzve na potvrdenie.

4. Kliknite na Dobre vo výzve na potvrdenie.
Metóda 12: Preinštalujte Discord
Ak vám žiadna z metód nepomohla, skúste softvér preinštalovať, ak je to možné. Všetky nastavenia a konfiguračné nastavenia sa po preinštalovaní Discordu obnovia, a preto existuje väčšia šanca, že svoj problém vyriešite.
1. Spustite Dialógové okno Spustiť stlačením tlačidla Klávesy Windows + R spolu.
2. Typ appwiz.cpl a kliknite OK
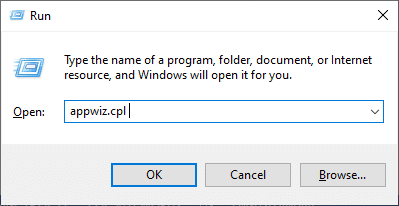
3. The Programy a príslušenstvo nástroj sa otvorí na obrazovke. Teraz hľadajte Nesúlad.

4. Teraz vyberte Nesúlad zo zoznamu a kliknite na Odinštalovať možnosť.

5. Teraz kliknite Áno keď sa na obrazovke zobrazí táto správa: Naozaj chcete odinštalovať Discord?
6. Reštartujte počítač po dokončení všetkých krokov uvedených vyššie.
7. Prejdite na Stránka na stiahnutie Discordu a kliknite na Stiahnite si pre Windows možnosť, ako je znázornené nižšie.
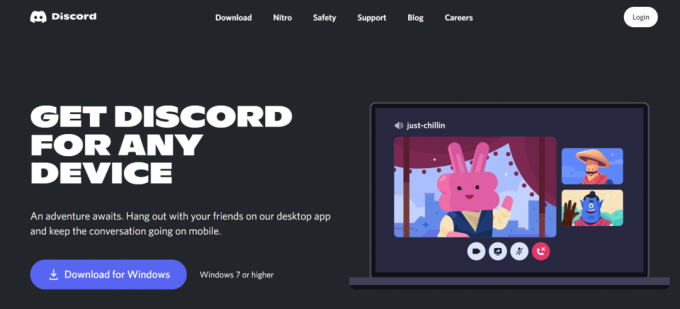
8. Teraz prejdite na Moje stiahnuté súbory v Prieskumník súborov a spustite DiscordSetup súbor.
9. Nasleduj pokyny na obrazovke na dokončenie preinštalovania Discordu na vašom zariadení.
Prečítajte si tiež:Zoznam príkazov Discord
Metóda 13: Kontaktujte podporu spoločnosti Discord
Ak však narazíte na problém s nefunkčným fotoaparátom Discord, zobrazte správu Tím podpory nezhôd. Váš problém bude analyzovaný tímom talentov a budú vám predvedené zodpovedajúce riešenia.
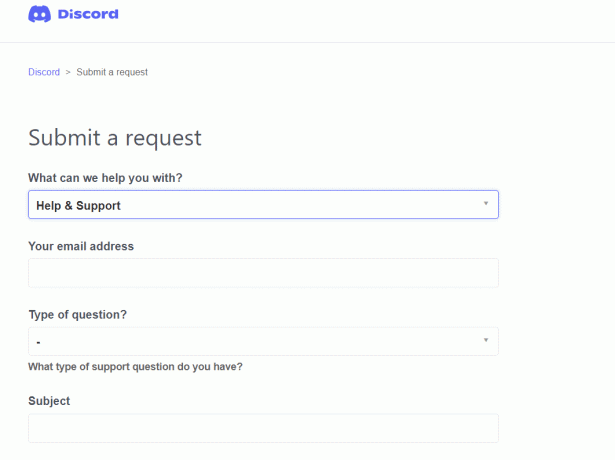
Odporúčané:
- Opravte chybu The Handle is Invalid Error v systéme Windows 10
- Ako používať službu Push to Talk na Discord
- Oprava diskordov neustále padá
- Oprava Discord Not Detection Mic
Dúfame, že vám tento návod pomohol a mohli ste ho opraviť Discord kamera nefunguje na vašom počítači so systémom Windows 10. Dajte nám vedieť, ktorá metóda sa vám osvedčila najlepšie. Tiež, ak máte nejaké otázky/návrhy týkajúce sa tohto článku, neváhajte ich napísať do sekcie komentárov.