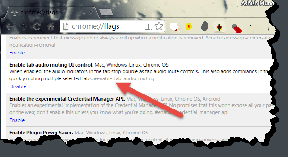Opravte chybu The Handle is Invalid Error v systéme Windows 10
Rôzne / / February 23, 2022

Systém Windows vždy zaisťuje bezpečnosť počítačov a ich používateľov. Pravidelné aktualizácie sa často vydávajú, aby váš počítač chránil pred hrozbami a chybami. Vaše zariadenie je teda udržiavané v aktuálnom stave, keď budete postupovať podľa pokynov na jeho aktualizáciu. Niekedy sa však niekoľko aktualizácií nenainštaluje úplne, čo vedie k chybám. Jednou z bežných chýb je nemožnosť nainštalovať tlačiareň, rukoväť je neplatná. V tomto článku sa dozviete, čo je neplatná chyba rukoväte a spôsoby riešenia problémov na vyriešenie problému s neplatnou rukoväťou v systéme Windows 10.

Obsah
- Ako opraviť neplatnú chybu rukoväte v systéme Windows 10
- Metóda 1: Reštartujte počítač
- Metóda 2: Spustite Poradcu pri riešení problémov s tlačiarňou
- Metóda 3: Stiahnite si univerzálny tlačový ovládač HP (pre systémy HP)
- Metóda 4: Upravte lokálnu bezpečnostnú politiku
- Metóda 5: Aktualizácia alebo vrátenie ovládačov
- Metóda 6: Aktualizujte systém Windows
- Metóda 7: Preinštalujte tlačiareň
- Metóda 8: Oprava systémových súborov
- Metóda 9: Spustite kontrolu malvéru
- Metóda 10: Spustite opravu pri spustení
- Metóda 11: Odinštalujte poškodené aktualizácie v núdzovom režime
- Metóda 12: Vykonajte obnovenie systému
Ako opraviť neplatnú chybu rukoväte v systéme Windows 10
Na prihlasovacej alebo registračnej obrazovke sa vyskytne chyba INVALID_HANDLE a táto chyba vám nedovolí vytlačiť úlohu ani spustiť žiadny skript. Táto chyba sa vyskytuje v dôsledku nekompatibilné súbory aktualizácie systému Windows alebo akékoľvek nesprávne nakonfigurované systémové súbory vo vašom PC. Môžete čeliť chybe za niekoľkých okolností, ale byť nemožnosť nainštalovať tlačiareň vám bráni v pridávaní akýchkoľvek tlačiarní alebo používaní existujúcej tlačiarne. Táto inštalačná tlačiareň sa môže stretnúť s chybou, že popisovač je neplatný vo všetkých starších verziách systému Windows a nemôžete pokračovať so žiadnymi čakajúcimi aktualizáciami alebo aktualizáciami softvéru. Ďalšie dôvody sú uvedené nižšie.
- Malvérový alebo vírusový útok
- Problémový súbor registra
- Nesprávne prihlasovacie údaje
- Systém Windows nedokáže duplikovať nepseudo handle z procesov PEB32
V tejto časti sme zostavili zoznam metód, ktoré vám pomôžu opraviť túto chybu INVALID_HANDLE. Metódy sú zoradené podľa závažnosti a účinnosti tak, aby ste problém vyriešili čo najskôr. Postupujte podľa nich v rovnakom poradí, aby ste dosiahli dokonalé výsledky.
Metóda 1: Reštartujte počítač
Jednoduchý reštart vám pomôže vyriešiť všetky dočasné chyby, a preto môžete túto chybu ľahko opraviť. Pokúste sa teda reštartovať počítač podľa nižšie uvedených krokov a skontrolujte, či sa problém znova nevyskytol. Prípadne môžete úplne vypnúť systém pomocou možností napájania a znova ho zapnite.
1. Prejdite na Desktop stlačením Klávesy Windows + D súčasne.
2. Teraz stlačte Klávesy Alt + F4 súčasne. Zobrazí sa vyskakovacie okno, ako je znázornené nižšie.

3. Teraz kliknite na rozbaľovacie pole a vyberte položku Reštart možnosť.

4. Nakoniec zasiahnite Zadajte na reštartovanie systému.
Skontrolujte, či je táto chyba už vyriešená.
Metóda 2: Spustite Poradcu pri riešení problémov s tlačiarňou
Spustenie nástroja Windows Printer Troubleshooter je najjednoduchší spôsob, ako vyriešiť túto chybu v počítači. Keď budete pokračovať v tomto procese, všetky poškodené a poškodené súbory vo vašom počítači budú odstránené. Tu je niekoľko jednoduchých krokov na spustenie Poradcu pri riešení problémov s tlačiarňou systému Windows.
1. Stlačte tlačidlo Klávesy Windows + I súčasne otvoriť nastavenie.
2. Kliknite na pn Aktualizácia a zabezpečenie.

3. Kliknite Riešenie problémov. Potom vyberte Tlačiareň a kliknite na Spustite nástroj na riešenie problémov.

4. Váš systém prejde skríningovým procesom. Počkajte na dokončenie procesu a ak sa vo vašom systéme nájde nejaký problém, kliknite Použite túto opravu a postupujte podľa pokynov uvedených v nasledujúcich výzvach.

5. nakoniec reštartujte počítač akonáhle sú všetky problémy aplikované a opravené vo vašom systéme.
Prečítajte si tiež:Ako opraviť tlačiareň, ktorá nereaguje v systéme Windows 10
Metóda 3: Stiahnite si univerzálny tlačový ovládač HP (pre systémy HP)
Mnoho používateľov uviedlo, že prevzatím univerzálneho tlačového ovládača HP sa tento problém vyriešil, pretože automaticky zistí a nakonfiguruje ovládače od HP aj od iných výrobcov. Môžete tiež skúsiť stiahnuť HP Universal Print Driver z webové stránky spoločnosti HP.

Metóda 4: Upravte lokálnu bezpečnostnú politiku
Mnoho používateľov uviedlo, že úprava zásad zabezpečenia siete im pomohla vyriešiť túto chybu. Pri zmene existujú určité parametre a mohli by byť skvelým pomocníkom pri takýchto chybách. Tu je niekoľko pokynov na úpravu miestnych bezpečnostných zásad.
Poznámka: K miestnej bezpečnostnej politike máte prístup iba vtedy, ak používate Windows 10 Pro, Enterprisea Vzdelávanie vydaniach.
1. Spustite Bežať dialógovom okne stlačením tlačidla Klávesy Windows + R spolu.
2. Teraz napíšte secpol.msc v krabici a udrel Vstupný kľúč.
Poznámka: Môžete tiež zadať Miestna bezpečnostná politika v poli Hľadať otvorte okno.

3. Potom kliknite na Miestne pravidlá v ľavom paneli a potom Možnosti zabezpečenia ako je znázornené.

4. Teraz na pravej table dvakrát kliknite na Zabezpečenie siete: Úroveň overenia LAN Manager aby ste ho otvorili.

5. Teraz, v Miestne nastavenie zabezpečenia vyberte kartu Odoslať LM a NTLM – v prípade dohody použite zabezpečenie relácie NTLMv2 z rozbaľovacej ponuky, ako je znázornené.
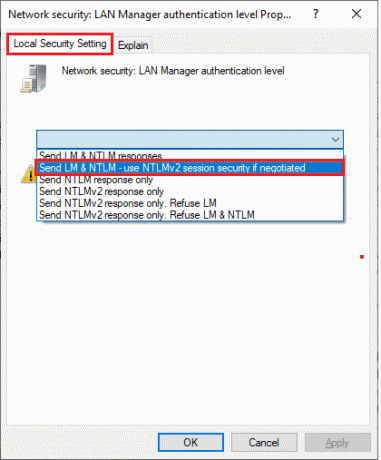
6. Teraz kliknite na Použiť > OK uložte zmeny a vráťte sa do okna Local Security Policy.
7. Potom dvakrát kliknite na Zabezpečenie siete: Minimálne zabezpečenie relácie pre klientov založených na NTLM SSP (vrátane zabezpečeného RPC). aby ste ho otvorili.
8. Teraz zrušte začiarknutie Vyžadovať 128-bitové šifrovanie možnosť, ako je uvedené nižšie.

9. Nakoniec kliknite na Použiť > OK na uloženie zmien a reštartovaťváš počítač.
Skontrolujte, či je problém už vyriešený.
Prečítajte si tiež:Systém Windows sa nemôže pripojiť k tlačiarni [VYRIEŠENÉ]
Metóda 5: Aktualizácia alebo vrátenie ovládačov
Ak chcete aktualizovať ovládače alebo aktualizácie ovládača tlačiarne vrátiť späť, postupujte podľa týchto krokov, aby ste odstránili chybu, pri ktorej nie je možné nainštalovať tlačiareň.
Možnosť I: Aktualizácia ovládačov
Ak sú aktuálne ovládače vo vašom systéme nekompatibilné alebo zastarané s programovými súbormi, budete čeliť rukoväť je neplatný problém, najmä pri tlačiarňach. Preto sa odporúča aktualizovať ovládače tlačiarne, aby ste predišli uvedenému problému.
1. Typ Správca zariadení vo vyhľadávacej ponuke systému Windows 10.

2. Dvakrát kliknite na Tlačové fronty aby sa to rozšírilo.

3. Kliknite pravým tlačidlom myši na názov tlačiarne a vyberte Aktualizujte ovládač.
Poznámka: Tu je Zapisovač dokumentov Microsoft XPS je zobrazený ako príklad.

4. Ďalej kliknite na Automaticky vyhľadať ovládače automaticky stiahnuť a nainštalovať najlepší dostupný ovládač.

5A. Teraz sa ovládače aktualizujú a nainštalujú na najnovšiu verziu, ak nie sú aktualizované.
5B. Ak sú už v aktualizovanom štádiu, správa hovorí Najlepšie ovládače pre vaše zariadenie sú už nainštalované sa zobrazí.

Reštart počítač a skontrolujte, či ste opravili táto záležitosť vo vašom systéme.
Možnosť II: Vráťte späť aktualizácie ovládačov
Ak váš systém fungoval správne a po aktualizácii začal zlyhávať, môže pomôcť vrátenie ovládačov späť. Vrátením ovládača sa odstráni aktuálny ovládač nainštalovaný v systéme a nahradí sa jeho predchádzajúcou verziou. Tento proces by mal odstrániť všetky chyby v ovládačoch a potenciálne vyriešiť uvedený problém.
1. Typ Správca zariadení vo vyhľadávacom paneli systému Windows a otvorte ho z výsledkov vyhľadávania.
2. Dvakrát kliknite na Tlačiarne z panela vľavo a rozbaľte ho.

3. Kliknite pravým tlačidlom myši na ovládač tlačiarne a kliknite na Vlastnosti, ako je znázornené.
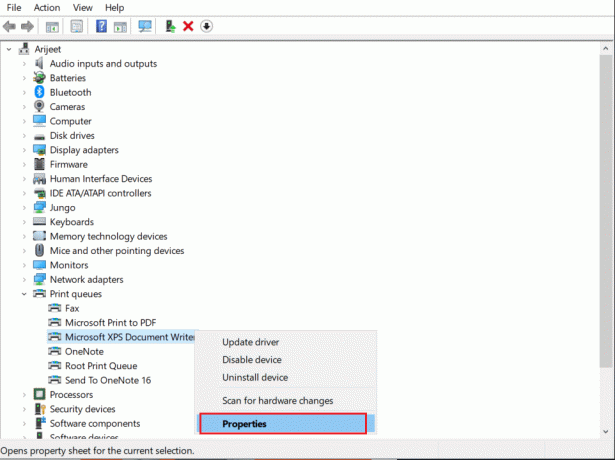
4. Prepnite na Karta vodiča a vyberte Vrátiť späť ovládač, ako je znázornené zvýraznené.

5. Uveďte svoj dôvod Prečo sa vraciaš späť? v Vrátenie balíka ovládačov. Potom kliknite na Áno, ako je znázornené nižšie.
6. Potom kliknite na OK uplatniť túto zmenu. nakoniec reštartujte počítač.
Metóda 6: Aktualizujte systém Windows
Uistite sa, že používate aktualizovanú verziu systému Windows. V opačnom prípade nebudú súbory v systéme kompatibilné s programovými súbormi, ktoré vedú k popisovač je neplatný problém. Pri aktualizácii operačného systému Windows postupujte podľa krokov uvedených nižšie.
1. Stlačte tlačidlo Klávesy Windows + I súčasne spustiť nastavenie.
2. Klikni na Aktualizácia a zabezpečenie dlaždice, ako je znázornené.

3. V aktualizácia systému Windows kliknite na kartu Skontroluj aktualizácie tlačidlo.

4A. Ak je k dispozícii nová aktualizácia, kliknite Nainštalovať teraz a postupujte podľa pokynov na aktualizáciu.

4B. V opačnom prípade, ak je systém Windows aktuálny, zobrazí sa Ste aktuálny správu.

Prečítajte si tiež:Opraviť ovládač tlačiarne nie je k dispozícii v systéme Windows 10
Metóda 7: Preinštalujte tlačiareň
Predpokladajme, že sa s touto chybou stretnete po spustení poradcu pri riešení problémov s tlačiarňou. V takom prípade sa môžete pokúsiť preinštalovať akúkoľvek konkrétnu tlačiareň, kde sa vyskytla chyba, ako je uvedené nižšie.
Poznámka: Tu, Microsoft Print to PDF zariadenie je brané ako príklad
1. Otvorené Ovládací panel a kliknite na Zariadenia a tlačiarne ako je znázornené.

2. Potom kliknite pravým tlačidlom myši na tlačiareň a vyberte položku Odstráňte zariadenie možnosť, ako je uvedené nižšie.

3. Kliknite Áno v Odstrániť Decice výzva.

4. Neskôr kliknite na Pridajte tlačiareň ako je ukázané nižšie.

5. Teraz vyberte Tlačiareň, ktorú chcem, nie je uvedená možnosť, ako je zvýraznené nižšie.

6. Potom kliknite na Pridajte lokálnu tlačiareň alebo sieťovú tlačiareň s manuálnym nastavením ako je znázornené a kliknite na Ďalšie.
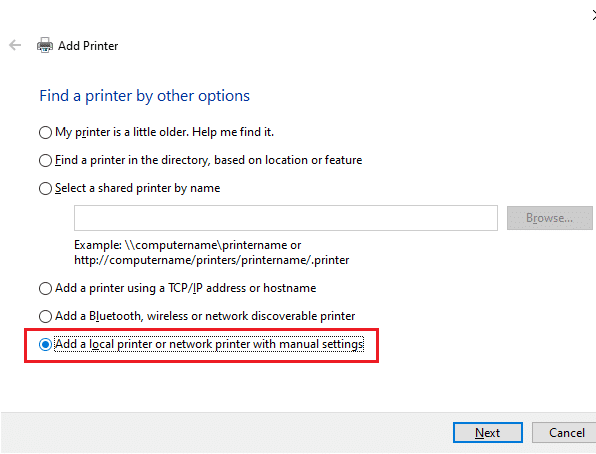
7. V ďalšom okne kliknite na PORTPROMPT: (miestny prístav) v rozbaľovacej ponuke Použite existujúci port a kliknite na Ďalšie.

8. Teraz vyberte Výrobca a Tlačiarne ako je uvedené nižšie a kliknite na Ďalšie ako je zvýraznené.

9. V prípade potreby premenujte tlačiareň a kliknite na Ďalšie.
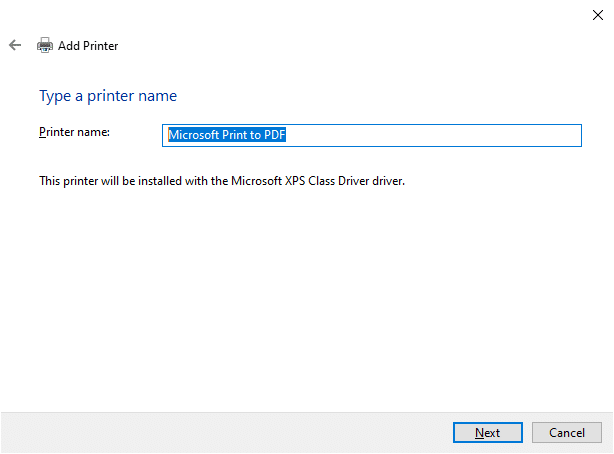
10. Nakoniec počkajte, kým systém Windows nainštaluje tlačiareň, a skontrolujte, či sa táto chyba nevyskytuje znova.
Metóda 8: Oprava systémových súborov
Systémové súbory môžete automaticky skenovať a opravovať spustením kontroly systémových súborov (SFC) a kontroly DISM. Postupujte podľa nižšie uvedených krokov a implementujte to isté.
1. Zasiahnite kľúč Windows, typ Príkazový riadok a kliknite na Spustiť ako správca.

2. Kliknite na Áno v Kontrola použivateľského konta výzva.
3. Typ chkdsk C: /f /r /x prikázať a udrieť Vstupný kľúč.

4. Ak sa zobrazí výzva so správou, Chkdsk sa nedá spustiť...zväzok sa... používa proces, potom zadajte Y a zasiahnuť Vstupný kľúč.
5. Znova zadajte príkaz: sfc /scannow a stlačte Vstupný kľúč spustiť Kontrola systémových súborov skenovať.

Poznámka: Spustí sa kontrola systému a jej dokončenie bude trvať niekoľko minút. Medzitým môžete pokračovať vo vykonávaní iných činností, ale dávajte pozor, aby ste náhodou nezavreli okno.
Po dokončení skenovania sa zobrazí jedna z týchto správ:
- Ochrana prostriedkov systému Windows nenašla žiadne porušenia integrity.
- Ochrana prostriedkov systému Windows nemohla vykonať požadovanú operáciu.
- Ochrana prostriedkov systému Windows našla poškodené súbory a úspešne ich opravila.
- Ochrana prostriedkov systému Windows našla poškodené súbory, ale niektoré z nich nedokázala opraviť.
6. Po dokončení skenovania reštartváš počítač.
7. Opäť spustite Príkazový riadok ako správca a vykonajte zadané príkazy jeden po druhom:
dism.exe /Online /cleanup-image /scanhealthdism.exe /Online /cleanup-image /restorehealthdism.exe /Online /cleanup-image /startcomponentcleanup
Poznámka: Na správne vykonávanie príkazov DISM musíte mať funkčné internetové pripojenie.

Prečítajte si tiež:Ako dostať tlačiareň späť online v systéme Windows 10
Metóda 9: Spustite kontrolu malvéru
Postupujte podľa týchto krokov na spustenie skenovania škodlivého softvéru a opravu chyby, pri ktorej nie je možné nainštalovať tlačiareň a rukoväť je neplatná.
1. Hit Klávesy Windows + I súčasne spustiť nastavenie.
2. Tu kliknite na Aktualizácia a zabezpečenie nastavenia podľa obrázka.

3. Ísť do Zabezpečenie systému Windows v ľavom paneli.

4. Klikni na Ochrana pred vírusmi a hrozbami možnosť v pravom paneli.

5. Klikni na Rýchla kontrola tlačidlo na vyhľadanie škodlivého softvéru.

6A. Po dokončení kontroly sa zobrazia všetky hrozby. Kliknite na Spustiť akcie pod Aktuálne hrozby.

6B. Ak sa vo vašom zariadení nenachádza žiadna hrozba, zariadenie zobrazí Žiadne aktuálne hrozby upozorniť.

Metóda 10: Spustite opravu pri spustení
Spustenie opravy pri spustení vám pomôže opraviť chybu, pri ktorej nie je možné nainštalovať tlačiareň. Pri implementácii postupujte podľa nižšie uvedených pokynov.
1. Prejdite na Ponuka Štart.
2. Teraz vyberte Ikona napájania a kliknite na Reštart pri držaní Kláves Shift.

3. Tu kliknite na Riešenie problémov. Pozrite si Obr.
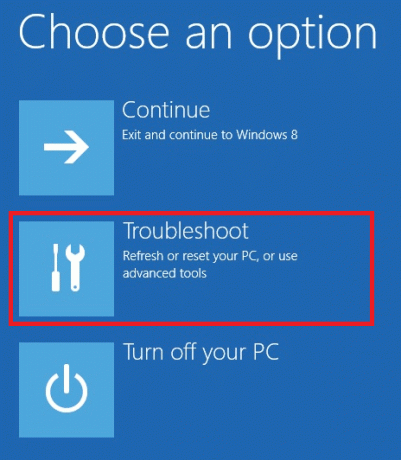
4. Teraz kliknite na Pokročilé nastavenia nasledovaný Oprava spustenia.

5. Teraz kliknite na ďalej pokračovať. Ak je váš účet chránený heslom, vyberte svoj účet a zadajte heslo, aby ste mohli pokračovať.
Teraz nástroj na opravu spustenia naskenuje váš počítač a problém vyrieši.
Prečítajte si tiež: Ako tlačiť, keď nemáte tlačiareň
Metóda 11: Odinštalujte poškodené aktualizácie v núdzovom režime
Niektorým ďalším používateľom, ktorí čelia nemožnosti nainštalovať tlačiareň, rukoväť je neplatná chyba, sa ju podarilo vyriešiť v núdzovom režime. Spustite počítač v núdzovom režime a skúste odinštalovať najnovšiu aktualizáciu spôsobujúcu chybu. Tu je niekoľko pokynov na inštaláciu aktualizácie v núdzovom režime.
Poznámka: Ak chcete spustiť počítač v núdzovom režime, môže sa zobraziť výzva na zadanie vášho počítača kľúč BitLocker (ak máte šifrované zariadenie).
Ak chcete spustiť počítač v núdzovom režime, musíte vstúpiť do prostredia na obnovenie systému Windows, čo je možné vykonať opakovaným vypnutím a zapnutím zariadenia.
1. Stlačte tlačidlo Windows + Ikľúče spoločne otvoriť nastavenie vo vašom systéme.
2. Teraz vyberte Aktualizácia a zabezpečenie.

3. Teraz kliknite na zotavenie na ľavej table a vyberte položku Reštartuj teraz možnosť pod Pokročilé spustenie.

4. Teraz nechajte svoj počítač tentoraz úplne reštartovať. Vstúpite do Prostredie obnovy systému Windows teraz.
5. Tu kliknite na Riešenie problémov.

6. Teraz kliknite na Pokročilé nastavenia ako je znázornené.

7. Teraz vyberte Pokročilé nastavenia nasledovaný Nastavenia spustenia.

8. Kliknite na Reštart a čakať na Nastavenia spustenia sa zobrazí obrazovka.
9. Stlačte tlačidlo (číslo) 4 kľúč vstúpiť Bezpečnostný mód.
Poznámka: Ak chcete povoliť núdzový režim s prístupom k sieti, stlačte číslo 5.

Teraz budete môcť sledovať a opraviť toto manuálnym odinštalovaním najnovších aktualizácií po spustení počítača v núdzovom režime.
10. Stlačte tlačidlo Windows kľúč. Typ Ovládací panel a spustite ho.

11. Set Zobraziť podľa ako Veľké ikony a vyberte Programy a príslušenstvo.

12. Teraz kliknite na Pozrite si nainštalované aktualizácie v ľavom paneli, ako je znázornené tu.
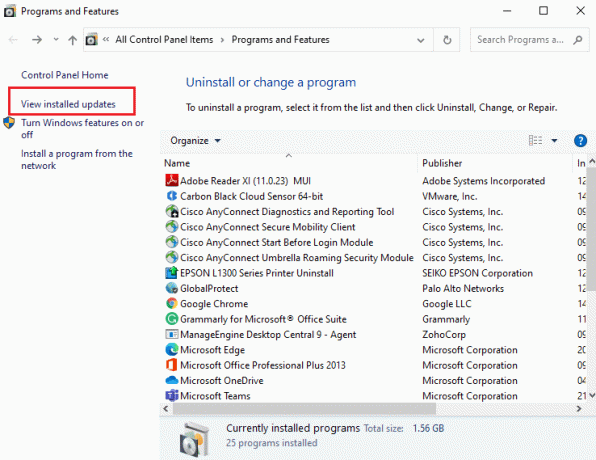
13. Teraz vyberte najnovšiu aktualizáciu a kliknite na Odinštalovať možnosť, ako je uvedené nižšie.

14. Potom potvrďte výzvu, ak existuje, a reštartujte počítač.
Skontrolujte, či ste problém vyriešili.
Poznámka: Ak narazíte na chyby v núdzovom režime, odinštalujte alebo znova nainštalujte problematické aplikácie spôsobujúce túto chybu.
Prečítajte si tiež:Opravte chybu inštalácie tlačiarne 0x000003eb
Metóda 12: Vykonajte obnovenie systému
Častejšie sa môže stať, že po aktualizácii systému Windows nebudete môcť nainštalovať tlačiareň, pretože rukoväť je neplatnou chybou. Ak narazíte na tento problém, môžete obnoviť systém na jeho predchádzajúcu verziu.
Poznámka: Odporúča sa Spustite počítač so systémom Windows 10 v núdzovom režime pred pokračovaním v obnovovaní systému.
1. Zasiahnite kľúč Windows, typ Príkazový riadok a kliknite na Spustiť ako správca.

2. Typ rstrui.exe príkaz a stlačte tlačidlo Vstupný kľúč.

3. Teraz kliknite na Ďalšie v Obnovenie systému okno, ako je znázornené.

4. Nakoniec potvrďte bod obnovenia kliknutím na Skončiť tlačidlo.

Teraz bude systém obnovený do predchádzajúceho stavu a teraz skontrolujte, či sa problém vyriešil.
Odporúčané:
- Opravte chybu služby 1053 v systéme Windows 10
- 28 najlepších programov na kopírovanie súborov pre Windows
- Opravte funkciu, ktorú sa pokúšate použiť, na sieťovom zdroji, ktorý je nedostupný
- Fix Zoom nedokáže rozpoznať kameru
Dúfame, že vám tento návod pomohol a mohli ste ho opraviť nie je možné nainštalovať tlačiareňrukoväť je neplatná chyba v systéme Windows 10. Dajte nám vedieť, ktorá metóda sa vám osvedčila najlepšie. Tiež, ak máte nejaké otázky/návrhy týkajúce sa tohto článku, neváhajte ich napísať do sekcie komentárov.