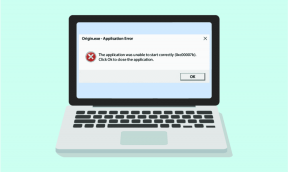8 najlepších spôsobov, ako opraviť systém Windows 11, ktorý nerozpoznáva zariadenia USB
Rôzne / / February 23, 2022
USB port zostáva preferovaným spôsobom prenášať súbory, pripojte príslušenstvo a ďalšie v systéme Windows 11. Nič neprekoná pohodlie používania portu USB cez bezdrôtové metódy. Čo však v prípade, ak operačný systém v prvom rade nedokáže rozpoznať pripojené zariadenie USB? Tu sú triky, ako opraviť, že systém Windows 11 nerozpoznáva zariadenia USB.

1. Odomknite a dôverujte zariadeniu
Niektoré zariadenia, ako napríklad iPhone, sa dodávajú s pridanou vrstvou autentifikácie na overenie identity používateľa. Keď ty prvýkrát pripojte iPhone k počítaču, musíte ho odomknúť.
iOS vás požiada, aby ste dôverovali pripojenému zariadeniu. Po overení sa obsah iPhone zobrazí na počítači.

Keď už hovoríme o telefónoch s Androidom, keď pripojíte zariadenie Android k počítaču, prejde do režimu nabíjania. Ak chcete zobraziť správcu súborov Android na počítači, musíte zmeniť stav na Preniesť súbory v Nastaveniach.
2. Vyčistite port USB
Časom sa môže port USB vášho počítača zaseknúť prachom a inými časticami. Po pripojení zariadenia USB bude systém Windows 11 naďalej čeliť problémom s rozpoznávaním pripojených zariadení.
Na čistenie portu USB použite handričku z mikrovlákna alebo štetec a skúste to znova.
3. Skúste iný port USB
Zatiaľ čo notebooky majú v súčasnosti jeden alebo dva porty USB, váš počítač má tri alebo štyri porty USB. Ak Windows 11 nerozpoznáva USB zariadenia z jedného portu, vždy môžete skúsiť iný port.
Ak máte čo do činenia s portom typu C na prenosnom počítači, môžete použiť dongle a pripojiť zariadenie USB.

Keď počítač so systémom Windows 11 nerozpozná káblovú myš, skúste ju pripojiť pomocou rozbočovača USB.
4. Zmeňte nastavenia správy napájania
V predvolenom nastavení systém Windows 11 pozastavuje operácie zariadenia USB na pozadí, aby šetril energiu, najmä na prenosných počítačoch. Vyladenie môžete zakázať v ponuke Správca zariadení.
Krok 1: Kliknite pravým tlačidlom myši na kláves Windows a otvorte ponuku Správca zariadení.

Krok 2: Nájdite zariadenie USB zo zoznamu a kliknite naň pravým tlačidlom myši.
Krok 3: V kontextovej ponuke vyberte položku Vlastnosti.

Krok 4: Prejdite do ponuky Napájanie.
Krok 5: Zakážte možnosť „Povoliť počítaču vypnúť toto zariadenie, aby sa šetrila energia“.

Stlačte OK a všetko je pripravené na používanie pripojeného USB zariadenia na PC.
5. Preinštalujte ovládače USB
Chybné ovládače USB na vašom počítači so systémom Windows 11 môžu viesť k problémom s rozpoznaním zariadení USB. Musíte odinštalovať ovládače USB z ponuky Správca zariadení. Postupujte podľa nižšie uvedených krokov.
Krok 1: Kliknite pravým tlačidlom myši na kláves Windows a vyberte Správca zariadení.

Krok 2: Keď sa otvorí, prejdite nadol do časti Ovládače univerzálnej sériovej zbernice, kde nájdete zariadenie USB Root Hub a kliknite naň pravým tlačidlom myši.
Krok 3: Vyberte možnosť Odinštalovať ovládače a vyberte možnosť „Áno“.

Reštartujte počítač a počkajte, kým systém Windows 11 po pripojení zariadenia USB automaticky nainštaluje požadované ovládače.
6. Zakázať nastavenia pozastavenia USB
Toto je ďalšie vylepšenie nastavenia, ktoré môže ovplyvniť operácie USB v systéme Windows. Na zníženie spotreby batérie systém Windows 11 po chvíli pozastaví operácie USB. Zmeňme správanie.
Krok 1: Stlačte kláves Windows, zadajte „upraviť plán napájania,“ a stlačte Enter. Systém Windows otvorí možnosti napájania v ovládacom paneli.
Krok 2: Vyberte možnosť Zmeniť rozšírené nastavenia napájania.

Krok 3: Prejdite nadol na Nastavenia USB a vyberte selektívne nastavenie pozastavenia USB.
Krok 4: Zakážte službu v rozbaľovacej ponuke a kliknite na tlačidlo OK.

7. Skenujte počítač so systémom Windows
Škodlivé súbory v počítači so systémom Windows 11 vám môžu spôsobiť problémy so zariadeniami USB. Môžete spustiť nástroj zabezpečenia systému Windows na vyhľadávanie takýchto súborov a odstrániť ich.
Krok 1: Stlačte kláves Windows, zadajte Zabezpečenie systému Windows, a stlačením klávesu Enter otvorte aplikáciu.
Krok 2: Prejdite do ponuky Ochrana pred vírusmi a hrozbami.
Krok 3: Spustite rýchlu kontrolu.

Aplikáciu môžete minimalizovať a pokračovať vo svojej práci.
8. Aktualizujte Windows 11
Systém Windows 11, ktorý nerozpozná zariadenia USB, môže byť chybou v zostave OS na vašom počítači. Môžete prejsť na nastavenia systému Windows (použite klávesy Windows + I) a otvoriť ponuku Windows Update. Stiahnite si a nainštalujte najnovšiu dostupnú verziu zostavy. Potom reštartujte počítač pre úspešnú inštaláciu.
Používajte zariadenia USB v systéme Windows 11
Aj keď máme v kancelárii bezdrôtovú klávesnicu a myš, uprednostňujeme pripojenie USB pre zážitok bez oneskorenia. To isté platí pri prenose súborov z iPhone alebo Android do PC alebo naopak. Offline prenos súborov cez USB pripojenie poráža cloudové riešenia ako napr OneDrive alebo Disk Google.
Neschopnosť systému Windows 11 rozpoznať zariadenia USB vás môže nechať v zmätku a na vykonanie úlohy môžete použiť iné nekonvenčné metódy. Vyššie uvedené triky vám pomôžu vyriešiť problém za päť až desať minút.
Posledná aktualizácia 22. februára 2022
Vyššie uvedený článok môže obsahovať pridružené odkazy, ktoré pomáhajú podporovať Guiding Tech. Nemá to však vplyv na našu redakčnú integritu. Obsah zostáva nezaujatý a autentický.

Napísané
Parth predtým pracoval v EOTO.tech, kde pokrýval technické novinky. V súčasnosti je na voľnej nohe v spoločnosti Guiding Tech a píše o porovnávaní aplikácií, návodoch, softvérových tipoch a trikoch a ponorí sa hlboko do platforiem iOS, Android, macOS a Windows.