Opravte STATUS ACCESS VIOLATION v prehliadači Chrome
Rôzne / / February 24, 2022
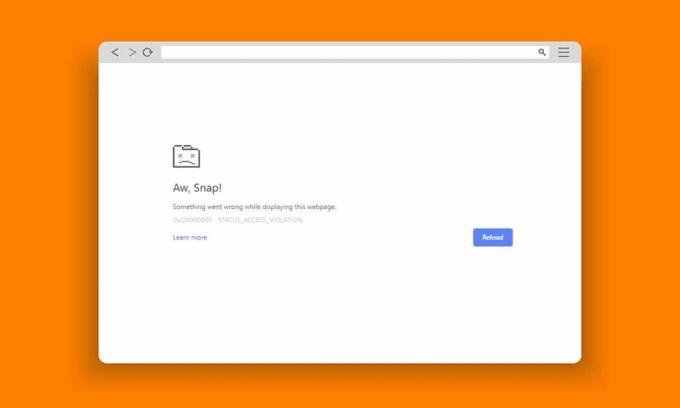
Google Chrome a Microsoft Edge sú celosvetovo najčastejšie používané prehliadače. Pri surfovaní na internete sa však môžete stretnúť s niekoľkými chybami. Chyba STATUS ACCESS VIOLATION v prehliadači Chrome alebo Edge je bežná vo viacerých Prehliadače založené na prehliadači Chromium ako Edge a Chrome. Ak čelíte tejto chybe, nie ste sami! Táto príručka vám pomôže vyriešiť problém pomocou účinných krokov na riešenie problémov na opravu chýb Edge alebo Chrome STATUS ACCESS VIOLATION. Takže pokračujte v čítaní.

Obsah
- Ako opraviť STATUS ACCESS VIOLATION v prehliadači Chrome
- Metóda 1: Spustite prehliadač ako správca
- Metóda 2: Vymazanie histórie prehliadania
- Metóda 3: Použite príznak No-Sandbox Flag
- Metóda 4: Zakážte rozšírenia (ak sú použiteľné)
- Metóda 5: Premenujte názov súboru .exe
- Metóda 6: Vypnite funkciu RendererCodeIntegrity Feature
- Metóda 7: Prepnite na nový profil používateľa
- Metóda 8: Aktualizujte sieťové ovládače
- Metóda 9: Obnovte nastavenia prehliadača
- Metóda 10: Aktualizujte systém Windows
- Metóda 11: Aktualizujte prehliadač
- Metóda 12: Resetujte prehliadač
- Metóda 13: Preinštalujte prehliadač
Ako opraviť STATUS ACCESS VIOLATION v prehliadači Chrome
Medzi niekoľko bežných chýb patrí Aw, Snap! STATUS_ACCESS_VIOLATION, ktorý je spôsobený nesprávna správa kódu alebo pri pokuse o prístup k nešpecifikovaný program bez riadneho povolenia. Ak ich máte priveľa rozšírenia povolené vo vašom prehliadači alebo ak používate zastaraná verzia z toho budete čeliť chybe prehliadača Chrome STATUS_ACCESS_VIOLATION. Vo väčšine prípadov chyba zmizne po reštartovaní prehliadača. V tejto časti sme zostavili zoznam metód na opravu tohto chybového kódu. Postupujte podľa nich v rovnakom poradí, aby ste čo najskôr dosiahli dokonalé výsledky.
Metóda 1: Spustite prehliadač ako správca
Spustenie prehliadača s administrátorskými právami poskytne povolenie na prístup k obmedzeným častiam a opraví chybu STATUS ACCESS VIOLATION. Pamätajte však, že to môže spôsobiť určité nebezpečenstvo. Pre prehliadače Chrome a Edge postupujte podľa nasledujúcich krokov.
Možnosť I: Google Chrome
1. Prejdite na Chrome Skratka na pracovnej ploche a kliknite na ňu pravým tlačidlom myši.
2. Teraz kliknite na Vlastnosti možnosť, ako je znázornené.
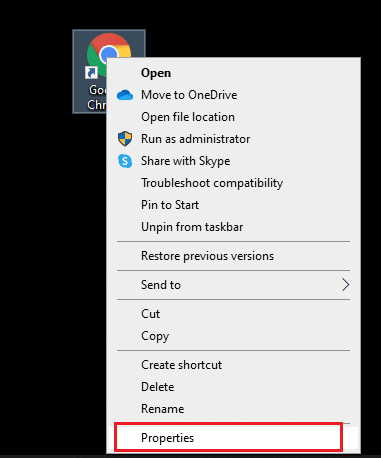
3. Potom, v Skratka kliknite na kartu Pokročilé.
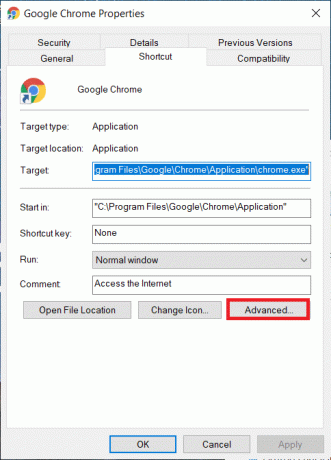
4. Začiarknite políčko Spustiť ako správca a kliknite OK.
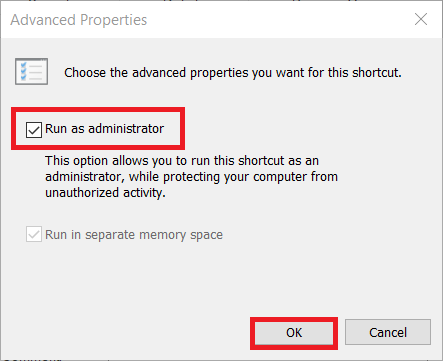
5. Teraz spustite Chrome pomocou skratky na pracovnej ploche s právami správcu.
Možnosť II: Pre Microsoft Edge
1. Prejdite na Hrana skratku na pracovnej ploche a kliknite na ňu pravým tlačidlom myši.
2. Teraz kliknite na Vlastnosti možnosť, ako je znázornené.
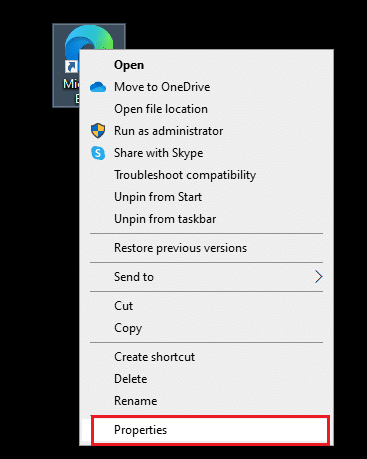
3. Potom, v Skratka kliknite na kartu Pokročilé.

4. Začiarknite políčko Spustiť ako správca a kliknite OK.

5. Teraz spustite MicrosoftHrana pomocou skratky na pracovnej ploche s právami správcu.
Prečítajte si tiež:Opravte problém s blokovaním sťahovania prehliadača Chrome
Metóda 2: Vymazanie histórie prehliadania
Problémy s formátovaním a načítaním je možné vyriešiť vymazaním vyrovnávacej pamäte a súborov cookie vo vašom prehliadači. Keď však dni plynú, vyrovnávacia pamäť a súbory cookie sa zväčšia a spália miesto na disku. Môžete ich skúsiť vymazať a opraviť chybu STATUS ACCESS VIOLATION v prehliadači Chrome alebo Edge vykonaním nasledujúcich krokov.
Možnosť I: Pre Google Chrome
1. Spustiť Google Chrome.
2. Potom kliknite na ikona s tromi bodkami > Ďalšie nástroje >Vymazať údaje prehliadania… ako je znázornené nižšie.

3. Skontrolujte nasledujúce možnosti.
- Súbory cookie a ďalšie údaje stránok
- Obrázky a súbory uložené vo vyrovnávacej pamäti
4. Teraz vyberte Vždy možnosť pre Časové rozpätie.

5. Nakoniec kliknite na Zmazať dáta.
Možnosť II: Pre Microsoft Edge
1. Spustiť Prehliadač Edge ako to bolo urobené skôr.
2. Klikni na ikona s tromi bodkami v blízkosti vášho profilového obrázka, ako ste to urobili predtým.
Poznámka: Môžete priamo prejsť na stránku a odstrániť históriu prehliadania v Edge zadaním edge://settings/clearBrowserData vo vyhľadávacom paneli.

3. Kliknite nastavenie.

4. Teraz prejdite na Ochrana osobných údajov, vyhľadávanie a služby možnosť na ľavej table, ako je znázornené.

5. Potom prejdite nadol na pravej obrazovke a kliknite na Vyberte, čo chcete vymazať možnosť pod Vymazať údaje prehliadania ako je znázornené.

6. V ďalšom okne vyberte dané možnosti a kliknite na Teraz jasné tlačidlo.
- Prehladavat historiu
- Súbory cookie a ďalšie údaje stránok
- Obrázky a súbory uložené vo vyrovnávacej pamäti

Nakoniec budú všetky vaše údaje prehliadania teraz vymazané. Skontrolujte, či ste problém vyriešili.
Prečítajte si tiež:Oprava Microsoft Edge nefunguje v systéme Windows 10
Metóda 3: Použite príznak No-Sandbox Flag
Hlavným dôvodom chybového kódu STATUS ACCESS VIOLATION Chrome je Sandbox. Ak chcete tento problém vyriešiť, odporúčame vám použiť príznak no-sandbox.
Poznámka: Táto metóda účinne opraví kód chyby STATUS ACCESS VIOLATION, ktorý sa vyskytol v prehliadači Chrome. Neodporúča sa to však, pretože je riskantné uviesť prehliadač Chrome zo stavu izolovaného priestoru.
Napriek tomu, ak chcete túto metódu vyskúšať, môžete postupovať podľa nižšie uvedených pokynov.
1. Prejdite na Skratka prehliadača Google Chrome na pracovnej ploche a kliknite naň pravým tlačidlom myši.
2. Teraz vyberte Vlastnosti možnosť, ako je znázornené na obrázku nižšie.
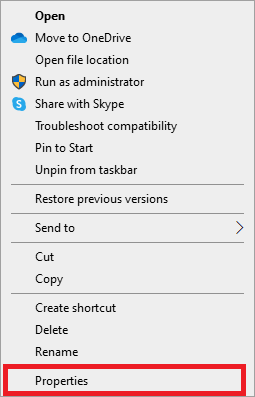
3. Teraz, chrome-Shortcut Properties na obrazovke sa objaví okno. V Skratka a kliknite na text v Cieľ lúka.
4. Tu zadajte – bez pieskoviska na konci textu.
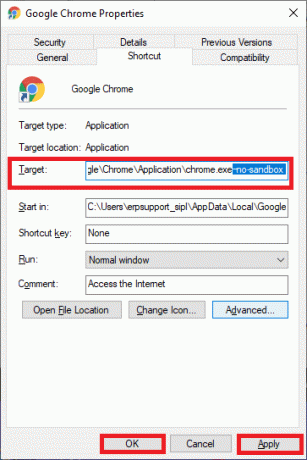
5. Nakoniec kliknite na Použiť nasledovaný OK pre uloženie zmien.
Metóda 4: Zakážte rozšírenia (ak sú použiteľné)
Ak máte vo svojom prehliadači nainštalované nejaké rozšírenia tretích strán, môže to niekedy ovplyvniť správne fungovanie vašich webových stránok. Napríklad, keď máte v systéme príliš veľa kariet, rýchlosť prehliadača a počítača bude veľmi pomalá. V tomto prípade váš systém nebude fungovať normálne, čo vedie k chybe Aw, Snap! Kód chyby STATUS ACCESS_VIOLATION. Teraz môžete skúsiť zatvoriť všetky nepotrebné karty a reštartovať systém.
Ak ste zavreli všetky karty a stále čelíte problému, skúste zakázať všetky rozšírenia.
Možnosť I: Pre Google Chrome
Ak chcete odstrániť rozšírenia z prehliadača Google Chrome, postupujte podľa pokynov uvedených nižšie.
1. Spustiť Chrome a typ chrome://extensions v Panel s adresou URL. Hit Vstupný kľúč získať zoznam všetkých nainštalovaných rozšírení.

2. Prepínač Vypnuté a prepnúť pre rozšírenie (napr. Gramaticky pre Chrome), aby ste ho zakázali.

3. Obnovte svoj prehliadač a uvidíte, či sa chyba znova zobrazí alebo nie.
4. Opakujte vyššie uvedené kroky zakázať rozšírenia po jednom a skontrolovať, či je chyba opravená alebo nie.
Možnosť II: Pre Microsoft Edge
1. Spustiť Prehliadač Edge a kliknite na ikona s tromi bodkami v pravom hornom rohu ako predtým.

2. Teraz kliknite na Rozšírenia ako je zvýraznené nižšie.
Poznámka: Ak chcete preskočiť dlhé kroky na prechod na stránku rozšírení, zadajte edge://extensions/ do vyhľadávacieho panela a stlačte Zadajte.

3. Teraz sa na obrazovke objavia všetky pridané rozšírenia. Vyberte ľubovoľné rozšírenie a kliknite naň Spravovať rozšírenia ako je znázornené.

4. Teraz vypnite rozšírenie a skontrolujte, či sa chyba opäť nevyskytla.

5. Podobne deaktivujte všetky rozšírenia jedno po druhom a súčasne skontrolujte, či sa chyba opakuje. Ak zistíte, že sa chyba nezobrazí ani po odstránení konkrétneho rozšírenia, potom ho z prehliadača úplne odinštalujte.
6. Teraz vyberte Odstrániť možnosť.

7. Teraz potvrďte výzvu kliknutím na Odstrániť ako je znázornené.

Skontrolujte, či sa znova stretnete s chybou.
Prečítajte si tiež:Čo je Google Chrome Elevation Service
Metóda 5: Premenujte názov súboru .exe
Jednoduchým trikom na opravu chyby STATUS ACCESS VIOLATION v prehliadači Chrome alebo Edge je premenovanie spustiteľného súboru. Ak chcete premenovať súbory .exe vo svojom prehliadači, postupujte podľa krokov uvedených nižšie.
Možnosť I: Pre Google Chrome
1. stlačte a podržte Klávesy Windows + E spoločne otvoriť Prieskumník súborov.
2. Teraz prejdite na nasledujúce cesta.
C:\Program Files\Google\Chrome\Application
Poznámka: Ak ste si nainštalovali Chrome na inom mieste, prejdite na to isté.

3. Potom kliknite pravým tlačidlom myši na Chrome.exe a premenovať ho na Chromeold.exe alebo čo sa vám páči.

4. Nakoniec reštartujte Chrome a skontrolujte, či ste problém vyriešili.
Možnosť 2: Pre Microsoft Edge
1. stlačte a podržte Klávesy Windows + E spoločne otvoriť Prieskumník súborov.
2. Teraz prejdite na nasledujúce cesta.
C:\Program Files (x86)\Microsoft\Edge\Application
Poznámka: Ak ste nainštalovali Edge na inom mieste, prejdite na to isté.

3. Potom kliknite pravým tlačidlom myši na msedge.exe a premenovať ho na msedgeold.exe alebo čo sa vám páči.

4. Nakoniec reštartujte Hrana a skontrolujte, či ste problém vyriešili.
Prečítajte si tiež:Ako exportovať uložené heslá z prehliadača Google Chrome
Metóda 6: Vypnite funkciu RendererCodeIntegrity Feature
Windows 10 PC má funkciu, ktorá zabraňuje akémukoľvek nepodpísanému kódu zasahovať do webových stránok prehliadačov. Mnoho používateľov uviedlo, že zakázanie RendererCodeIntegrity funkcia vám pomôže opraviť chybu STATUS ACCESS VIOLATION.
Možnosť I: Pre Google Chrome
1. Prejdite na Chrome skratku na pracovnej ploche a kliknite na ňu pravým tlačidlom myši.
2. Teraz kliknite na Vlastnosti možnosť, ako je znázornené.
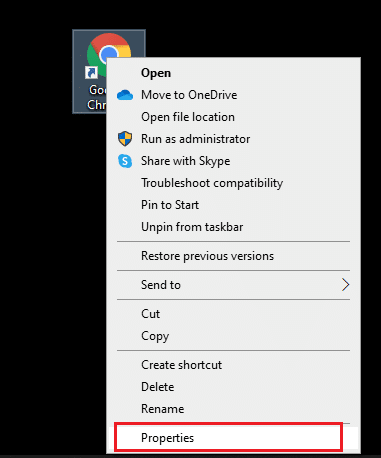
3. Potom, v Skratka tabulátor, pridajte medzeru a zadajte –disable-features=RendererCodeIntegrity v poli Cieľ.

4. Teraz kliknite na Použiť > OK uložte zmeny a skontrolujte, či je problém vyriešený.
Možnosť II: Pre Microsoft Edge
1. Prejdite na Hrana Skratka na pracovnej ploche a kliknite na ňu pravým tlačidlom myši.
2. Teraz kliknite na Vlastnosti možnosť, ako je znázornené.

3. Potom, v Skratka tabulátor, pridajte medzeru a zadajte –disable-features=RendererCodeIntegrity v poli Cieľ.

4. Teraz kliknite na Použiť > OK uložte zmeny a skontrolujte, či je problém vyriešený.
Metóda 7: Prepnite na nový profil používateľa
Niekedy vám jednoduché metódy môžu poskytnúť najlepšie výsledky! Mnohí používatelia napríklad navrhli, že na opravu chyby STATUS ACCESS VIOLATION v prehliadači Chrome alebo Edge môžete prejsť na nový používateľský profil. Takže podľa nižšie uvedených pokynov prepnite na nový používateľský profil a odstráňte existujúci.
Možnosť I: Pre Google Chrome
Ak chcete prepnúť na nový používateľský profil v prehliadači Chrome, postupujte podľa týchto krokov.
1. Stlačte tlačidlo Windows kľúč. Typ Chrome a otvorte ho.
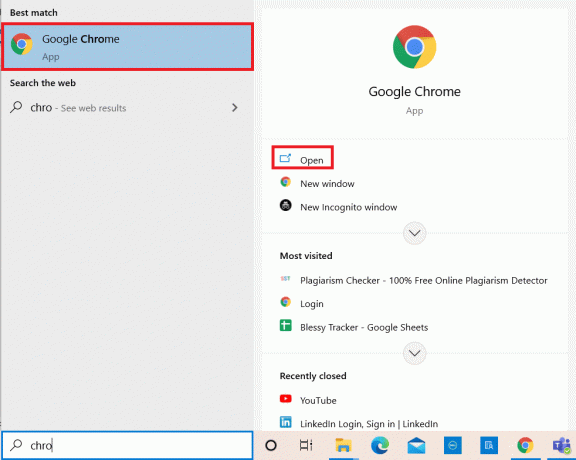
2. Kliknite na svoj Ikona profilu.
3. Teraz vyberte ikona ozubeného kolieska v Ostatní ľudia menu, ako je znázornené na obrázku nižšie.
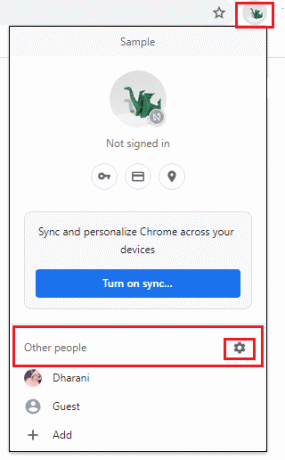
4. Teraz kliknite na Pridať ikonu.
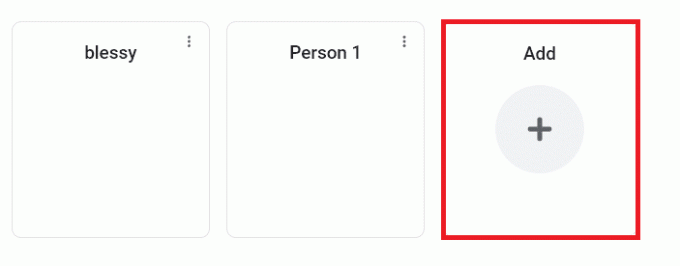
5. Kliknite Pokračujte bez účtu.
Poznámka: Kliknite Prihlásiť sa aby ste sa prihlásili pomocou svojho účtu Gmail.
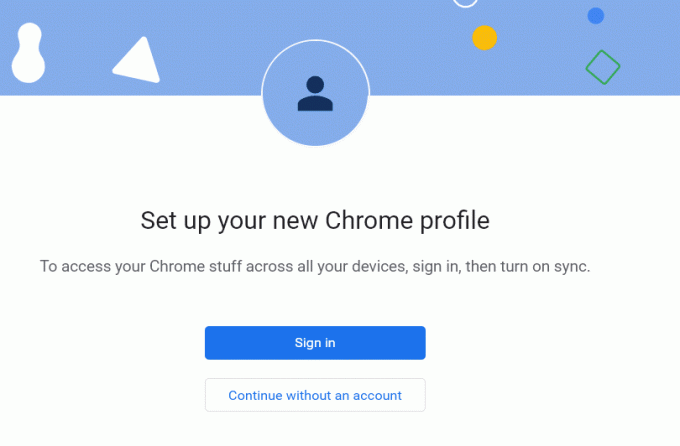
6. Tu zadajte svoje požadované meno a vyberte si svoje profilový obrázok a farba motívu.
7. Teraz kliknite na Hotový, ako je znázornené na obrázku nižšie.
Poznámka: Ak pre tohto používateľa nechcete mať skratku na pracovnej ploche, zrušte začiarknutie políčka Vytvorte skratku pre túto schránku na pracovnej ploche.

Poznámka: Ak chcete odstrániť už existujúci používateľský profil, postupujte podľa pokynov nižšie.
1. Opäť spustite prehliadač a kliknite na svoj ikona profilu ako v predchádzajúcej metóde.
2. Teraz kliknite na ikona ozubeného kolieska.
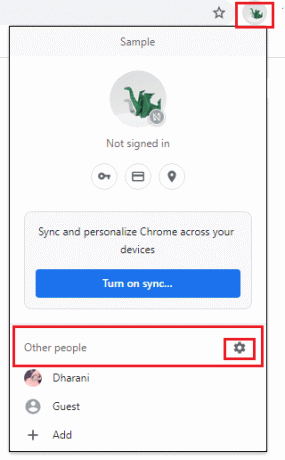
3. Umiestnite kurzor myši na používateľský profil, ktorý chcete odstrániť, a kliknite na ikona s tromi bodkami.
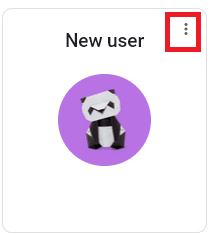
4. Teraz vyberte Odstrániť možnosť, ako je znázornené nižšie.
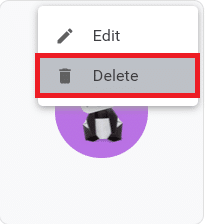
5. Teraz sa vám zobrazí výzva, Týmto natrvalo odstránite svoje údaje prehliadania z tohto zariadenia. Pokračujte kliknutím Odstrániť.
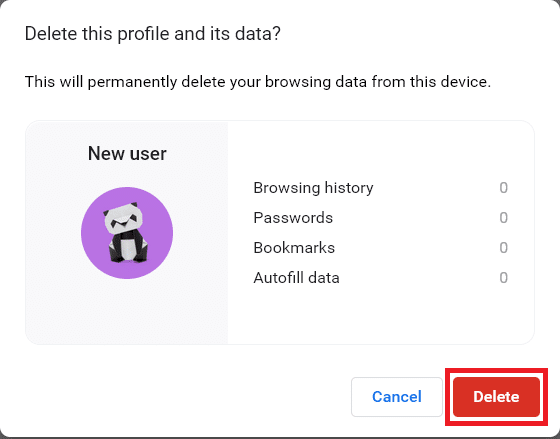
Teraz si môžete užívať surfovanie vo svojom prehliadači bez nechcených prerušení.
Prečítajte si tiež:Ako odstrániť motívy prehliadača Chrome
Možnosť II: Pre Microsoft Edge
Ak chcete prepnúť na nový profil v Microsoft Edge a opraviť chybu STATUS ACCESS VIOLATION, postupujte podľa týchto krokov.
1. Spustiť Microsoft Edge a kliknite na svoj Ikona profilu.

2. Teraz kliknite na Pridať profil možnosť, ako je uvedené nižšie.
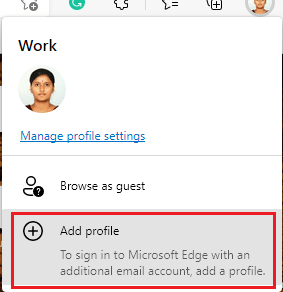
3. Opäť kliknite na Pridať pokračovať.
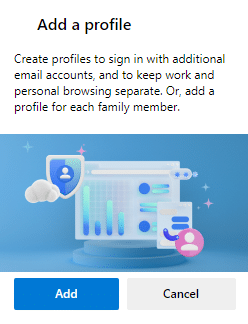
4. Kliknite Začnite bez vašich údajov.
Poznámka: Môžete tiež kliknúť Ak chcete synchronizovať údaje, prihláste sa aby ste sa prihlásili pomocou svojho účtu Microsoft.

5. Kliknite Potvrďte a začnite prehliadať.

6. Vyberte celkovovzhľad a téma. Kliknite Ďalšie.
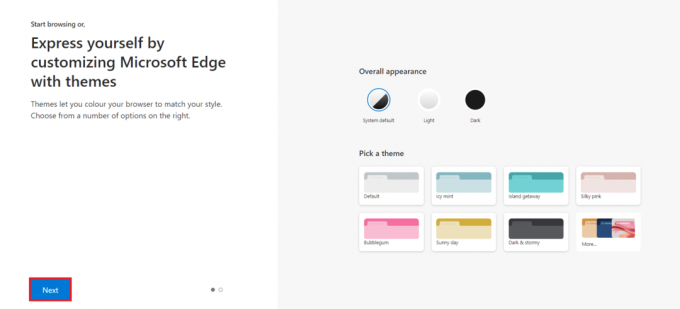
7. Kliknite Skončiť.
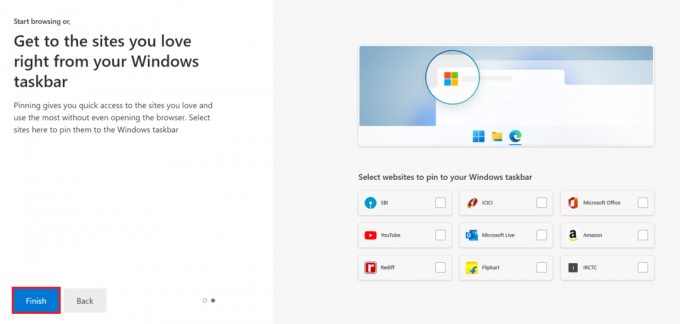
nakoniec Profil 2 sa vytvorí vo vašom prehliadači. Skontrolujte, či ste problém vyriešili.
Metóda 8: Aktualizujte sieťové ovládače
Ak sú aktuálne ovládače vo vašom systéme nekompatibilné s prehliadačom, budete čeliť tomuto chybovému kódu. Preto vám odporúčame aktualizovať svoje zariadenie a ovládače a opraviť chybu STATUS ACCESS VIOLATION v prehliadači Chrome alebo Edge.
1. Typ Správca zariadení vo vyhľadávacej ponuke systému Windows 10.

2. Dvakrát kliknite na Sieťové adaptéry aby sa to rozšírilo.
3. Kliknite pravým tlačidlom myši na svoj ovládač bezdrôtovej siete (napr. Bezdrôtový sieťový adaptér Qualcomm Atheros QCA9377) a vyberte Aktualizujte ovládač, ako je znázornené nižšie.

4. Ďalej kliknite na Automaticky vyhľadať ovládače automaticky stiahnuť a nainštalovať najlepší dostupný ovládač.

5A. Teraz sa ovládače aktualizujú a nainštalujú na najnovšiu verziu, ak nie sú aktualizované.
5B. Ak sú už v aktualizovanom štádiu, správa hovorí Najlepšie ovládače pre vaše zariadenie sú už nainštalované sa zobrazí.

6. Klikni na Zavrieť tlačidlo na zatvorenie okna a reštartujte počítač.
Prečítajte si tiež:Ako povoliť DNS cez HTTPS v prehliadači Chrome
Metóda 9: Obnovte nastavenia prehliadača
Resetovaním prehliadača sa obnovia jeho predvolené nastavenia a existuje viac možností, ako opraviť diskutovanú chybu. Najprv postupujte podľa nižšie uvedených krokov na obnovenie prehliadača Google Chrome a Microsoft Edge a potom skontrolujte, či sa problém STATUS ACCESS VIOLATION vyriešil.
Možnosť I: Pre Google Chrome
1. Otvorené Google Chrome a prejdite na chrome://settings/reset
2. Klikni na Obnovte pôvodné predvolené nastavenia možnosť, zobrazená zvýraznená.

3. Teraz potvrďte svoju akciu kliknutím na Obnoviť nastavenia tlačidlo.

Možnosť II: Pre Microsoft Edge
1. Spustiť Prehliadač Edge a navigovať do nastavenie.
Poznámka: Môžete tiež zadať edge://settings/reset na priame spustenie stránky Reset Edge.

2. Teraz v ľavom paneli kliknite na Obnoviť nastavenia ako je znázornené.

3. Teraz kliknite na Obnovte nastavenia na predvolené hodnoty možnosť, ako je znázornené.

4. Teraz potvrďte výzvu kliknutím na Resetovať ako je znázornené.

Nakoniec skontrolujte, či ste neopravili chybu Edge STATUS ACCESS VIOLATION.
Prečítajte si tiež:14 spôsobov, ako opraviť chybu profilu Chrome
Metóda 10: Aktualizujte systém Windows
Ak ste nezískali žiadnu opravu vyššie uvedenými metódami, existuje len malá pravdepodobnosť, že by ste mohli mať vo svojom systéme chyby. Tieto chyby je možné vyriešiť aktualizáciou systému Windows. Vždy sa odporúča používať váš systém v jeho aktualizovanej verzii. Ak chcete opraviť chybu STATUS ACCESS VIOLATION, postupujte podľa krokov uvedených nižšie.
1. Stlačte tlačidlo Klávesy Windows + I súčasne spustiť nastavenie.
2. Klikni na Aktualizácia a zabezpečenie dlaždice, ako je znázornené.

3. V aktualizácia systému Windows kliknite na kartu Skontroluj aktualizácie tlačidlo.

4A. Ak je k dispozícii nová aktualizácia, kliknite Nainštalovať teraz a postupujte podľa pokynov na aktualizáciu.

4B. V opačnom prípade, ak je systém Windows aktuálny, zobrazí sa Ste aktuálny správu.

Metóda 11: Aktualizujte prehliadač
Primárnou metódou na vyriešenie chyby STATUS ACCESS VIOLATION v prehliadači Chrome alebo Edge je inštalácia najnovšej verzie prehliadača, ktorý používate. Ak máte zastaraný prehliadač, vylepšené funkcie niektorých webových stránok nebudú podporované. Ak chcete opraviť niektoré chyby a chyby vo svojom prehliadači, aktualizujte ho na najnovšiu verziu. Tu je návod, ako na to.
Možnosť I: Pre Google Chrome
1. Spustite Google Chrome prehliadač.
2. Klikni na ikona s tromi bodkami expandovať Nastavenia Ponuka.
3. Potom vyberte Pomocník >O prehliadači Google Chrome ako je znázornené nižšie.

4. Povoliť Google Chrome na vyhľadávanie aktualizácií. Zobrazí sa obrazovka Kontrolujú sa aktualizácie správu, ako je znázornené.

5A. Ak sú dostupné aktualizácie, kliknite na Aktualizovať tlačidlo.
5B. Ak je už Chrome aktualizovaný, Google Chrome je aktuálny zobrazí sa správa.

Možnosť II: Pre Microsoft Edge
1. Typ Microsoft Edge vo vyhľadávacom paneli systému Windows a otvorte ho.

2. Klikni na ikona s tromi bodkami.
Poznámka: Môžete tiež zadať edge://settings/help priamo spustite stránku O Microsoft Edge.

3. Teraz kliknite na Pomoc a spätná väzba možnosť ako je zvýraznená.

4. Potom kliknite na O Microsoft Edge ako je znázornené.

5A. Ak Microsoft Edge nie je aktualizovaný, kliknite na Aktualizovať tlačidlo na aktualizáciu prehliadača.
5B. Ak je prehliadač aktuálny, zobrazí sa správa, že Microsoft Edge je aktuálny.

6. Nakoniec spustite a webstránka v najnovšej verzii prehliadača a skontrolujte, či sa problém opakuje.
Prečítajte si tiež:Ako zakázať Microsoft Edge v systéme Windows 11
Metóda 12: Resetujte prehliadač
Podľa uvedených krokov obnovte svoj webový prehliadač a opravte chybu STATUS ACCESS VIOLATION v prehliadači Chrome alebo Edge.
Možnosť I: Obnovte Chrome
1. Otvorené Google Chrome a prejdite na chrome://settings/reset
2. Klikni na Obnovte pôvodné predvolené nastavenia možnosť, zobrazená zvýraznená.

3. Teraz potvrďte svoju akciu kliknutím na Obnoviť nastavenia tlačidlo.

Možnosť II: Resetujte Microsoft Edge
1. Zasiahnite kľúč Windows, typ Ovládací panel a kliknite na Otvorené.

2. Nastaviť Zobraziť podľa ako Kategória a kliknite Odinštalujte program.

3. V Programy a príslušenstvo okno, kliknite na Microsoft Edge a vyberte Zmeniť možnosť, ako je znázornené na obrázku nižšie.

4. Kliknite Áno vo výzve.
5. Teraz potvrďte výzvu kliknutím na Oprava.

6. Reštart po dokončení všetkých vyššie uvedených krokov.
Prečítajte si tiež:Ako opraviť, že sa súbory PDF neotvárajú v prehliadači Chrome
Metóda 13: Preinštalujte prehliadač
Ak vám žiadna z vyššie uvedených metód nepomohla, môžete skúsiť preinštalovať prehliadač Google Chrome a Microsoft Edge. Týmto sa vyriešia všetky relevantné problémy s vyhľadávacím nástrojom, aktualizáciami alebo inými súvisiacimi problémami, ktoré spúšťajú Ach, chyba! Kód chyby STATUS ACCESS VIOLATION v prehliadači Chrome alebo Edge.
Poznámka: Zálohujte si všetky obľúbené položky, ukladajte si heslá, záložky a synchronizujte svoj účet Google alebo Microsoft s poštou. Odinštalovaním prehliadača Google Chrome a Microsoft Edge sa odstránia všetky uložené súbory.
Možnosť I: Preinštalujte Google Chrome
Tu sú uvedené kroky na preinštalovanie prehliadača Chrome.
1. Zasiahnite kľúč Windows, typ aplikácie a funkciea kliknite na Otvorené.

2. Hľadať Chrome v Vyhľadajte tento zoznam lúka.
3. Potom vyberte Chrome a kliknite na Odinštalovať zobrazené tlačidlo zvýraznené.

4. Opäť kliknite na Odinštalovať na potvrdenie.
5. Teraz stlačte tlačidlo kľúč Windows, typ %localappdata%a kliknite na Otvorené ísť do AppData Local priečinok.

6. Otvor Google priečinok dvojitým kliknutím naň.

7. Kliknite pravým tlačidlom myši na Chrome a vyberte priečinok Odstrániť možnosť, ako je znázornené nižšie.

8. Opäť stlačte kľúč Windows, typ %dáta aplikácie%a kliknite na Otvorené ísť do AppData Roaming priečinok.

9. Opäť prejdite na Google priečinok a vymazať a Chrome priečinok, ako je znázornené v kroky 6-7.
10. nakoniec reštart váš počítač.
11. Ďalej si stiahnite súbor Najnovšia verzia z Google Chrome ako je znázornené.

12. Spustite inštalačný súbor a postupujte podľa pokynov na obrazovke nainštalovať Chrome.

17. Spustiť a stránky a skontrolujte, či je problém už vyriešený.
Možnosť II: Preinštalujte Microsoft Edge
1. Zasiahnite kľúč Windows, typ Ovládací panel a kliknite na Otvorené.

2. Nastaviť Zobraziť podľa ako Kategória a kliknite Odinštalujte program.

3. Vyberte Microsoft Edge a kliknite na Odinštalovať tlačidlo.

4. Skontrolovať Vymazať aj údaje prehliadania? box a kliknite na Odinštalovať.
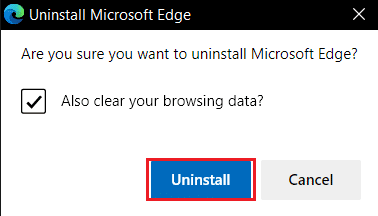
5. Po odinštalovaní prehliadača reštartujte počítač.
6. Stiahnite si najnovšiu verziu Microsoft Edge z oficiálna web stránka.

7. Spustite stiahnuté MicrosoftEdgeSetup a podľa pokynov na obrazovke nainštalujte Microsoft Edge.
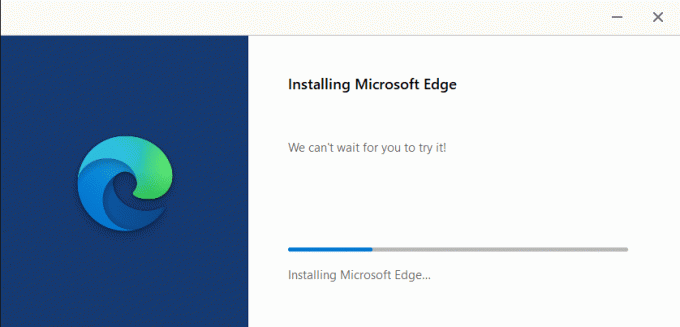
Odporúčané:
- Opravte chybu STATUS BREAKPOINT v Microsoft Edge
- 28 najlepších programov na kopírovanie súborov pre Windows
- Ako otvoriť súbor GZ v systéme Windows 10
- Opravte ERR_CONNECTION_RESET v prehliadači Chrome
Dúfame, že vám tento návod pomohol a mohli ste ho opraviť PORUŠENIE STAVU PRÍSTUPU vo vašom webovom prehliadači. Dajte nám vedieť, ktorá metóda sa vám osvedčila najlepšie. Tiež, ak máte nejaké otázky alebo návrhy týkajúce sa tohto článku, neváhajte ich napísať do sekcie komentárov.



