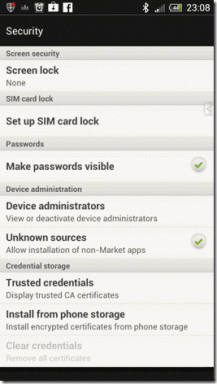Opravte chybu aktualizácie spúšťača Warframe
Rôzne / / February 24, 2022
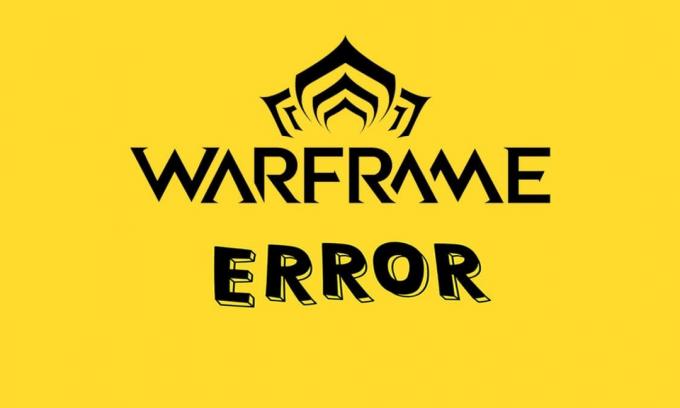
Warframe je online hra pre viacerých hráčov vyvinutá spoločnosťou Digital Extremes. Túto hru si môžete vychutnať na Windows, Xbox One, PlayStation 5, PlayStation 4, Nintendo Switch a Xbox Series X/S. Jedným z hlavných dôvodov, ktoré prispievajú k jeho popularite, je to, že je úplne hranie zadarmo. V prípade potreby môžete túto hru hrať ako a strieľačka z pohľadu tretej osoby. Často sa vydáva niekoľko aktualizácií na opravu chýb v hre. Mnoho používateľov však počas aktualizácie čelí problémom, ktoré zlyhali pri aktualizácii spúšťača Warframe. S problémom sa môžete stretnúť na Steame aj na iných herných platformách, kdekoľvek k nemu pristupujete. Prinášame perfektného sprievodcu, ktorý vám pomôže tento problém vyriešiť. Takže pokračujte v čítaní!

Obsah
- Ako opraviť chybu Warframe Launcher Update Failed Error v systéme Windows 10
- Metóda 1: Reštartujte smerovač
- Metóda 2: Resetujte smerovač
- Metóda 3: Zatvorte procesy na pozadí
- Metóda 4: Optimalizujte internetové pripojenie
- Metóda 5: Spustite Poradcu pri riešení problémov so sieťou
- Metóda 6: Obnovte nastavenia siete
- Metóda 7: Synchronizujte nastavenia dátumu a času
- Metóda 8: Zmeňte nastavenia spúšťača Warframe
- Metóda 9: Alternatívne nastavenia medzi DirectX 10 a 11
- Metóda 10: Zmeňte jazyk v spúšťači Warframe
- Metóda 11: Aktualizujte alebo vráťte sieťový ovládač
- Metóda 12: Vypnite antivírus alebo Warframe na zoznam povolených (ak je to možné)
- Metóda 13: Aktualizujte systém Windows
Ako opraviť chybu Warframe Launcher Update Failed Error v systéme Windows 10
V tomto článku sme ukázali všetky možné spôsoby opravy Vojnový rám chyba aktualizácie spúšťača v systéme Windows 10. Ale skôr, ako prejdete riešeniami, dajte nám vedieť, prečo sa tento problém vyskytol. Niektoré z dôvodov tejto chyby aktualizácie sú uvedené nižšie.
- Problém s inštaláciou redistribuovateľného balíka Microsoft Visual C++
- Poškodené herné súbory,
- Poškodené komponenty Warframe,
- Nesprávne nastavenia spúšťača Warframe,
- Malvérový alebo vírusový útok,
- Nedostatočná rýchlosť internetu alebo zlá konfigurácia internetu.
Môžete čeliť niektorej z nasledujúcich situácií chybové hlásenia keď čelíte problému.
- Aktualizacia neuspešná!
Niektoré aktualizácie obsahu nebolo možné stiahnuť z našich serverov.
Reštartujte Warframe a skúste to znova.
Aktualizácia sa čoskoro reštartuje… - Aktualizacia neuspešná!
Servery s obsahom sú dočasne nedostupné.
ERROR_HTTP_INVALID_SERVER_RESPONSE
Aktualizácia sa čoskoro reštartuje… - Aktualizacia neuspešná!
Stiahnuté údaje boli poškodené.
Aktualizácia sa čoskoro reštartuje… - Aktualizacia neuspešná!
Servery s obsahom sú dočasne nedostupné.
ERROR_INTERNET_CANNOT_CONNECT.
Aktualizácia sa čoskoro reštartuje.
V tejto časti sme zostavili zoznam účinných krokov na riešenie problémov na vyriešenie tohto problému s neúspešnou aktualizáciou.
Metóda 1: Reštartujte smerovač
Reštartovaním smerovača sa znova spustí sieťové pripojenie. Len málo používateľov uviedlo, že všetky zmeny označené v konfiguračných nastaveniach sa prejavia v akcii po reštartovaní smerovača. Preto reštartujte smerovač podľa nižšie uvedených krokov.
1. Nájsť Vypínač na zadnej strane smerovača.
2. Stlačte raz tlačidlo vypnite to.

3. teraz odpojiť tvoj Napájací kábel smerovača a počkajte, kým sa úplne nevybije napájanie z kondenzátorov.
4. potom znovu pripojiť a napájací kábel a po minúte ho zapnite.
5. Počkajte, kým sa obnoví sieťové pripojenie a skúste sa znova prihlásiť.
Metóda 2: Resetujte smerovač
Predtým, ako vyskúšate nižšie uvedené pokyny, musíte si byť vedomí niekoľkých bodov, ktoré resetovanie smerovača prenesie do továrenských nastavení. Všetky nastavenia a nastavenia, ako sú presmerované porty, pripojenia na čiernej listine, poverenia atď., budú vymazané. Ak sa však rozhodnete resetovať smerovač, postupujte podľa pokynov uvedených nižšie.
Poznámka 1: Všetky nastavenia a nastavenia, ako sú presmerované porty, pripojenia na čiernej listine, poverenia atď., budú vymazané. Preto si ich pred pokračovaním podľa pokynov uvedených nižšie zapamätajte.
Poznámka 2: Po Resetovaní sa router prepne späť na svoje predvolené nastavenia a overovacie heslo. Na prihlásenie po resetovaní teda použite jeho predvolené prihlasovacie údaje.
1. Otvor nastavenia smerovača pomocou IP adresa predvolenej brány. Potom použite svoje poverenia Login ako je znázornené.

2. Poznamenajte si všetky konfiguračné nastavenia. Budete ich potrebovať po resetovaní smerovača, pretože môžete stratiť svoje poverenia ISP, ak použijete a P2P protokol (Point-to-Point protokol cez internet)
3. Teraz podržte Tlačidlo reštart na smerovači na 10-30 sekúnd.
Poznámka: Musíte použiť polohovacie zariadenia ako a špendlík, alebo špáradlo aby ste stlačili RESETOVAŤ na niektorých smerovačoch.

4. Smerovač sa automaticky vypne a znova zapne. Môžeš uvoľnite tlačidlo keď svetlá začnú blikať.
5. Zadajte znovapodrobnosti o konfigurácii pre router na webovej stránke.
Prečítajte si tiež:Ako zvýšiť rýchlosť WiFi internetu v systéme Windows 10
Metóda 3: Zatvorte procesy na pozadí
Keď je na pozadí spustených príliš veľa aplikácií, ktoré narúšajú šírku pásma, môže sa stať, že nebudete môcť stiahnuť aktualizáciu, čo môže mať za následok zlyhanie. Okrem toho môžu zvýšiť využitie CPU a pamäte, a tým ovplyvniť výkon systému. Na zatvorenie úloh na pozadí postupujte podľa nižšie uvedených krokov:
1. Spustiť Správca úloh stlačením tlačidla Ctrl + Shift + Esckľúče zároveň.
2. Nájdite a vyberte nechcenépozadieprocesy pomocou vysokej pamäte.
3. Potom kliknite Ukončiť úlohu, ako je znázornené zvýraznené.
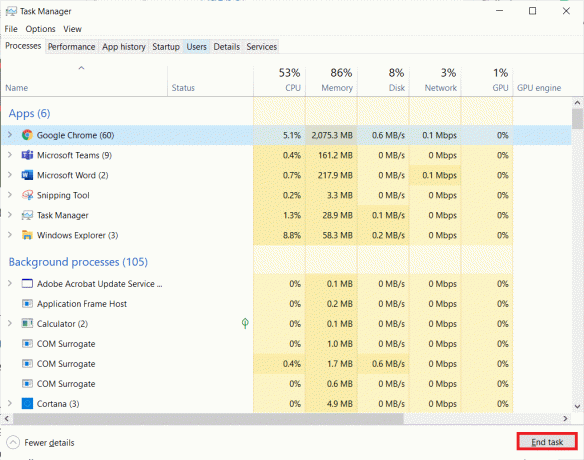
Metóda 4: Optimalizujte internetové pripojenie
Uistite sa, že máte stabilné sieťové pripojenie vždy, keď aktualizujete akúkoľvek hru.
1. Navštíviť SpeedTest stránku a skontrolujte hodnoty pingu.

2. Ak používate bezdrôtové pripojenie, prepnite na ethernetový kábel Ak je to možné.
3. Rozhodnite sa pre a rýchlejší internetový balík kontaktovaním poskytovateľa siete.
Prečítajte si tiež: Ako skryť názov siete WiFi v systéme Windows 11
Metóda 5: Spustite Poradcu pri riešení problémov so sieťou
Spustenie nástroja Network Adapter Troubleshooter vyrieši všetky závady v ethernetovom pripojení, čím sa vyrieši problém neúspešnej aktualizácie spúšťača Warframe. Táto metóda je použiteľná nielen pre Windows 10, ale aj pre Windows 7 a 8.1.
1. Stlačte tlačidlo Klávesy Windows + I súčasne spustiť nastavenie.
2. Klikni na Aktualizácia a zabezpečenie dlaždice, ako je znázornené.

3. Kliknite Riešenie problémov z ľavého panela a nájdite Nájdite a opravte ďalšie problémy v pravom paneli.
4. Vyberte Sieťový adaptér nástroj na riešenie problémov a kliknite na Spustite nástroj na riešenie problémov zobrazené tlačidlo zvýraznené.

5. Vyberte problémový sieťový adaptér a kliknite Ďalšie.
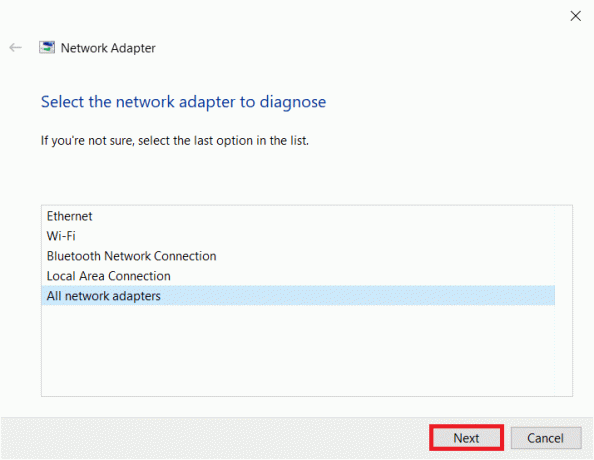
6. Počkajte, kým nástroj na riešenie problémov problém zistí a opraví. Po dokončení procesu postupujte podľa pokynov pokyny na obrazovke a reštartváš počítač.
Metóda 6: Obnovte nastavenia siete
Ak čelíte tomuto problému s neúspešnou aktualizáciou aj po spustení nástroja na riešenie problémov so sieťou, znamená to, že máte konflikty v sieti. Môžete ich opraviť spustením príkazov podľa pokynov nižšie:
1. Zasiahnite kľúč Windows, typ Príkazový riadok a kliknite na Spustiť ako správca.

2. Teraz zadajte nasledujúce príkazy jeden po druhom a stlačte Zadajte.
ipconfig/flushdnsipconfig/releaseipconfig/release6ipconfig/obnoviť

3. nakoniec počkaj na dokončenie procesu a skontrolujte, či je problém už vyriešený.
Prečítajte si tiež:Ako zakázať WiFi Direct v systéme Windows 10
Metóda 7: Synchronizujte nastavenia dátumu a času
Možno sa čudujete, prečo by sme mali synchronizovať čas a dátum tohto neúspešného problému s aktualizáciou. Mnoho používateľov však uviedlo, že toto riešenie funguje. Môžete to vyskúšať aj vy!
1. Kliknite pravým tlačidlom myši na čas a dátum z pravého konca Panel úloh.

2. Vyberte Upravte dátum/čas možnosť zo zoznamu.

3. Prepínač zapnuté prepínač pre dané možnosti:
- Nastavte čas automaticky
- Nastavte časové pásmo automaticky

Metóda 8: Zmeňte nastavenia spúšťača Warframe
Ak vám žiadna z metód nepomohla, je pravdepodobné, že máte v spúšťači hry problémy. Upravte nastavenia, aby ste problém vyriešili podľa nižšie uvedených pokynov.
1. Kliknite na Štart, typ vojnový ráma stlačte tlačidlo Vstupný kľúč.
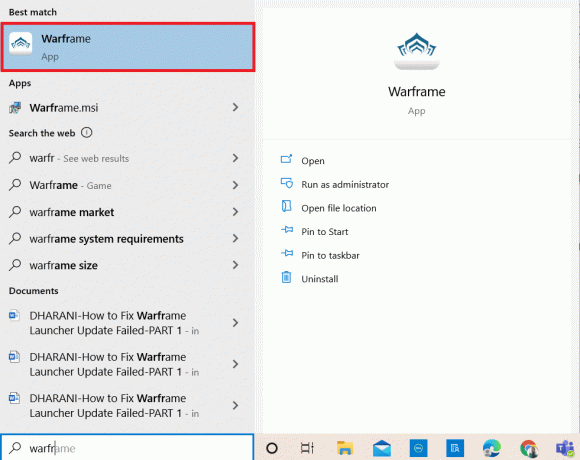
2. Klikni na nastavenie ikonu v pravom hornom rohu, ako je znázornené nižšie.

3. Teraz zrušte začiarknutie označenej možnosti Hromadné sťahovanie zobrazené zvýraznené nižšie.
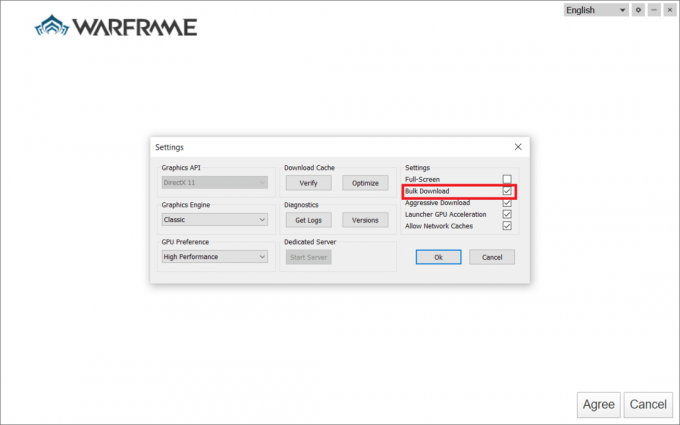
4. Kliknite OK na potvrdenie.
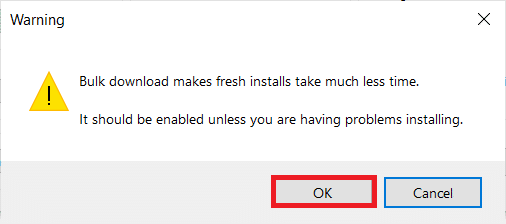
5. Opäť kliknite Dobre.
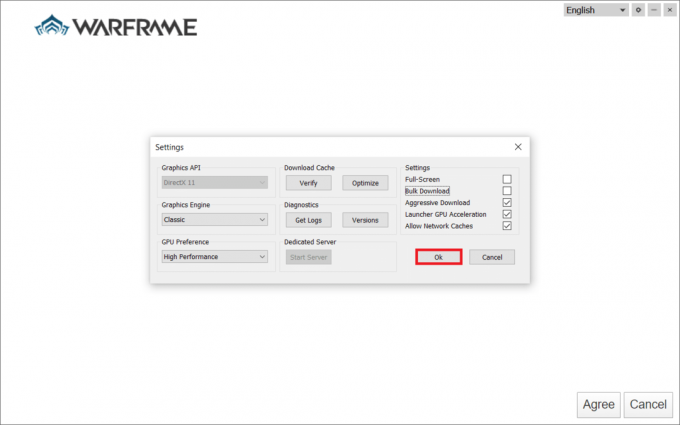
Prečítajte si tiež:Kde sú nainštalované hry Steam?
Metóda 9: Alternatívne nastavenia medzi DirectX 10 a 11
Tento problém neúspešnej aktualizácie môžete vyriešiť aj prepnutím nastavení z DirectX10 na 11 alebo naopak. Mnoho technických odborníkov nevie, ako toto nastavenie funguje, no málo používateľov potvrdilo, že táto metóda vám môže pomôcť problém vyriešiť.
1. Spustiť Vojnový rám a vyberte nastavenie ikona ako predtým.

2. Teraz prejdite na Grafické API a kliknite na DirectX 10 alebo 11 podľa okolností.
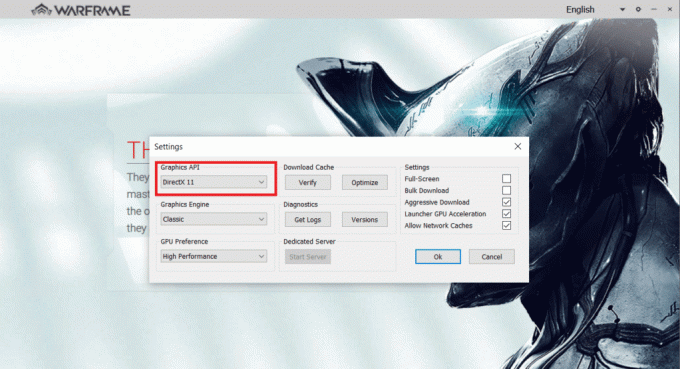
3. Kliknite Dobre ako je znázornené.

Metóda 10: Zmeňte jazyk v spúšťači Warframe
Môžete tiež znova načítať spúšťač zmenou jazyka a prípadne opraviť problém s chybou pri aktualizácii Warframe Launcher.
1. Spustiť Vojnový rám ako to bolo urobené skôr.
2. Klikni na rozbaľovacej ponuky blízko nastavenie ikonu.

3. Teraz zmeňte Jazyk preferencie tam a späť až do požadovaný jazyk znovu nabije. Nakoniec skontrolujte, či je problém vyriešený.
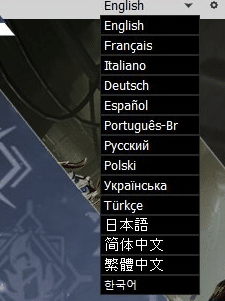
Prečítajte si tiež:Ako pridať hry spoločnosti Microsoft do služby Steam
Metóda 11: Aktualizujte alebo vráťte sieťový ovládač
Postupujte podľa daného kroku a opravte chybu zlyhanej aktualizácie spúšťača Warframe aktualizáciou sieťového ovládača alebo vrátením aktualizácií ovládačov späť.
Možnosť I: Aktualizácia ovládača
1. Typ Správca zariadení vo vyhľadávacej ponuke systému Windows 10 a kliknite na Otvorené.

2. Dvakrát kliknite na Sieťové adaptéry aby sa to rozšírilo.
3. Kliknite pravým tlačidlom myši na svoj ovládač bezdrôtovej siete (napr. Bezdrôtový sieťový adaptér Qualcomm Atheros QCA9377) a vyberte Aktualizujte ovládač, ako je znázornené nižšie.

4. Ďalej kliknite na Automaticky vyhľadať ovládače automaticky stiahnuť a nainštalovať najlepší dostupný ovládač.

5A. Teraz sa ovládače aktualizujú a nainštalujú na najnovšiu verziu, ak nie sú aktualizované. Reštartujte počítač.
5B. Ak sú už v aktualizovanom štádiu, správa hovorí Najlepšie ovládače pre vaše zariadenie sú už nainštalované sa zobrazí. Klikni na Zavrieť tlačidlo na zatvorenie okna.

Možnosť II: Vrátiť aktualizácie ovládačov
1. Ísť do Správca zariadení > Sieťové adaptéry ako predtým.
2. Kliknite pravým tlačidlom myši na Wi-Fi ovládač (napr. Intel (R) Dual Band Wireless-AC 3168) a vyberte Vlastnosti, ako je znázornené nižšie.

3. Prepnite na Karta vodiča a vyberte Vrátiť späť ovládač, ako je zvýraznené.
Poznámka: Ak je možnosť Vrátiť späť ovládač sivá, znamená to, že váš počítač nemá predinštalované súbory ovládača alebo nebol nikdy aktualizovaný.

4. Uveďte svoj dôvod Prečo sa vraciaš späť? v Vrátenie balíka ovládačov. Potom kliknite na Áno, ako je znázornené nižšie.
5. Potom kliknite na OK uplatniť túto zmenu. nakoniec reštartujte počítač.
Metóda 12: Vypnite antivírus alebo Warframe na zoznam povolených (ak je to možné)
Niekedy vám antivírusový program vo vašom systéme môže brániť v aktualizácii Warframe, pretože to považuje za hrozbu. Ak to chcete vyriešiť, môžete Warframe pridať na bielu listinu. exe alebo zakážte antivírusový program podľa pokynov nižšie. Postupujte podľa krokov podľa vašej antivírusovej aplikácie.
Poznámka: Tu, Bezplatný antivírus Avast je braný ako príklad na demonštráciu. Kroky a nastavenia sa môžu líšiť v závislosti od antimalvérovej aplikácie.
Možnosť I: Whitelist Warframe. Exe
1. Prejdite do ponuky vyhľadávania a zadajte Avast a kliknite Otvorené z výsledkov vyhľadávania.
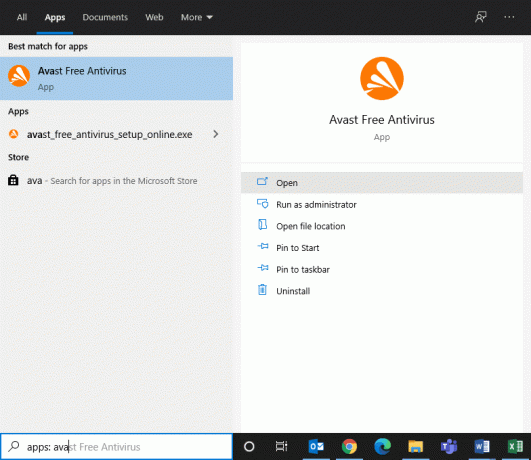
2. Teraz kliknite na Ponuka možnosť v pravom hornom rohu, ako je znázornené nižšie.

3. Teraz kliknite na nastavenie z rozbaľovacieho zoznamu.
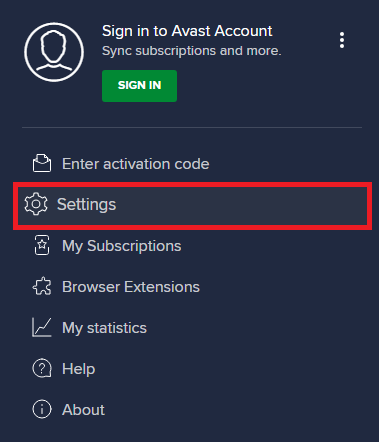
4. V karta Všeobecné, prepnúť na Výnimky kartu a kliknite na ňu PRIDAJTE ROZŠÍRENÉ VÝNIMKY pod Výnimky lúka.
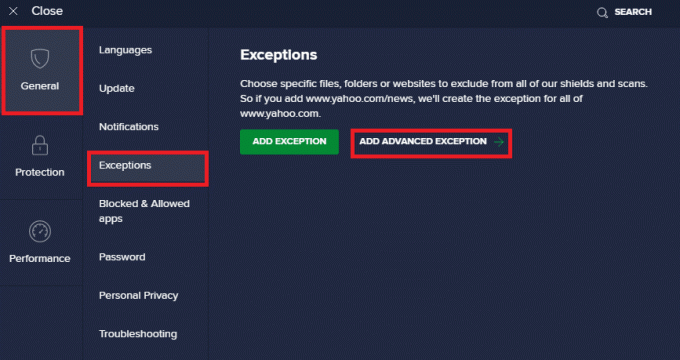
5. Teraz kliknite na Priečinok súborov v novom okne.
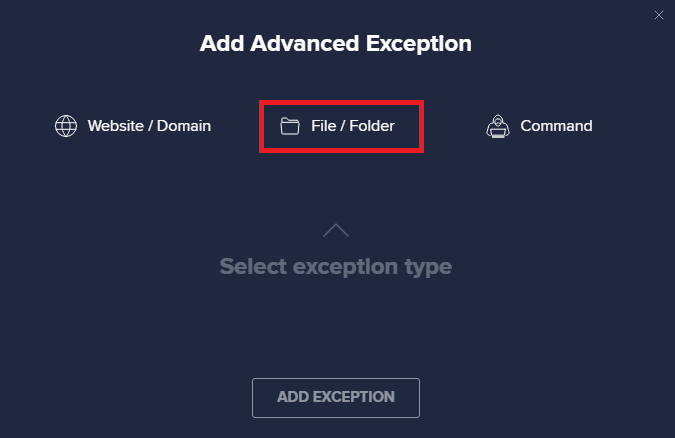
6. Teraz prilepte Cesta k súboru/priečinku Warframe v Zadajte cestu k súboru alebo priečinku pole a kliknite na PRIDAJTE VÝNIMKU tlačidlo, zobrazené nižšie.
Poznámka: Môžete tiež vybrať cestu k súboru/zložke Warframe pomocou PRECHÁDZAŤ možnosť.
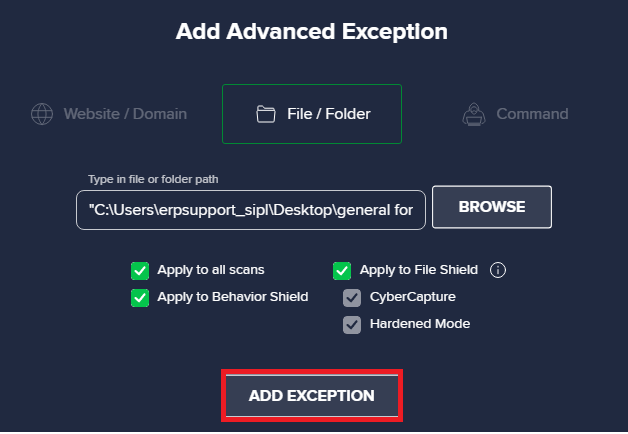
Možnosť II: Dočasne vypnite antivírus
1. Prejdite na Ikona antivírusu v Panel úloh a kliknite naň pravým tlačidlom myši.

2. Vyberte Ovládanie štítov Avast možnosť.

3. Vyberte ľubovoľné možnosť dočasne zakázať Avast.
- Vypnite na 10 minút
- Vypnúť na 1 hodinu
- Zakázať, kým sa počítač nereštartuje
- Zakázať natrvalo

Prečítajte si tiež: Kde Microsoft Store inštaluje hry?
Metóda 13: Aktualizujte systém Windows
Vydania spoločnosti Microsoft pravidelne aktualizujú svoju verziu, aby opravili chyby vo vašom systéme. Ak používate zastaranú verziu, súbory v systéme budú nekompatibilné so súbormi hry, čo povedie k chybe pri aktualizácii spúšťača Warframe. Pri aktualizácii systému Windows postupujte podľa nižšie uvedených krokov:
1. Stlačte tlačidlo Klávesy Windows + I súčasne spustiť nastavenie.
2. Klikni na Aktualizácia a zabezpečenie dlaždice, ako je znázornené.

3. V aktualizácia systému Windows kliknite na kartu Skontroluj aktualizácie tlačidlo.

4A. Ak je k dispozícii nová aktualizácia, kliknite Nainštalovať teraz a postupujte podľa pokynov na obrazovke. Po dokončení reštartujte počítač.

4B. V opačnom prípade sa to ukáže Ste aktuálny správa, ako je znázornené.

Odporúčané:
- Opravte chybu Discord JavaScript pri spustení
- Oprava Warframe Aktualizácia zlyhala
- Ako hrať Chess Titans v systéme Windows 10
- Ako hrať hry Steam od spoločnosti Kodi
Dúfame, že vám tento návod pomohol opraviťAktualizácia spúšťača Warframe zlyhalachyba v systéme Windows 10. Dajte nám vedieť, ktorá metóda sa vám osvedčila najlepšie. Neváhajte nás kontaktovať so svojimi otázkami a návrhmi prostredníctvom sekcie komentárov nižšie.