Hostiteľský proces opravy pre služby Windows prestal fungovať
Rôzne / / November 28, 2021
Proces opravy hostiteľa pre služby Windows prestal fungovať: Väčšina používateľov čelí tomuto problému, keď sa objaví chybové hlásenie „Hostiteľský proces pre služby Windows prestal fungovať a bolo zavreté." Keďže k chybovej správe nie sú pripojené žiadne informácie, neexistuje žiadna konkrétna príčina, prečo k tejto chybe došlo spôsobil. Ak chcete získať ďalšie informácie o tejto chybe, musíte otvoriť Zobraziť históriu spoľahlivosti a skontrolovať príčinu tohto problému. Ak nenájdete správne informácie, musíte otvoriť Even Viewer, aby ste sa dostali k hlavnej príčine tohto chybového hlásenia.
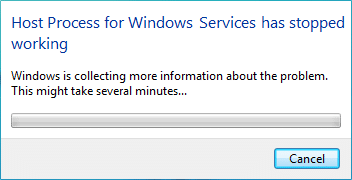
Po tom, čo som strávil veľa času skúmaním tejto chyby, sa zdá, že bola spôsobená konfliktom programu tretej strany v systéme Windows môže byť ďalším možným vysvetlením poškodenie pamäte alebo môžu byť poškodené niektoré dôležité služby systému Windows. Väčšina používateľov dostávala toto chybové hlásenie po aktualizácii systému Windows, čo sa zdá byť spôsobené tým, že súbory BITS (Background Intelligent Transfer Service) môžu byť poškodené. V každom prípade musíme opraviť chybové hlásenie, takže bez straty času sa pozrime, ako v skutočnosti Chyba Fix Host Process for Windows Services prestala fungovať s nižšie uvedeným riešením problémov kroky.
Obsah
- Hostiteľský proces opravy pre služby Windows prestal fungovať
- Metóda 1: Otvorte Zobrazovač udalostí alebo Históriu spoľahlivosti
- Metóda 2: Vykonajte čisté spustenie
- Metóda 3: Spustite obnovenie systému
- Metóda 4: Spustite nástroj DISM
- Metóda 5: Spustite CCleaner a Malwarebytes
- Metóda 6: Opravte poškodené súbory BITS
- Metóda 7: Spustite Memtest86
Hostiteľský proces opravy pre služby Windows prestal fungovať
Uistite sa vytvoriť bod obnovenia pre prípad, že by sa niečo pokazilo.
Metóda 1: Otvorte Zobrazovač udalostí alebo Históriu spoľahlivosti
1. Stlačte kláves Windows + R a zadajte eventvwr a stlačením klávesu Enter otvorte Prehliadač udalostí.

2. Teraz v ponuke na ľavej strane dvakrát kliknite Denníky systému Windows potom skontrolujte Aplikačné a systémové denníky.
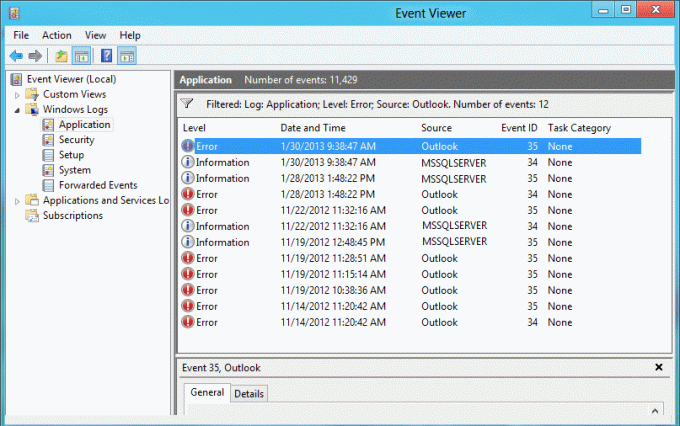
3. Hľadajte udalosti označené červené X vedľa nich a nezabudnite skontrolovať podrobnosti o chybe, ktoré zahŕňajú chybové hlásenie „Hostiteľský proces pre Windows prestal fungovať.“
4. Po vynulovaní problému môžeme začať s riešením problému a problém vyriešiť.
Ak ste nenašli žiadne cenné informácie o chybe, môžete ju otvoriť História spoľahlivosti aby ste získali lepší prehľad o chybe.
1. Napíšte Reliability do Windows Search a kliknite na Zobraziť históriu spoľahlivosti vo výsledku vyhľadávania.

2. Vyhľadajte udalosť s chybovým hlásením „Hostiteľský proces pre Windows prestal fungovať.“
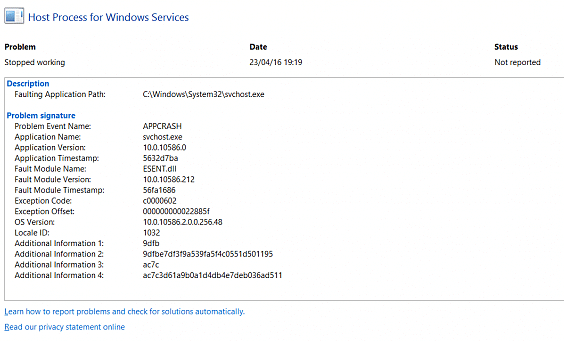
3. Poznamenajte si príslušný proces a problém vyriešite podľa nižšie uvedených krokov na riešenie problémov.
4. Ak vyššie uvedené služby súvisia s treťou stranou, nezabudnite službu odinštalovať z ovládacieho panela a zistite, či dokážete problém vyriešiť.
Metóda 2: Vykonajte čisté spustenie
Niekedy môže dôjsť ku konfliktu softvéru tretej strany so systémom, a preto sa systém nemusí úplne vypnúť. V poriadku Chyba Fix Host Process for Windows Services prestala fungovať, musíte vykonať čisté spustenie vo svojom počítači a diagnostikujte problém krok za krokom.

Metóda 3: Spustite obnovenie systému
1. Stlačte kláves Windows + R a napíšte“sysdm.cpl“ a potom stlačte Enter.

2.Vyberte Ochrana systému kartu a vyberte si Obnovenie systému.

3. Kliknite na tlačidlo Ďalej a vyberte požadované Bod obnovenia systému.

4. Obnovenie systému dokončite podľa pokynov na obrazovke.
5. Po reštarte možno budete môcť Chyba Fix Host Process for Windows Services prestala fungovať.
Metóda 4: Spustite nástroj DISM
Nespúšťajte SFC, pretože nahradí súbor Microsoft Opencl.dll súborom Nvidia, ktorý zrejme spôsobuje tento problém. Ak potrebujete skontrolovať integritu systému, spustite príkaz DISM Checkhealth.
1. Stlačte kláves Windows + X a potom vyberte Príkazový riadok (Admin).

2. Vyskúšajte tieto príkazy v poradí:
Dism /Online /Cleanup-Image /StartComponentCleanup
Dism /Online /Cleanup-Image /RestoreHealth

3. Ak vyššie uvedený príkaz nefunguje, skúste nižšie:
Dism /Image: C:\offline /Cleanup-Image /RestoreHealth /Zdroj: c:\test\mount\windows
Dism /Online /Cleanup-Image /RestoreHealth /Zdroj: c:\test\mount\windows /LimitAccess
Poznámka: Nahraďte C:\RepairSource\Windows umiestnením zdroja opravy (inštalačný alebo obnovovací disk systému Windows).
4. Nespúšťajte SFC /scannow, aby ste si overili integritu príkazu DISM na spustenie systému:
Dism /Online /Cleanup-Image /CheckHealth
5. Reštartujte počítač, aby ste uložili zmeny.
Metóda 5: Spustite CCleaner a Malwarebytes
1. Stiahnite si a nainštalujte CCleaner & Malwarebytes.
2.Spustite Malwarebytes a nechajte ho skenovať váš systém, či neobsahuje škodlivé súbory.
3.Ak sa nájde škodlivý softvér, automaticky ho odstráni.
4. Teraz bežte CCleaner a v časti „Čistič“ na karte Windows odporúčame skontrolovať nasledujúce položky, ktoré sa majú vyčistiť:

5. Keď sa ubezpečíte, že sú skontrolované správne body, jednoducho kliknite Run Cleaner, a nechajte CCleaner bežať.
6. Ak chcete vyčistiť systém, vyberte kartu Registry a uistite sa, že sú začiarknuté nasledujúce položky:

7. Vyberte možnosť Scan for Issue (Vyhľadať problém) a povoľte CCleaneru skenovať, potom kliknite Opravte vybrané problémy.
8. Keď sa CCleaner spýta “Chcete zálohovať zmeny v registri?” vyberte Áno.
9. Po dokončení zálohovania vyberte možnosť Opraviť všetky vybrané problémy.
10. Reštartujte počítač, aby ste uložili zmeny.
Metóda 6: Opravte poškodené súbory BITS
1. Stlačte kláves Windows + R, zadajte nasledujúce a stlačte Enter:
\Programdata\Microsoft\network\downloader
2. Požiada o povolenie, takže kliknite Ďalej.

3. V priečinku Downloader odstráňte akýkoľvek súbor, ktorý začína Qmgr, napríklad Qmgr0.dat, Qmgr1.dat atď.
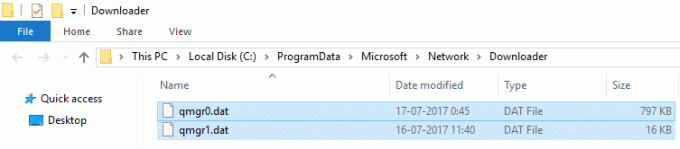
4.Po úspešnom odstránení vyššie uvedených súborov okamžite spustite aktualizáciu systému Windows.
5. Ak nemôžete odstrániť vyššie uvedené súbory, postupujte podľa článku Microsoft KB na ako opraviť poškodené súbory BITS.
Metóda 7: Spustite Memtest86
Poznámka: Pred spustením sa uistite, že máte prístup k inému počítaču, pretože si budete musieť stiahnuť a napáliť softvér na disk alebo USB flash disk. Pri spustení memtestu je najlepšie nechať počítač cez noc, pretože to bude pravdepodobne nejaký čas trvať.
1. Pripojte USB flash disk k vášmu systému.
2. Stiahnite si a nainštalujte Windows Memtest86 Automatická inštalácia pre USB kľúč.
3. Kliknite pravým tlačidlom myši na súbor s obrázkom, ktorý ste práve stiahli, a vyberte možnosť „Výpis tumožnosť “.
4. Po rozbalení otvorte priečinok a spustite súbor Inštalátor USB Memtest86+.
5. Vyberte si svoj pripojený USB disk na napálenie softvéru MemTest86 (Týmto sa naformátuje váš USB disk).

6. Po dokončení vyššie uvedeného procesu vložte USB do počítača, v ktorom Chyba hostiteľského procesu pre služby Windows Services prestala fungovať je prítomný.
7. Reštartujte počítač a uistite sa, že je vybraté spustenie z jednotky USB flash.
8.Memtest86 začne testovať poškodenie pamäte vo vašom systéme.

9. Ak ste prešli celým testom, môžete si byť istí, že vaša pamäť funguje správne.
10.Ak boli niektoré kroky neúspešné Memtest86 nájde poškodenie pamäte, čo znamená vyššie uvedená chyba je kvôli zlej/poškodenej pamäti.
11. Aby Chyba Fix Host Process for Windows Services prestala fungovať, budete musieť vymeniť RAM, ak sa nájdu chybné pamäťové sektory.
Odporúča sa pre vás:
- Opravte čierne štvorce za ikonami priečinkov
- Chyba Opraviť službu Plánovač úloh nie je k dispozícii
- Ako opraviť Windows 10 sa úplne nevypne
- Opravte nefunkčné klávesové skratky systému Windows
To je to, čo máte úspešne za sebou Chyba Fix Host Process for Windows Services prestala fungovať ale ak máte stále nejaké otázky týkajúce sa tejto príručky, neváhajte sa ich opýtať v sekcii komentárov.



