Opravte chybu systému Windows 0 ERROR_SUCCESS
Rôzne / / February 26, 2022
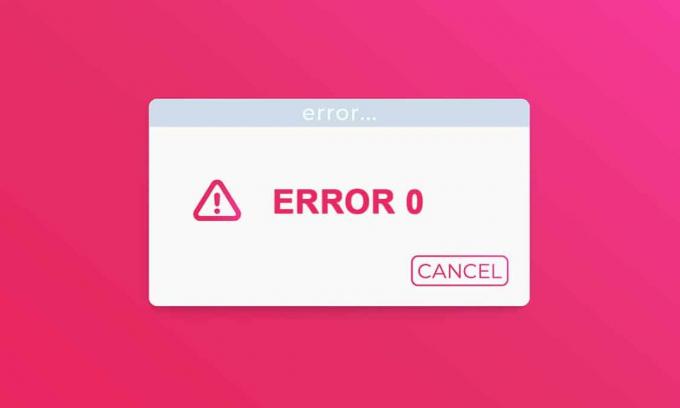
Môžete byť dosť oklamaní 0 ERROR_SUCCESS: Operácia bola úspešne dokončená chyba, pretože názov naznačuje, že operácia bola úspešná. Nie ste jediný, kto sa s chybou mýli. V skutočnosti s tým nie je spojený žiadny problém, keď čelíte tomuto problému. Ale z niektorých dôvodov má váš počítač mylnú predstavu, že s úlohou je spojená chyba, a vypíše chybu, ako je uvedené vyššie. Ak uvažujete o odstránení tohto problému, táto príručka vám veľmi pomôže. Tieto metódy riešenia problémov vám pomôžu vyriešiť tento problém. Takže pokračujte v čítaní.
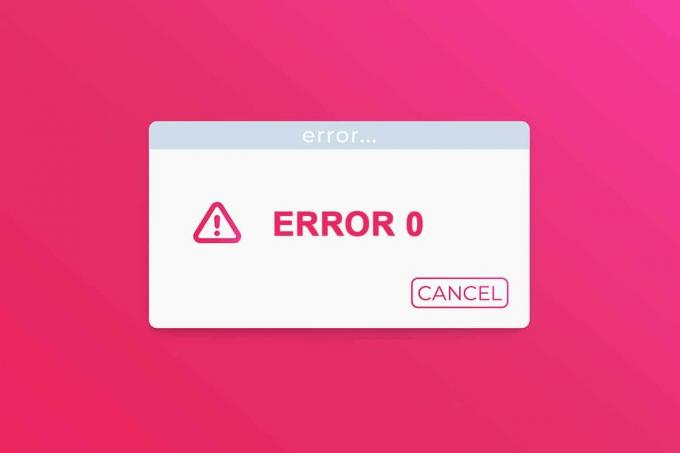
Obsah
- Ako opraviť chybu systému Windows 0 ERROR_SUCCESS Operácia bola úspešne dokončená
- Metóda 1: Vykonajte čisté spustenie
- Metóda 2: Odstráňte procesy na pozadí
- Metóda 3: Vymažte dočasné súbory
- Metóda 4: Odstráňte AppData a Local AppData
- Metóda 5: Zmeňte typ účtu
- Metóda 6: Zakážte klienta VPN
- Metóda 7: Zakážte proxy
- Metóda 8: Upravte nastavenia siete LAN
- Metóda 9: Oprava systémových súborov
- Metóda 10: Spustite kontrolu malvéru
- Metóda 11: Aktualizujte ovládače
- Metóda 12: Aktualizujte systém Windows
- Metóda 13: Preinštalujte problematickú aplikáciu
Ako opraviť chybu systému Windows 0 ERROR_SUCCESS Operácia bola úspešne dokončená
Táto chyba môže byť spôsobená akýmikoľvek chybami pri aktualizácii počítača a sťahovaní aplikácií Windows Store, keď spustíte alebo vypnete počítač a pri vykonávaní akýchkoľvek úloh, ako je tlač dokumentov, atď. Túto chybu môžete ignorovať, no neustále hlásenie problému vás väčšinu času obťažuje.
Môžete sa stretnúť s nasledujúcimi podobnými chybami.
- Kód chyby 0x00000000: Operácia bola úspešne dokončená
- Chyba úspešná: Operácia bola úspešne dokončená
- Chyba úspešná 0 (0x0)
- Operácia bola úspešne dokončená win32exception
Niektoré z dôvodov tohto problému sú uvedené nižšie.
- Poškodené systémové súbory
- Konfliktní vodiči
- Zastaraná verzia systému Windows
- Malvérový alebo vírusový útok
- Neočakávané vypnutie
- Problém vlastníctva správcu systému Windows
- Poškodený softvér počas sťahovania
- Neúplná aktualizácia systému Windows
V tejto časti sme zostavili zoznam metód na riešenie tohto problému. Postupujte podľa nich v rovnakom poradí, aby ste dosiahli dokonalé výsledky.
Metóda 1: Vykonajte Čistý Boot
Problémy týkajúce sa úspešne dokončenej operácie môže vyriešiť a čistá topánka všetkých základných služieb a súborov vo vašom systéme Windows 10, ako je vysvetlené v tejto metóde.
Poznámka: Ak chcete vykonať čisté spustenie systému Windows, prihláste sa ako správca.
1. Na spustenie Dialógové okno Spustiť, stlačte tlačidlo Klávesy Windows + R spolu.
2. Typ msconfig a kliknite na OK tlačidlo na spustenie Konfigurácia systému.

3. The Konfigurácia systému zobrazí sa okno. Ďalej prejdite na služby tab.
4. Začiarknite políčko vedľa Skryť všetky služby spoločnosti Microsofta kliknite na Vypnúť všetko tlačidlo, ako je zvýraznené.
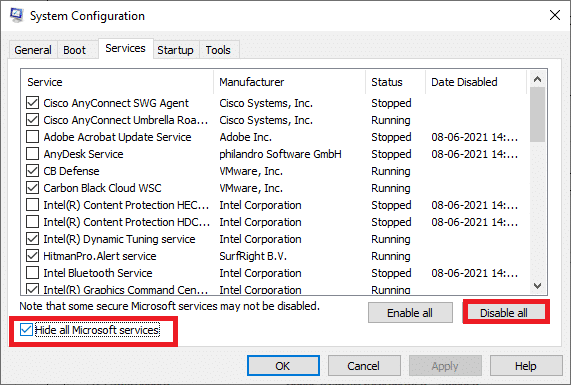
5. Teraz prepnite na Karta spustenia a kliknite na odkaz Otvorte Správcu úloh ako je znázornené nižšie.
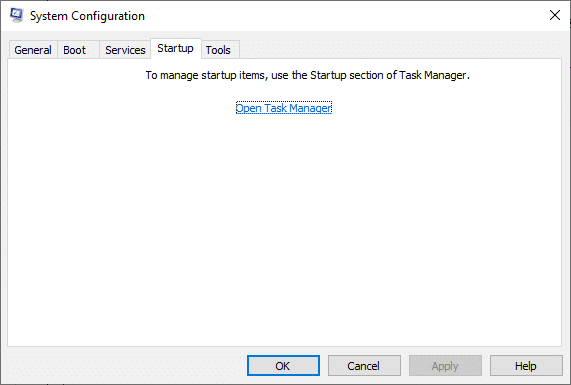
6. V Začiatok vyberte nepotrebné úlohy pri spustení a kliknite Zakázať zobrazené v pravom dolnom rohu.
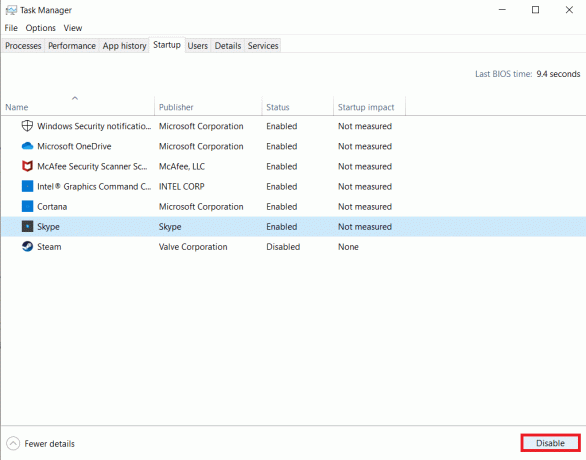
7. Zavrieť Správca úloh a Konfigurácia systému okná.
8. nakoniec reštart počítač a skontrolujte, či je tento problém vyriešený.
9. Prejdite na Ponuka Štart.
10. Teraz vyberte ikona napájania.
Poznámka: V systéme Windows 10 sa ikona napájania nachádza v spodnej časti. Zatiaľ čo v systéme Windows 8 je ikona napájania umiestnená v hornej časti.
11. Niekoľko možností ako Spánok, Vypnúťa Reštart sa zobrazí. Tu kliknite na Reštart.

Metóda 2: Odstráňte procesy na pozadí
V mnohých aplikáciách alebo programoch spustených na pozadí sa tým zvýši kapacita procesora a pamäte, čo ovplyvní výkon počítača. To mohlo viesť k tejto chybe Windows 0 ERROR_SUCCESS. Postupujte podľa nižšie uvedených krokov.
1. Spustiť Správca úloh, stlačte tlačidlo Ctrl + Shift + Esckľúče zároveň.
2. Nájdite a vyberte nechcenépozadieprocesy pomocou vysokej pamäte.
3. Potom kliknite Ukončiť úlohu, ako je znázornené zvýraznené.

Prečítajte si tiež:Opravte chybu Windows Update 0x800704c7
Metóda 3: Vymažte dočasné súbory
Keď má váš systém nejaké poškodené súbory databázy Registry, narazíte na chybu systému Windows 0 ERROR_SUCCESS: Operácia bola úspešne dokončená. Túto chybu môžete opraviť jednoducho odstránením dočasných súborov vo vašom systéme. Potom postupujte podľa pokynov a implementujte to isté.
1. Stlačte tlačidlo kľúč Windows, typ %temp%a kliknite na Otvorené.

2. Tu vyberte všetko súbory a priečinky stlačením Klávesy Ctrl + A spolu a potom kliknite pravým tlačidlom myši na vybrané súbory.
3. Vyberte Odstrániť možnosť odstrániť všetky dočasné súbory.

4. Nakoniec prejdite na Desktop a kliknite pravým tlačidlom myši Odpadkový kôš. Vyberte Prázdny kôš možnosť natrvalo odstrániť údaje z počítača so systémom Windows.

Metóda 4: Odstráňte AppData a Local AppData
Ak má váš systém poškodené konfiguračné a nastavovacie súbory, môže sa vyskytnúť chyba systému Windows 0 ERROR_SUCCESS. Môžete však odstrániť priečinok AppData a odstrániť poškodené konfiguračné súbory. Tu je návod, ako na to.
1. Kliknite na Štart, typ %dáta aplikácie%a stlačte tlačidlo Vstupný kľúč na otvorenie Priečinok AppData Roaming.

2. Vyberte Priečinok AppData Roaming a prejdite na priečinok (napr. WhatsApp) programu, ktorý vám spôsobuje problémy.

3. Teraz kliknite pravým tlačidlom myši na priečinok a vymazať to.

4. Teraz stlačte tlačidlo kľúč Windows, typ %localappdata%a kliknite na Otvorené ísť do AppData Local priečinok.

5. Nájsť chybnýpriečinok pomocou ponuky vyhľadávania a vymazať to.

Teraz ste úspešne odstránili poškodené konfiguračné súbory aplikácie z vášho PC.
Prečítajte si tiež:Ako opraviť chybu Windows Update 80072ee2
Metóda 5: Zmeňte typ účtu
Niekedy sa s týmto problémom stretnete, keď má váš systém problémy s vlastníctvom systému Windows. Ak na vyriešenie problému s chybou Windows 0 ERROR_SUCCESS používate štandardný používateľský účet, zmeňte typ účtu podľa nasledujúcich krokov.
1. Zasiahnite Windows + Ikľúče súčasne otvoriť nastavenie.
2. Vyberte účty nastavenie.

3. Kliknite Rodina a ďalší používatelia v ľavom paneli.

4. Klikni na štandardný názov účtu a vyberte Zmeňte typ účtu.

5. Vyberte správca a kliknite OK, ako je ukázané nižšie.
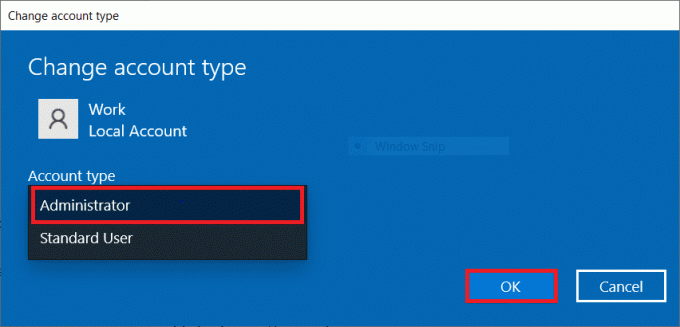
Metóda 6: Zakážte klienta VPN
Ak používate klienta VPN, skúste ho úplne zakázať v systéme a skontrolujte, či je tento problém vyriešený alebo nie. Ak chcete vypnúť klienta VPN vo vašom systéme, postupujte podľa krokov uvedených nižšie.
1. Zasiahnite kľúč Windows, typ Nastavenia VPN na paneli vyhľadávania systému Windows a kliknite na Otvorené.

2. V nastavenie okno, vyberte Pripojená sieť VPN (napr. vpn2).

3. Klikni na Odpojiť tlačidlo.

4. Teraz prepnite Vypnuté prepínač pre nasledujúce Možnosti VPN pod Pokročilé nastavenia:
- Povoliť VPN cez merané siete
- Povoliť VPN počas roamingu

Prečítajte si tiež:Ako opraviť odmietnutie prístupu Windows 10
Metóda 7: Zakážte proxy
Ak narazíte na tento problém pri sťahovaní aplikácie z Windows Store alebo pri jej aktualizácii, môžete skúsiť použiť iné pripojenie alebo vypnúť proxy. Potom postupujte podľa nižšie uvedených krokov.
1. Stlačte tlačidlo Klávesy Windows + I súčasne otvoriť nastavenie.
2. Potom ho otvoríte kliknutím na Sieť a internet nastavenie.

3. Choďte na Záložka proxy na ľavej table.

4. Tu vypnite nasledujúce nastavenia.
- Automaticky zistiť nastavenia
- Použite inštalačný skript
- Použite proxy server
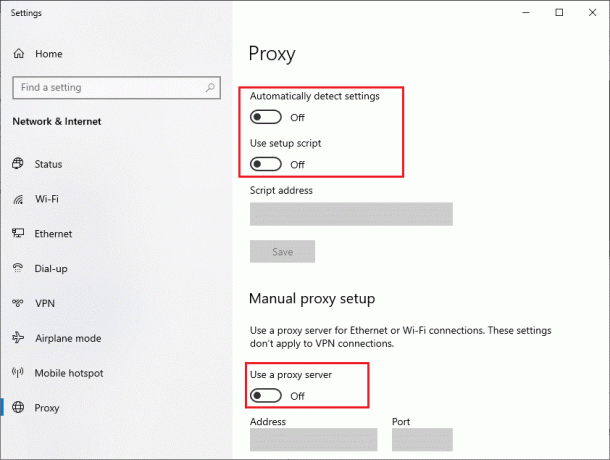
5. Teraz znova spustite Windows Store a skúste si stiahnuť alebo aktualizovať aplikáciu.
6. Ak nie, použite klienta VPN a skontrolujte, či je váš problém vyriešený. Ak nie, skúste pripojiť počítač k inej sieti, napr Wi-Fi alebo a mobilný hotspot. Skontrolujte, či je problém vyriešený.
Metóda 8: Upravte nastavenia siete LAN
K tomuto problému môže viesť niekoľko problémov so sieťovým pripojením a môžete ich vyriešiť resetovaním nastavení miestnej siete, ako je uvedené nižšie.
1. Otvorené Ovládací panel z ponuky Windows Search.

2. Teraz nastavte Zobraziť podľa možnosť Kategória.
3. Vyberte Sieť a internet nastavenie.

4. Tu kliknite na možnosti internetu ako je ukázané nižšie.

5. Teraz, v Vlastnosti internetu okno, prepnite na Spojenia tab.
6. Vyberte LAN nastavenia, ako je zvýraznené nižšie.

7. Tu začiarknite políčko Automaticky zistiť nastavenia a zabezpečiť Použite proxy server pre vašu LAN políčko nie je začiarknuté.
Poznámka: Túto možnosť môžete znova povoliť, keď ju budete potrebovať.

8. Nakoniec kliknite na OK uložte zmeny a skontrolujte, či je problém vyriešený.
Prečítajte si tiež:Oprava Počítač sa znova nesynchronizoval, pretože neboli k dispozícii žiadne časové údaje
Metóda 9: Oprava systémových súborov
Kontrola systémových súborov pomôže používateľom systému Windows 10 automaticky skenovať a opravovať svoje systémové súbory. Okrem toho je to vstavaný nástroj, ktorý umožňuje používateľovi odstrániť súbory a opraviť tento problém s chybou Windows 0 ERROR_SUCCESS. Potom postupujte podľa krokov uvedených nižšie.
1. Zasiahnite kľúč Windows, typ Príkazový riadok a kliknite na Spustiť ako správca.

2. Kliknite na Áno v Kontrola použivateľského konta výzva.
3. Typ chkdsk C: /f /r /x prikázať a udrieť Vstupný kľúč.

4. Ak sa zobrazí výzva so správou, Chkdsk sa nedá spustiť...zväzok sa... používa proces, potom zadajte Y a zasiahnuť Vstupný kľúč.
5. Znova zadajte príkaz: sfc /scannow a stlačte Vstupný kľúč spustiť Kontrola systémových súborov skenovať.

Poznámka: Spustí sa kontrola systému a jej dokončenie bude trvať niekoľko minút. Medzitým môžete pokračovať vo vykonávaní iných činností, ale dávajte pozor, aby ste náhodou nezavreli okno.
Po dokončení skenovania sa zobrazí jedna z týchto správ:
- Ochrana prostriedkov systému Windows nenašla žiadne porušenia integrity.
- Ochrana prostriedkov systému Windows nemohla vykonať požadovanú operáciu.
- Ochrana prostriedkov systému Windows našla poškodené súbory a úspešne ich opravila.
- Ochrana prostriedkov systému Windows našla poškodené súbory, ale niektoré z nich nedokázala opraviť.
6. Po dokončení skenovania reštartváš počítač.
7. Opäť spustite Príkazový riadok ako správca a vykonajte zadané príkazy jeden po druhom:
dism.exe /Online /cleanup-image /scanhealthdism.exe /Online /cleanup-image /restorehealthdism.exe /Online /cleanup-image /startcomponentcleanup
Poznámka: Na správne vykonávanie príkazov DISM musíte mať funkčné internetové pripojenie.

Metóda 10: Spustite kontrolu malvéru
Niekedy program Windows Defender nedokáže identifikovať malvér alebo vírusovú hrozbu. Existuje niekoľko antimalvérových programov na odstránenie tohto škodlivého softvéru. Tento antimalvérový softvér bežne skenuje a chráni váš systém. Ak sa chcete tomuto problému vyhnúť alebo ho vyriešiť, spustite antivírusovú kontrolu vo vašom systéme. Potom podľa nižšie uvedených krokov opravte chybu systému Windows 0 ERROR_SUCCESS.
1. Hit Klávesy Windows + I súčasne spustiť nastavenie.
2. Tu kliknite na Aktualizácia a zabezpečenie nastavenia podľa obrázka.

3. Ísť do Zabezpečenie systému Windows v ľavom paneli.

4. Klikni na Ochrana pred vírusmi a hrozbami možnosť v pravom paneli.

5. Klikni na Rýchla kontrola tlačidlo na vyhľadanie škodlivého softvéru.

6A. Po dokončení kontroly sa zobrazia všetky hrozby. Kliknite na Spustiť akcie pod Aktuálne hrozby.

6B. Ak sa vo vašom zariadení nenachádza žiadna hrozba, zariadenie zobrazí Žiadne aktuálne hrozby upozorniť.

Prečítajte si tiež:7 spôsobov, ako opraviť chybu BSOD iaStorA.sys v systéme Windows 10
Metóda 11: Aktualizujte ovládače
Ak sú aktuálne ovládače vo vašom systéme nekompatibilné alebo zastarané s programovými súbormi, budete čeliť problému s chybou Windows 0 ERROR_SUCCESS. Preto sa vždy odporúča aktualizovať zariadenie a ovládače, aby ste problém vyriešili.
1. Typ Správca zariadení vo vyhľadávacej ponuke systému Windows 10.

2. Dvakrát kliknite na Sieťové adaptéry aby sa to rozšírilo.
3. Kliknite pravým tlačidlom myši na svoj ovládač bezdrôtovej siete (napr. Bezdrôtový sieťový adaptér Qualcomm Atheros QCA9377) a vyberte Aktualizujte ovládač, ako je znázornené nižšie.

4. Ďalej kliknite na Automaticky vyhľadať ovládače automaticky stiahnuť a nainštalovať najlepší dostupný ovládač.

5A. Teraz sa ovládače aktualizujú a nainštalujú na najnovšiu verziu, ak nie sú aktualizované.
5B. Ak sú už v aktualizovanom štádiu, správa hovorí Najlepšie ovládače pre vaše zariadenie sú už nainštalované sa zobrazí.

6. Klikni na Zavrieť tlačidlo na zatvorenie okna a reštartujte počítač.
Metóda 12: Aktualizujte systém Windows
Ak ste nezískali žiadnu opravu vyššie uvedenými metódami, existuje len malá pravdepodobnosť, že by ste mohli mať vo svojom systéme chyby alebo chyby. Dá sa to vyriešiť aktualizáciou systému Windows, pretože spoločnosť Microsoft pravidelne vydáva aktualizácie na opravu chýb vo vašom systéme. Súbory v systéme nebudú kompatibilné so zastaranou verziou, čo vedie k tomuto problému ERROR_SUCCESS. Postupujte podľa nižšie uvedených krokov.
1. Stlačte tlačidlo Klávesy Windows + I súčasne spustiť nastavenie.
2. Klikni na Aktualizácia a zabezpečenie dlaždice, ako je znázornené.

3. V aktualizácia systému Windows kliknite na kartu Skontroluj aktualizácie tlačidlo.

4A. Ak je k dispozícii nová aktualizácia, kliknite Nainštalovať teraz a postupujte podľa pokynov na aktualizáciu.

4B. V opačnom prípade, ak je systém Windows aktuálny, zobrazí sa Ste aktuálny správu.

Prečítajte si tiež:Ako odstrániť inštalačné súbory Win v systéme Windows 10
Metóda 13: Preinštalujte problematickú aplikáciu
Ak vám žiadna z metód nepomohla, skúste softvér odinštalovať a znova ho nainštalovať. Preinštalovaním sa vyriešia všetky bežné chyby súvisiace so softvérovým programom. Tu je niekoľko krokov na vyriešenie problému ERROR_SUCCESS.
Poznámka: Tu, Nesúlad bola ukázaná ako príklad.
1. Stlačte tlačidlo Klávesy Windows + I súčasne otvoriť nastavenie a kliknite na aplikácie.
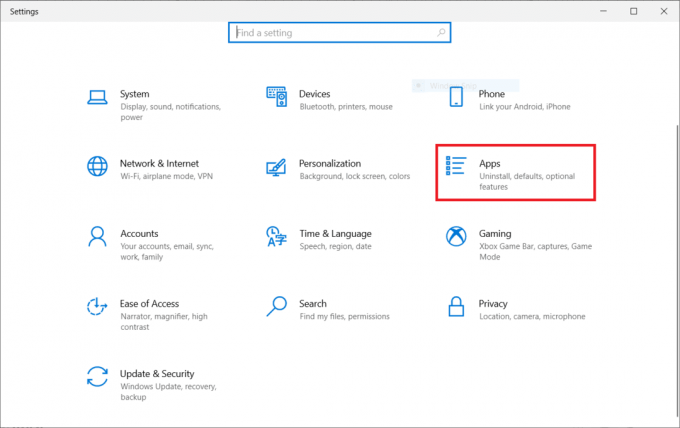
2. Prejdite nadol a vyberte Nesúlad.
3. Teraz kliknite na Odinštalovať.
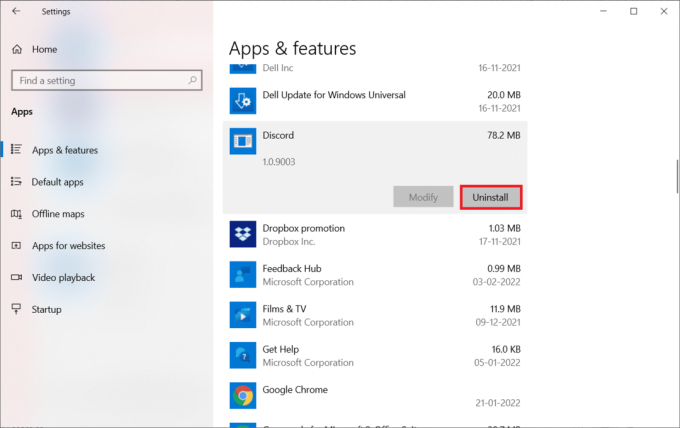
4. Potom kliknite Odinštalovať vo vyskakovacom okne.

5. Stlačte tlačidlo Klávesy Windows + E spoločne otvoriť Správca súborov.
6. Prejdite na cestu C:\Users\USERNAME\AppData\Local.
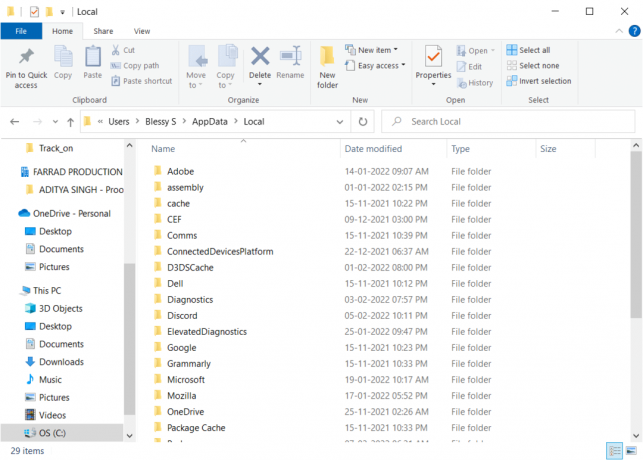
7. Kliknite pravým tlačidlom myši na Nesúlad a vyberte Odstrániť.

8. Stlačte tlačidlo Klávesy Windows + E spoločne otvoriť Správca súborov.
9. Prejdite na cestu C:\Users\USERNAME\AppData\Roaming.

10. Kliknite pravým tlačidlom myši na Nesúlad a vyberte Odstrániť.

11. Kliknite na priložený odkaz tu a kliknite na Stiahnite si pre Windows tlačidlo, ako je znázornené.

12. Teraz prejdite na Moje stiahnuté súbory a spustite DiscordSetup súbor.
Nakoniec ste preinštalovali Discord do počítača. Opravilo by to všetky problémy spojené s aplikáciou.
Odporúčané:
- Ako stiahnuť, nainštalovať a používať WGET pre Windows 10
- Opravte chybu aplikácie Event 1000 v systéme Windows 10
- Oprava 0x80004002: V systéme Windows 10 nie je podporované žiadne takéto rozhranie
- Opravte chybu, ojoj, niečo sa pokazilo na YouTube
Dúfame, že táto príručka bola užitočná a mohli ste opraviť chybu systému Windows 0 ERROR_SUCCESS operácia bola úspešne dokončená. Dajte nám vedieť, ktorá metóda sa vám osvedčila najlepšie. Tiež, ak máte nejaké otázky/návrhy týkajúce sa tohto článku, neváhajte ich napísať do sekcie komentárov.



