Opravte chybu obnovenia pripojenia Firefoxu
Rôzne / / March 01, 2022
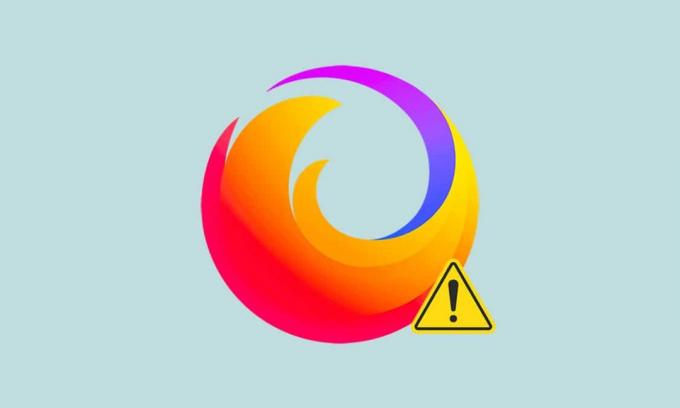
Firefox je jedným z najpreferovanejších prehliadačov zameraných na ochranu osobných údajov, ktoré používajú používatelia internetu na celom svete. Podporuje rôzne webové štandardy ako HTML, XML, XHTML, CSS (s rozšíreniami), JavaScript, DOM, MathML, SVG, XSLT a XPath. Napriek tomu niekoľko používateľov čelí PR_CONNECT_RESET_ERROR Firefoxu pri prehliadaní internetu. PR_CONNECT_RESET_ERROR nastane, keď váš počítač úspešne dosiahol výsledky vyhľadávania zo servera, ale nedokázal ich úplne spracovať. Ak čelíte rovnakému problému, nie ste sami! V tejto príručke sa môžete naučiť spôsoby riešenia problémov na opravu chyby obnovenia pripojenia Firefoxu. Ideme na to!

Obsah
- Ako opraviť chybu obnovenia pripojenia Firefoxu
- Predbežné kontroly
- Metóda 1: Vymažte vyrovnávaciu pamäť prehliadača Firefox
- Metóda 2: Aktualizujte rozšírenia Firefoxu
- Metóda 3: Zakážte alebo odstráňte rozšírenia Firefoxu
- Metóda 4: Zakázať možnosť práce offline
- Metóda 5: Zakážte predbežné načítanie DNS
- Metóda 6: Zakážte IPv6
- Metóda 7: Upravte možnosť Nesledovať
- Metóda 8: Resetujte TCP/IP
- Metóda 9: Odstráňte položky katalógu Winsock
- Metóda 10: Upravte nastavenia siete LAN
- Metóda 11: Odstráňte profily WLAN
- Metóda 12: Zakázať filtrovanie protokolov (ak je to možné)
- Metóda 13: Zakážte VPN a proxy
- Metóda 14: Zvýšte maximálnu prenosovú jednotku (MTU)
- Metóda 15: Zrušte začiarknutie funkcie AppEx Networks Accelerator (pre ethernetový adaptér)
- Metóda 16: Aktualizujte alebo preinštalujte sieťové ovládače
- Metóda 17: Aktualizujte Firefox
- Metóda 18: Webové stránky na bielu listinu alebo dočasne zakážte antivírus (neodporúča sa)
Ako opraviť chybu obnovenia pripojenia Firefoxu
Tu je niekoľko možných príčin, ktoré spôsobujú túto chybu vo Firefoxe. Analýza faktorov, ktoré spôsobujú chybu, vám pomôže postupovať podľa metód na riešenie problémov.
- Ak ste povolili Filtrovanie protokolu TCP v nastaveniach Antivírusu sa bude spojenie medzi koncovým používateľom a webovým serverom prerušovať častejšie. Toto sa deje v antivírusovom programe ESET.
- Istý dočasná vyrovnávacia pamäť prehliadača môže narúšať nové pripojenia k webovému serveru, čo vedie k tejto chybe vo Firefoxe.
- Keď tvoj antivírus/Windows Defender Firewall je nadmerná ochrana, prerušenia medzi koncovým používateľom a webovým serverom povedú k tejto chybe.
- Ak používate a VPN alebo Proxy server, váš webový server môže čeliť uvedenému problému kvôli bezpečnostným opatreniam, ktoré sú naň nakonfigurované.
- Niektorí obmedzené siete vám môže brániť v prístupe k akémukoľvek konkrétnemu webovému serveru, čo spôsobuje túto chybu vo Firefoxe.
- An zastaraná verzia prehliadača, problematické rozšírenia prehliadača, alebo nesprávne nakonfigurované nastavenia siete môže tiež spôsobiť túto chybu.
Jednou z najznámejších funkcií Firefoxu je jeho open-source funkcia ktorý umožňuje používateľom na celom svete písať kód a rozširovať funkčnosť prehliadača o doplnky, témy a rozšírenia. Zaručuje online pirátstvo a podľa rekordu z decembra 2021 je na štvrtom mieste v zozname najpopulárnejších prehliadačov pre stolné počítače po Google Chrome, Safari, a Microsoft Edge.
Táto časť obsahuje zoznam metód na riešenie problémov na opravu tejto chyby vo Firefoxe. Metódy sú usporiadané podľa úrovne dopadu od základných po pokročilé. Postupujte podľa metód v rovnakom poradí a skontrolujte, či ste problém vyriešili.
Predbežné kontroly
Primárnym krokom na riešenie problémov na opravu chyby resetovania pripojenia Firefoxu je zabezpečiť stabilné sieťové pripojenie. Ak máte nestabilitu siete, budete čeliť chybe na akejkoľvek webovej stránke, na ktorú pristupujete. Preto vždy, keď narazíte na túto chybu vo Firefoxe, otvorte novú kartu a vyhľadajte inú webovú stránku. Ak sa s chybou stretnete na všetkých webových stránkach, na ktoré v prehliadači pristupujete, znamená to, že vaše sieťové pripojenie nie je stabilné. Zabezpečte rýchlosť siete a šírku pásma, aby ste to opravili. Tu je niekoľko ďalších predbežných krokov, pomocou ktorých môžete túto chybu opraviť.
- Ak použijete starý, poškodený alebo nespoľahlivý kábel, internetové pripojenie sa bude od zariadenia neustále odpájať. Aj keď je rýchlosť vášho internetu veľmi vysoká, pri prerušení káblov nebudete mať nepretržitú službu. Skontrolujte, či sú prepojovacie káble po značku.
- Ak máte nejaké sieťové konflikty, môžete ich vyriešiť reštartovaním smerovača. Reštartovaním smerovača sa však znova spustí sieťové pripojenie. Len málo používateľov oznámilo, že všetky zmeny označené v konfiguračných nastaveniach sa prejavia v akcii po reštartovaní smerovača. Preto reštartujte smerovač podľa nižšie uvedených krokov.
1. Nájsť Vypínač na zadnej strane smerovača.
2. Stlačte raz tlačidlo vypnite to.
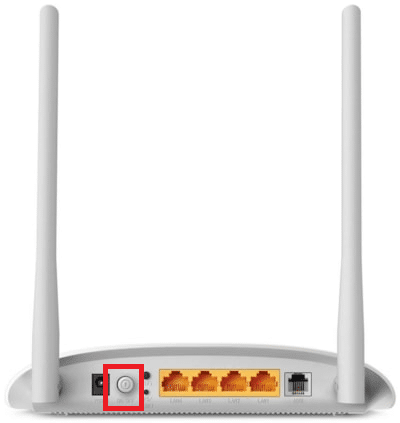
3. teraz odpojiť tvoj Napájací kábel smerovača a počkajte, kým sa úplne nevybije napájanie z kondenzátorov.
4. potom znovu pripojiť a napájací kábel a po minúte ho zapnite.
5. Počkajte, kým sa obnoví sieťové pripojenie a skúste sa znova prihlásiť.
Ak sa s chybou stretnete iba na jednej konkrétnej webovej stránke, s internetovým pripojením nie je žiadny problém a môžete ich opraviť podľa tu uvedených metód na riešenie problémov.
Metóda 1: Vymažte vyrovnávaciu pamäť prehliadača Firefox
Dočasné súbory, ako napríklad poškodená vyrovnávacia pamäť prehliadača, môžu spôsobiť prerušenie pripojenia koncového používateľa a webového servera. To môže viesť k tejto chybe vo Firefoxe pri surfovaní na internete. Skúste vymazať vyrovnávaciu pamäť prehliadača a skontrolujte, či ste neopravili chybu obnovenia pripojenia Firefoxu. Postupujte podľa nižšie uvedených krokov.
1. Spustite Firefox prehliadač.
2. Teraz kliknite na Ponuka ikona, ako je zvýraznená na obrázku nižšie.

3. Tu vyberte nastavenie možnosť z rozbaľovacieho zoznamu, ako je znázornené.

4. Teraz prejdite na Ochrana osobných údajov a bezpečnosť sekcii v ľavom paneli
5. Prejdite nadol na Súbory cookie a údaje stránok sekciu a kliknite na Zmazať dáta… možnosť, ako je znázornené na obrázku nižšie.

6. Tu zrušte začiarknutie Súbory cookie a údaje stránok a uistite sa, že ste zaškrtli Webový obsah uložený vo vyrovnávacej pamäti box, ako je znázornené nižšie.
Poznámka: Ruší sa začiarknutie Súbory cookie a údaje stránok vymaže všetky súbory cookie a údaje stránok uložené Firefoxom, odhlási vás z webových stránok a odstráni offline webový obsah. Zatiaľ čo zúčtovanie Webový obsah uložený vo vyrovnávacej pamäti neovplyvní vaše prihlasovacie údaje.

7. Nakoniec kliknite na jasný tlačidlo na vymazanie súborov cookie vo vyrovnávacej pamäti prehliadača Firefox.
8. Potom kliknite na Spravovať údaje… tlačidlo.

9. Zadajte názov lokality do Vyhľadajte webové stránky pole, ktorého súbory cookie chcete odstrániť.
10A. Vyberte webové stránky a kliknite na Vymazať označené na odstránenie iba vybratých položiek.
10B. Prípadne vyberte Odobrať všetky na odstránenie všetkých súborov cookie a údajov o ukladaní.
11. Nakoniec kliknite na Uložiť zmeny tlačidlo.

12. Zatvorte prehliadač a reštartovaťváš počítač.
Prečítajte si tiež:Ako vyriešiť problém s čiernou obrazovkou Firefoxu
Metóda 2: Aktualizujte rozšírenia Firefoxu
Ak máte vo svojom prehliadači povolené nejaké problematické rozšírenia, môže sa vyskytnúť problém s obnovením pripojenia Firefoxu. Ak to chcete vyriešiť, aktualizujte rozšírenia vo svojom prehliadači. Tu je niekoľko pokynov na aktualizáciu rozšírení Firefoxu.
1. Klikni na Ponuka ikona v Firefox prehliadač.

2. Kliknite Doplnky a motívy ako je znázornené.

3. Tu kliknite na Rozšírenia v ľavom paneli a kliknite na ikona ozubeného kolieska zodpovedajúce vášmu rozšíreniu.

4. Teraz vyberte Skontroluj aktualizácie možnosť, ako je znázornené.

5A. Teraz, ak ste našli nejaké aktualizácie, postupujte podľa pokyny na obrazovke na aktualizáciu rozšírenia.
5B. Ak nie je k dispozícii žiadna aktualizácia, zobrazí sa Nenašli sa žiadne aktualizácie správu.

Metóda 3: Zakážte alebo odstráňte rozšírenia Firefoxu
Ak ste aktualizáciou rozšírení Firefoxu nedosiahli žiadnu opravu, môžete ich zakázať podľa nižšie uvedených krokov.
Možnosť I: Zakázať rozšírenia
1. Prejdite na Doplnky a motívy Firefoxu stránke, ako je znázornené na Metóda 7.
2. Potom kliknite na Rozšírenia v ľavom paneli a prepnite Vypnuté a prepnúť pre rozšírenia (napr. Gramaticky pre Firefox).

Podobne deaktivujte všetky rozšírenia jeden po druhom a opakovaným skontrolovaním skontrolujte, čo spôsobuje problém.
Možnosť II: Odstráňte rozšírenia
1. Choďte na Mozilla Firefox > Doplnky a motívy > Rozšírenia ako je znázornené v Metóda 7.
2. Klikni na ikona troch bodiek vedľa rozšírenia a vyberte položku Odstrániť možnosť, ako je znázornené.

Prečítajte si tiež:Ako vymazať vyrovnávaciu pamäť a súbory cookie v prehliadači Google Chrome
Metóda 4: Zakázať možnosť práce offline
Webové stránky, ktoré ste navštívili, sa uložia do vyrovnávacej pamäte Firefoxu. Ak nie ste pripojení k žiadnej sieti, stále môžete túto webovú stránku navštíviť pomocou možnosti Pracovať offline. Niekedy môže táto možnosť viesť k problému PR_CONNECT_RESET_ERROR Firefoxu. Ak chcete vypnúť možnosť Pracovať offline, postupujte podľa nižšie uvedených krokov.
1. Spustiť Firefox ako to bolo urobené skôr.
2. Kliknite pravým tlačidlom myši na Ikona ponuky.
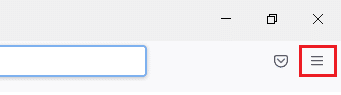
3. Vyberte Panel s ponukami.
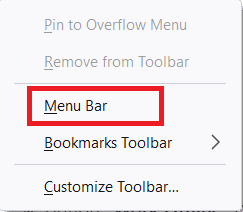
4. Kliknite Súbor v pravom hornom rohu obrazovky.
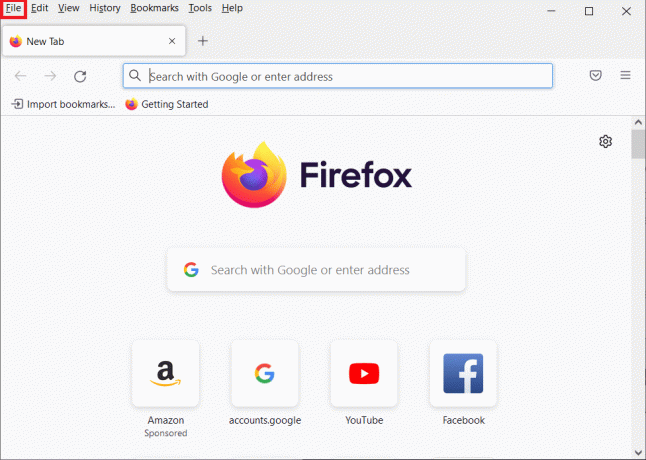
5. Klikni na Pracujte offline možnosť zrušiť začiarknutie.
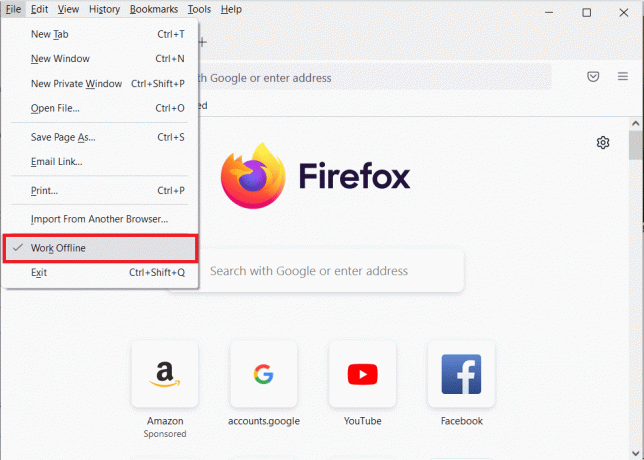
Metóda 5: Dje možné prednačítanie DNS
Funkcia predbežného načítania DNS môže urýchliť prehliadanie vo Firefoxe. Niekedy pri zlyhaní môže táto funkcia narúšať normálne načítanie stránok a viesť k problému s obnovením pripojenia Firefoxu. Skúste vypnúť funkciu predbežného načítania DNS podľa pokynov nižšie.
1. Otvorené Firefox a typ o: config do panela s adresou a stlačte tlačidlo Vstupný kľúč.

2. Teraz kliknite na Prijmite riziko a pokračujte možnosť.

3. Typ network.dns.disablePrefetch do vyhľadávacieho panela a stlačte Vstupný kľúč.

4. Tu kliknutím na prepínač zapnite network.dns.disablePrefetch od Nepravdivé do Pravda.

5. nakoniec znova načítať stránku a skontrolujte, či opäť nebudete čeliť PR_CONNECT_RESET_ERROR problému s Firefoxom.
Prečítajte si tiež:Ako opraviť, že Firefox neprehráva videá
Metóda 6: Dkompatibilný IPv6
Protokol IPV6 štandardne používa niekoľko prehliadačov. Tento prehliadač však môže niekedy rušiť váš prehliadač a spôsobiť tieto problémy. Ak chcete vyriešiť chyby, vypnite IPV6 podľa pokynov nižšie.
1. Otvorené Firefox a prejdite na o: config stránku a potom kliknite na Prijmite riziko a pokračujte tlačidlo, ako je znázornené
2. Tu hľadajte network.dns.disableIPv6 z Názov predvoľby vyhľadávania lúka.

3. Teraz zmeňte nastavenie na Pravda kliknutím na prepnúť tlačidlo, ako je zvýraznené nižšie.

4. nakoniec znovu načítať stránku.
Metóda 7: Upravte možnosť Nesledovať
Táto možnosť odošle signál do hlavičky prehliadača, aby nesledoval súbory cookie webovej stránky, ktorú navštevujete. Táto funkcia môže tiež spôsobiť PR_CONNECT_RESET_ERROR problém s Firefoxom. Ak ju chcete deaktivovať, postupujte podľa nasledujúcich krokov.
1. Spustiť Firefox ako to bolo urobené skôr.
2. Teraz kliknite na Ponuka ikonu v pravom hornom rohu obrazovky.
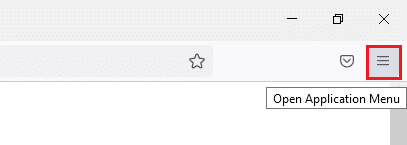
3. Tu vyberte nastavenie možnosť z rozbaľovacieho zoznamu, ako je znázornené.
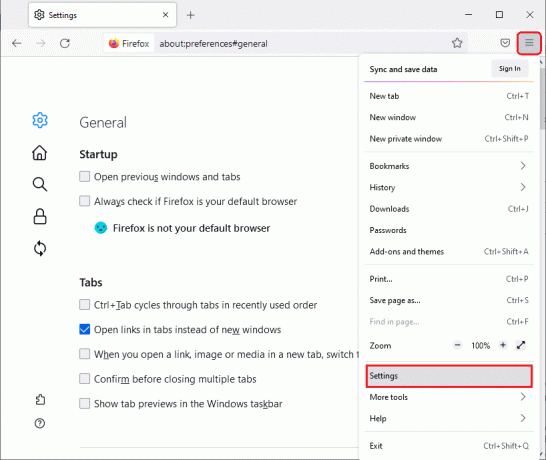
4. Vyberte Ochrana osobných údajov a bezpečnosť sekcii v ľavom paneli.

5. Tu vyberte Vždy pod Pošlite webovým stránkam signál Nesledovať, že nechcete, aby boli sledované.

Prečítajte si tiež:Opravte chybu Server Not Found Error vo Firefoxe
Metóda 8: Resetujte TCP/IP
Len málo používateľov oznámilo, že túto chybu môžete opraviť vo Firefoxe pri resetovaní konfigurácie TCP/IP. Postupujte podľa nižšie uvedených krokov a implementujte ich na vyriešenie problému PR_CONNECT_RESET_ERROR Firefox.
1. Zasiahnite kľúč Windows, typ Príkazový riadoka kliknite na Spustiť ako správca.

2. Teraz zadajte nasledujúce príkazy jeden po druhom v príkazovom okne a stlačte Zadajte po každom príkaze.
ipconfig /releaseipconfig /allipconfig /flushdnsipconfig /obnoviť

3. Nakoniec počkajte na vykonanie príkazov a reštartujte počítač.
Metóda 9: Odstráňte položky katalógu Winsock
Winsock umožňuje vášmu OS nastaviť pripojenie TCP/IP vždy, keď sa pripojíte k sieti. Napriek tomu sa vytvorí niekoľko záznamov pre vytvorené pripojenia, ktoré vedú k PR_CONNECT_RESET_ERROR chybe Firefoxu. Môžete ich vyčistiť pomocou nižšie uvedených pokynov.
1. Prejdite do ponuky vyhľadávania a zadajte príkazový riadok, a kliknite Spustiť ako správca.
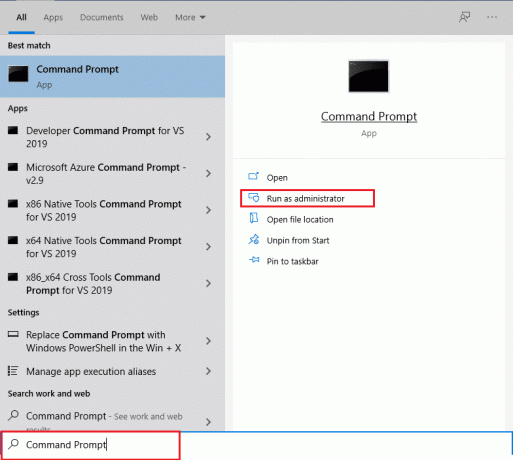
2. Teraz zadajte príkaz uvedený nižšie a stlačte Zadajte.
netsh winsock reset
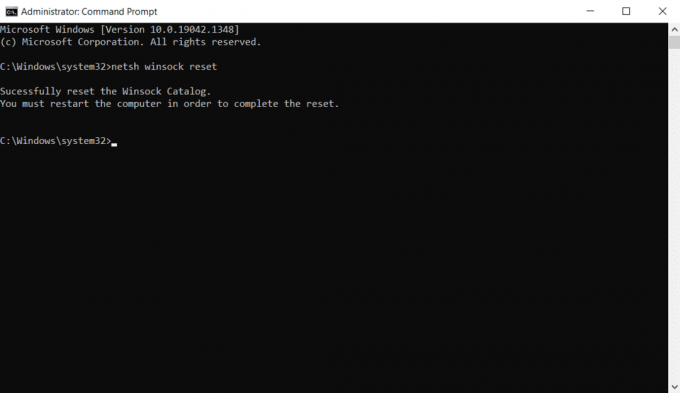
Prečítajte si tiež:Chyba Fix Your Connection is not Secure Error vo Firefoxe
Metóda 10: Upravte nastavenia siete LAN
K tomuto problému PR_CONNECT_RESET_ERROR Firefoxu môže viesť niekoľko problémov so sieťovým pripojením a môžete ich vyriešiť resetovaním nastavení miestnej siete, ako je uvedené nižšie.
1. Stlačte tlačidlo kľúč Windows, typ Ovládací panel a kliknite na Otvorené.

2. Teraz nastavte Zobraziť podľa možnosť Kategória.
3. Vyberte Sieť a internet nastavenie.

4. Tu kliknite na možnosti internetu ako je ukázané nižšie.

5. Teraz, v Vlastnosti internetu okno, prepnite na Spojenia tab.
6. Vyberte LAN nastavenia, ako je zvýraznené nižšie.

7. Tu začiarknite políčko Automaticky zistiť nastavenia a zabezpečiť Použite proxy server pre vašu LAN políčko nie je začiarknuté.
Poznámka: Túto možnosť môžete znova povoliť, keď ju budete potrebovať.

8. Nakoniec kliknite na OK uložte zmeny a skontrolujte, či je problém vyriešený.
Metóda 11: Odstráňte profily WLAN
Profily WLAN (bezdrôtové) sa vytvoria vždy, keď sa pripojíte k akejkoľvek bezdrôtovej sieti. Tento profil obsahuje jedinečný názov siete, kľúče a ďalšie súvisiace nastavenia, ktoré pomáhajú vášmu systému pripojiť sa k sieti. Profily WLAN môžete odstrániť podľa nižšie uvedených krokov a vyriešiť problém PR_CONNECT_RESET_ERROR Firefox.
1. Zasiahnite Klávesy Windows + R súčasne otvoriť nastavenie.
2. Klikni na Sieť a internet nastavenie.

3. Teraz kliknite na Wi-Fi menu z ľavého panela.

4. Potom prejdite nadol a kliknite na položku Spravujte známe siete možnosť.

5. Tu sa na obrazovke zobrazí zoznam bezdrôtových sietí, ktoré ste predtým úspešne spárovali. Kliknite na ľubovoľnú bezdrôtovú sieť, ktorá sa vám zdá zbytočná, a vyberte možnosť zabudni možnosť.

Teraz bude profil WLAN odstránený z vášho systému. Potom sa pripojte k webovej stránke a skontrolujte, či sa znova nezobrazí chyba obnovenia pripojenia Firefoxu.
Prečítajte si tiež:Ako povoliť režim inkognito v prehliadači Chrome
Metóda 12: Zakázať filtrovanie protokolov (ak je to možné)
Ak máte na svojom počítači nainštalovaný antivírusový program, napríklad ESET, musíte sa uistiť, či máte povolený Filtrovanie protokolu TCP možnosť v rozšírených nastaveniach. Zvážte vypnutie funkcie podľa nasledujúcich pokynov.
Poznámka: Ak používate iný antivírusový program, ktorý využíva možnosť filtrovania protokolov, postupujte podľa krokov.
1. Spustite antivírusový program ESET a prepnite na Nastaviť časť, ako je znázornené nižšie.
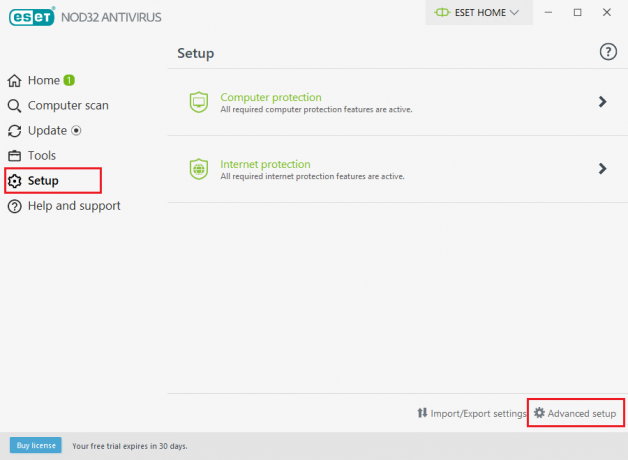
2. Teraz kliknite na Pokročilé nastavenia možnosť v pravom dolnom rohu obrazovky, ako je znázornené vyššie.
Poznámka: Otvorte antivírusový program ESET a stlačte F5 prejdite priamo na stránku rozšírených nastavení.
3. Tu kliknite na WEB A EMAIL časť v ľavom paneli, ako je znázornené.
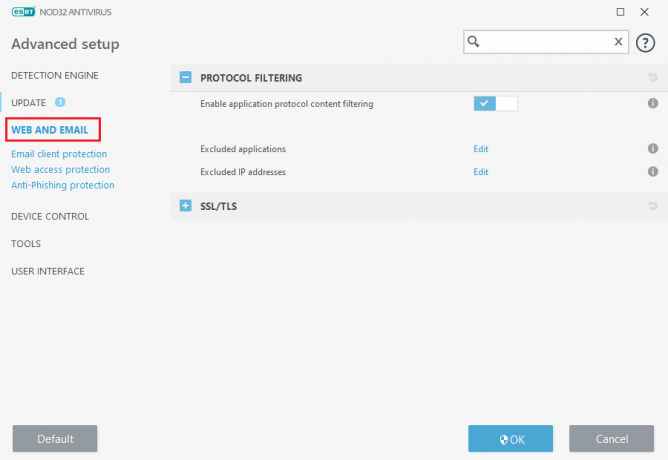
4. Teraz zamierte smerom k FILTROVANIE PROTOKOLU sekciu a vypnite ju Povoliť filtrovanie obsahu aplikačného protokolu možnosť, ako je znázornené.
5. Nakoniec kliknite na OK pre uloženie zmien.
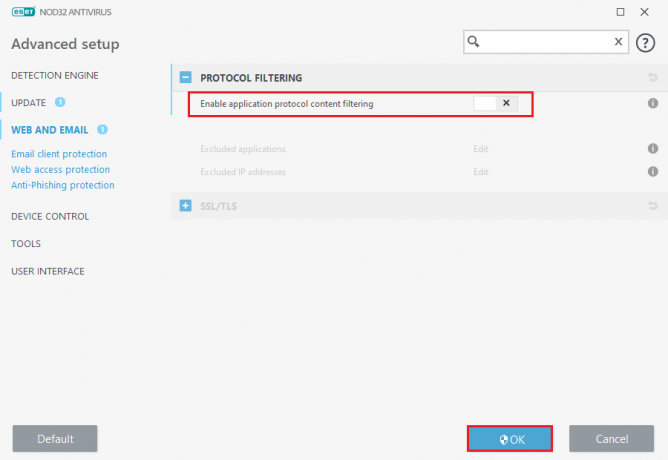
Skontrolujte, či ste nevyriešili problém PR_CONNECT_RESET_ERROR Firefox.
Metóda 13: Zakážte VPN a proxy
Ak chcete vypnúť VPN a proxy, postupujte podľa týchto krokov.
Krok I: Zakážte VPN
Ak používate klienta VPN, skúste ho vypnúť zo systému a skontrolujte, či je chyba resetovania pripojenia Firefox opravená alebo nie. Ak chcete vypnúť klienta VPN vo vašom systéme, postupujte podľa krokov uvedených nižšie.
1. Zasiahnite kľúč Windows, typ Nastavenia VPN na paneli vyhľadávania systému Windows a kliknite na Otvorené.

2. V nastavenie okno, vyberte Pripojená sieť VPN (napr. vpn2).

3. Klikni na Odpojiť tlačidlo.

4. Teraz prepnite Vypnuté prepínač pre nasledujúce Možnosti VPN pod Pokročilé nastavenia:
- Povoliť VPN cez merané siete
- Povoliť VPN počas roamingu

Prečítajte si tiež: Ako opraviť nedostatok pamäte v prehliadači Chrome
Krok II: Zakážte proxy
Vypnutie proxy môže tiež pomôcť pri riešení problému s obnovením pripojenia Firefoxu. Postupujte podľa nižšie uvedených krokov.
1. Stlačte tlačidlo Klávesy Windows + I súčasne otvoriť nastavenie.
2. Potom ho otvoríte kliknutím na Sieť a internet nastavenie.
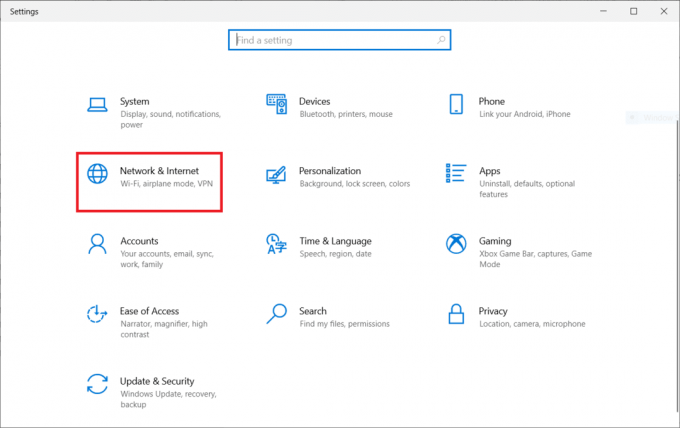
3. Choďte na Proxy na ľavej table

4. Tu vypnite nasledujúce nastavenia.
- Automaticky zistiť nastavenia
- Použite inštalačný skript
- Použite proxy server
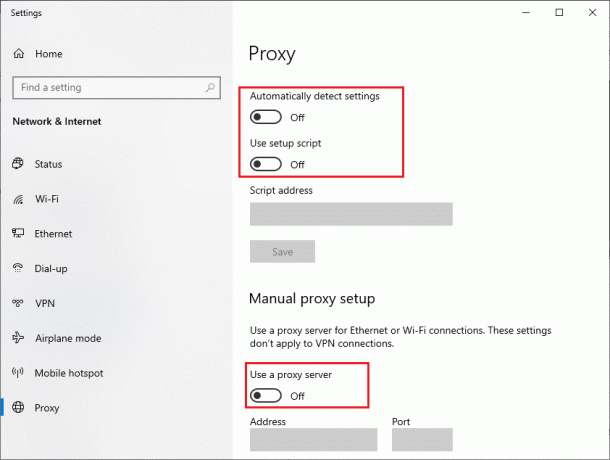
5. Teraz znova načítajte webovú stránku a skontrolujte, či je PR_CONNECT_RESET_ERROR problém s Firefoxom vyriešený.
Metóda 14: Zvýšte maximálnu prenosovú jednotku (MTU)
Môžete zvýšiť rýchlosť internetu zvýšením Maximálna prenosová jednotka (MTU) a TCP Window Receive (RWIN) parametre. Pri ich implementácii postupujte podľa krokov uvedených nižšie.
1. stlačte a podržte Klávesy Windows + I spoločne otvoriť nastavenie.
2. Teraz kliknite na Sieť a internet ako je znázornené.
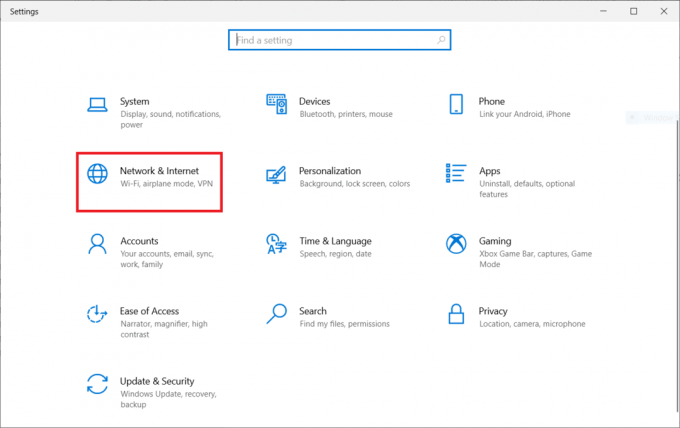
3. Teraz si poznamenajte názov sieťe (dharani) pod ktorým ste pripojení.
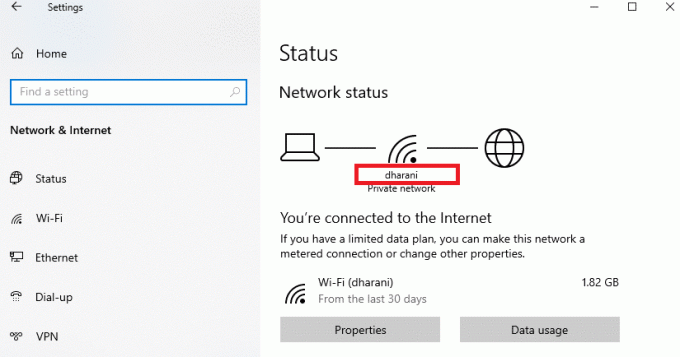
4. Teraz otvorené Príkazový riadok ako správca a zadajte nasledujúci príkaz. Potom zasiahnite Vstupný kľúč.
netsh interface IPv4 set subinterface “dharani” mtu=1472 store=persistent
Poznámka: Nahraďte citovaný text názvom vašej siete.
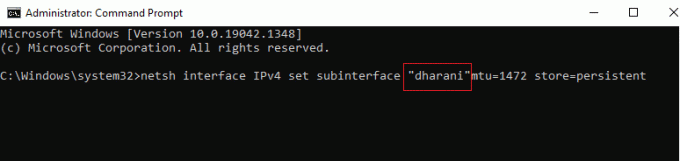
Skontrolujte, či ste nevyriešili problém PR_CONNECT_RESET_ERROR Firefox.
Prečítajte si tiež:Oprava prehliadača Google Chrome sa neaktualizuje
Metóda 15: Zrušte začiarknutie funkcie AppEx Networks Accelerator (pre ethernetový adaptér)
Ak používate káblové pripojenie, funkcia AppEx Networks Accelerator spomalí rýchlosť siete, čo vedie k chybe resetovania pripojenia Firefoxu. Vypnite túto funkciu pomocou nasledujúcich krokov.
1. Prejdite na nastavenie, nasledovaný Sieť a internet ako ste to urobili v predchádzajúcich metódach.

2. Teraz kliknite na Ethernet kartu a vyberte Zmeňte možnosti adaptéra pod Súvisiace nastavenia ako je ukázané nižšie.
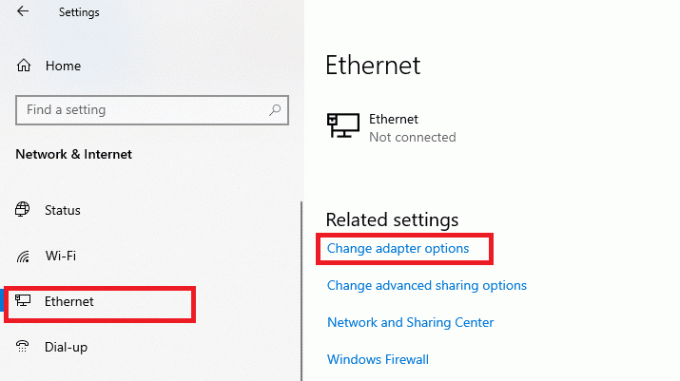
3. Potom kliknite pravým tlačidlom myši na svoju sieť a kliknite na Vlastnosti ako je znázornené.
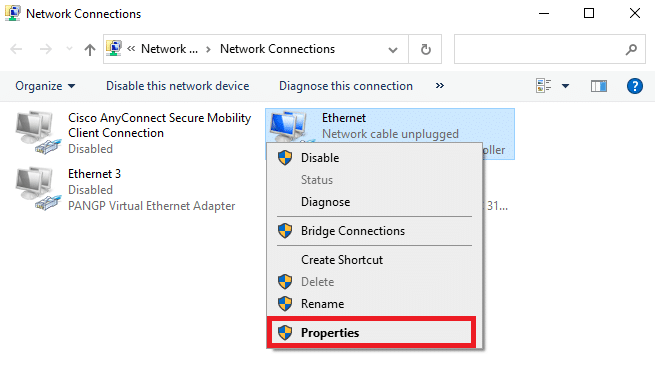
4. V vytváranie sietí kartu, vyhľadajte AppEx Networks Accelerator a zrušte jeho začiarknutie.
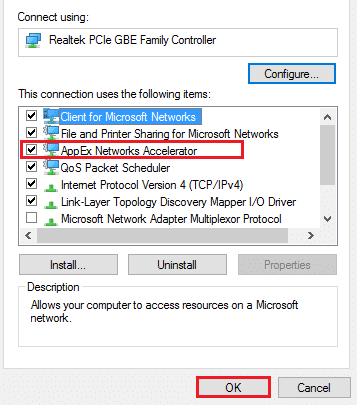
5. Nakoniec skontrolujte, či ste tento problém vyriešili.
Metóda 16: Aktualizujte alebo preinštalujte sieťové ovládače
Ak chcete aktualizovať alebo preinštalovať sieťové ovládače, postupujte podľa týchto krokov.
Možnosť I: Aktualizácia ovládačov
Ak sú aktuálne ovládače vo vašom systéme nekompatibilné/zastarané so súbormi prehliadača, budete čeliť chybe PR_CONNECT_RESET_ERROR Firefoxu. Preto vám odporúčame aktualizovať svoje zariadenie a ovládače, aby ste predišli problémom s resetovaním pripojenia k Firefoxu.
1. Typ Správca zariadení vo vyhľadávacej ponuke systému Windows 10.

2. Dvakrát kliknite na Sieťové adaptéry aby sa to rozšírilo.
3. Kliknite pravým tlačidlom myši na svoj ovládač bezdrôtovej siete (napr. Bezdrôtový sieťový adaptér Qualcomm Atheros QCA9377) a vyberte Aktualizujte ovládač, ako je znázornené nižšie.

4. Ďalej kliknite na Automaticky vyhľadať ovládače automaticky stiahnuť a nainštalovať najlepší dostupný ovládač.

5A. Teraz sa ovládače aktualizujú a nainštalujú na najnovšiu verziu, ak nie sú aktualizované.
5B. Ak sú už v aktualizovanom štádiu, správa hovorí Najlepšie ovládače pre vaše zariadenie sú už nainštalované sa zobrazí.

6. Klikni na Zavrieť tlačidlo na zatvorenie okna a reštartujte počítač.
Možnosť II: Preinštalujte ovládače
Ak aktualizácia ovládačov neopravila chybu resetovania pripojenia Firefoxu, môžete odinštalovať sieťové ovládače a znova ich nainštalovať. Potom postupujte podľa nižšie uvedených krokov a implementujte to isté na vyriešenie problému PR_CONNECT_RESET_ERROR Firefox.
1. Spustite Správca zariadení pomocou vyššie uvedených krokov.
2. Rozbaliť Sieťové adaptéry dvojitým kliknutím naň.
3. Teraz kliknite pravým tlačidlom myši na vodič a vyberte Odinštalovať zariadenie.
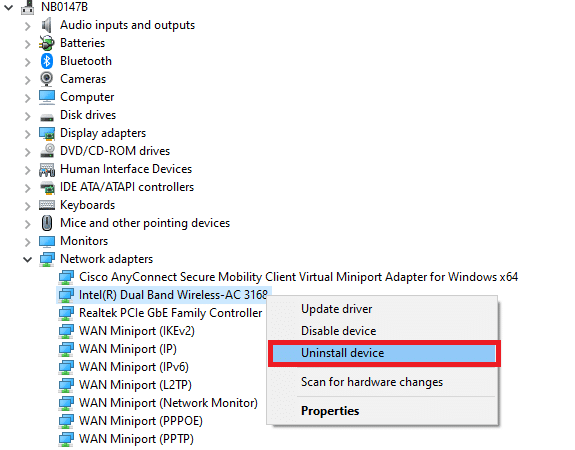
4. Teraz sa na obrazovke zobrazí varovné hlásenie. Začiarknite políčko Odstráňte softvér ovládača pre toto zariadenie a výzvu potvrďte kliknutím Odinštalovať.
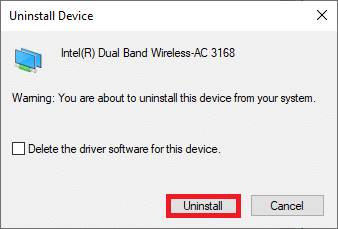
5. Navštíviť webová stránka výrobcu (napr. Intel) na manuálne stiahnutie ovládača.
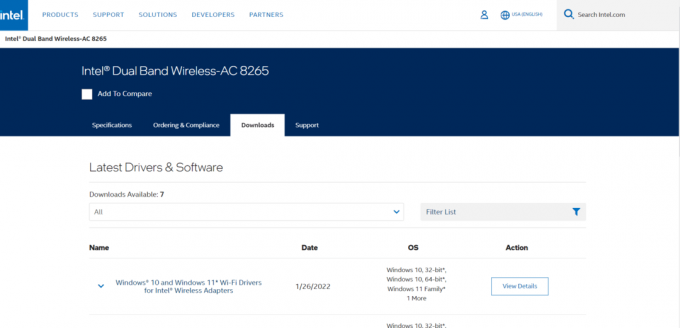
6. Po stiahnutí dvakrát kliknite na stiahnutý súbor a nainštalujte ho podľa uvedených pokynov.
Prečítajte si tiež:Oprava Crunchyroll nefunguje v prehliadači Chrome
Metóda 17: Aktualizujte Firefox
Túto chybu PR_CONNECT_RESET_ERROR Firefoxu môže spôsobiť aj zastaraná verzia prehliadača. Firefox často vydáva aktualizácie na opravu chýb v ňom. Preto aktualizujte Firefox, aby ste vyriešili problém s obnovením pripojenia Firefoxu, ako je uvedené nižšie.
1. Ísť do Firefox prehliadač a vyberte Ponuka ikonu.
2. Teraz vyberte Pomoc možnosť, ako je zvýraznené nižšie.

3. Potom kliknite na O prehliadači Firefox ako je ukázané nižšie.

4A. Ak je váš Firefox aktualizovaný, zobrazí sa Firefox je aktuálny.

4B. Ak je k dispozícii aktualizácia, postupujte podľa pokynov pokyny na obrazovke na aktualizáciu Firefoxu.
Metóda 18: Webové stránky na bielu listinu alebo dočasne zakážte antivírus (neodporúča sa)
Niekedy vám antivírusový program vo vašom systéme môže zabrániť v prístupe k akejkoľvek adrese URL, pretože to považuje za hrozbu. Ak chcete vyriešiť tento PR_CONNECT_RESET_ERROR problém s Firefoxom, môžete webovú stránku pridať na bielu listinu alebo zakázať antivírusový program podľa pokynov nižšie.
Poznámka: Tu, Bezplatný antivírus Avast sa berie ako príklad. Môžete postupovať podľa krokov podľa vašej antivírusovej aplikácie.
Možnosť I: Pridať webovú adresu na bielu listinu
Ak nechcete, aby Avast zablokoval žiadnu konkrétnu webovú stránku, môžete tiež pridať adresu URL na bielu listinu podľa nižšie uvedených krokov a opraviť chybu resetovania pripojenia Firefox.
1. Prejdite na Ponuka vyhľadávania, typ Avast a kliknite na Otvorené, ako je znázornené.

2. Klikni na Ponuka možnosť v pravom hornom rohu.

3. Ďalej kliknite na nastavenie z rozbaľovacieho zoznamu.

4. V karta Všeobecné, prepnúť na Výnimky kartu a kliknite na ňu PRIDAJTE ROZŠÍRENÉ VÝNIMKY ako je znázornené nižšie.

5. Teraz v novom okne kliknite na Webová stránka/doména ako je zvýraznené nižšie.

6. Teraz prilepte adresu URL pod Zadajte cestu URL oddiele. Ďalej kliknite na PRIDAJTE VÝNIMKU možnosť. Pozrite si obrázok.

7. Ak chcete odstrániť adresu URL z bieleho zoznamu Avast, prejdite na Nastavenia > Všeobecné > Výnimky menu a kliknite na Ikona koša ako je znázornené nižšie.

Prečítajte si tiež:Ako povoliť DNS cez HTTPS v prehliadači Chrome
Možnosť II: Dočasne vypnite antivírus
Ak ste neopravili chybu obnovenia pripojenia Firefoxu pridaním výnimky do adresy URL vo vašom antivírusovom programe, môžete ich zakázať vykonaním krokov podľa pokynov nižšie.
1. Navigovať na ikonu Antivírus na paneli úloh a kliknite pravým tlačidlom myši na ňom.

2. Teraz vyberte Ovládanie štítov Avast možnosť.

3. Ak chcete dočasne vypnúť Avast, vyberte ľubovoľnú možnosť uvedenú nižšie.
- Vypnite na 10 minút
- Vypnúť na 1 hodinu
- Zakázať, kým sa počítač nereštartuje
- Zakázať natrvalo

4. Teraz sa vráťte do hlavného okna. Tu ste vypli všetky štíty od Avastu. Ak chcete nastavenia aktivovať, kliknite na ZAPNÚŤ.

Odporúčané:
- Ako stiahnuť Mapy Google pre Windows 11
- Opravte RESULT_CODE_HUNG v prehliadačoch Chrome a Edge
- Ako si vytvoriť účet YouTube bez Gmailu
- Ako opraviť, že Firefox nenačítava stránky
Dúfame, že vám tento návod pomohol a mohli ste ho opraviť Obnovenie pripojenia Firefoxu chyba. Dajte nám vedieť, ktorá metóda sa vám osvedčila najlepšie. Tiež, ak máte nejaké otázky/návrhy týkajúce sa tohto článku, neváhajte ich napísať do sekcie komentárov.


