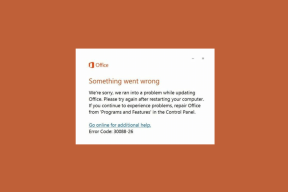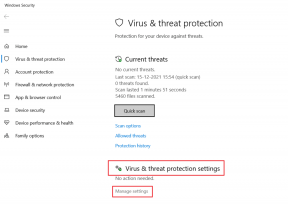Ako odstrániť súbor Autorun.inf
Rôzne / / November 28, 2021
Ako odstrániť súbor Autorun.inf: Autorun.inf je textový súbor, ktorý poskytuje vymeniteľnému disku funkcie automatického prehrávania a automatického spustenia. Aby tieto funkcie fungovali, súbor autorun.inf sa musí nachádzať v koreňovom adresári zväzku. Aby ste skutočne videli súbor autorun.inf, musíte mať zaškrtnutú možnosť „Zobraziť skryté súbory a priečinky“ v Možnostiach priečinka. AutoRun v podstate automaticky spustí program spojený s vymeniteľnou jednotkou, ktorý môže používateľa previesť procesom inštalácie alebo akýmkoľvek iným procesom.
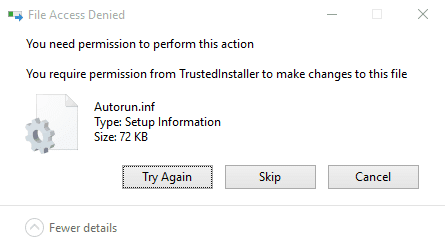
Autorun.inf bol zneužitý hackerskou komunitou a stále sa používa na automatické spúšťanie škodlivého programu na počítači používateľa bez toho, aby o tom používateľ vedel. Ak sa pokúsite odstrániť súbor autorun.inf a zobrazí sa chybové hlásenie „Prístup odmietnutý“ alebo „Na vykonanie tejto akcie potrebujete povolenie“, existujú dve možnosti: Jedna, súbor je infikovaný vírusom a vírus uzamkol súbor, takže ho nemôžete žiadnym spôsobom vymazať ani upraviť, iné je, že antivírus uzamkol súbor, takže ho nemôže infikovať žiadny vírus alebo malvér súbor.
Nezáleží na tom, ktorý z vyššie uvedených prípadov máte, ak chcete odstrániť poškodený súbor autorun.inf, potom existujú k dispozícii sú rôzne možné metódy a pri ďalšom pripojení zariadenia sa automaticky vytvorí súbor autorun.inf vytvorené.
Obsah
- Ako odstrániť súbor Autorun.inf
- Metóda 1: Zálohujte údaje a naformátujte disk
- Metóda 2: Prevezmite vlastníctvo súboru
- Metóda 3: Odstráňte súbor autorun.inf pomocou príkazového riadka
- Metóda 4: Odstráňte súbor Autorun.inf v núdzovom režime
- Metóda 5: Spustite CCleaner a Malwarebytes
Ako odstrániť súbor Autorun.inf
Uistite sa vytvoriť bod obnovenia pre prípad, že by sa niečo pokazilo.
Metóda 1: Zálohujte údaje a naformátujte disk
Najjednoduchší spôsob odstránenia autorun.inf je skopírovať všetky údaje na váš pevný disk a potom naformátovať jednotku obsahujúcu súbor autorun.inf.

Metóda 2: Prevezmite vlastníctvo súboru
1. Stlačte kláves Windows + X a potom vyberte Príkazový riadok (Admin).

2. Napíšte nasledujúci príkaz do cmd a stlačte Enter:
Poznámka: Stačí nahradiť písmeno jednotky G: so svojimi vlastnými.
takeown /f G:\autorun.inf
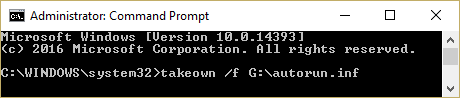
3. Akonáhle prevezmete vlastníctvo prostredníctvom vyššie uvedeného príkazu, prejdite na svoj vymeniteľný disk.
4.Natrvalo odstráňte súbor AutoRun.inf z vymeniteľnej jednotky.
Metóda 3: Odstráňte súbor autorun.inf pomocou príkazového riadka
1. Stlačte kláves Windows + X a potom vyberte Príkazový riadok (Admin).
2. Napíšte nasledujúci príkaz do cmd a stlačte Enter:
cd G:
attrib -r -h -s autorun.inf
del autorun.inf
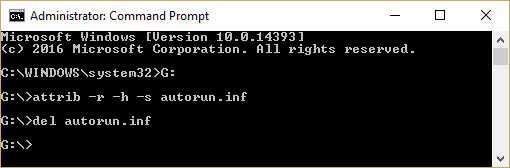
3.Ak dostanete chyba odmietnutia prístupu pri spustení vyššie uvedeného príkazu musíte prevziať vlastníctvo súboru.
4. Spustite tento príkaz v cmd: takeown /f G:\autorun.inf
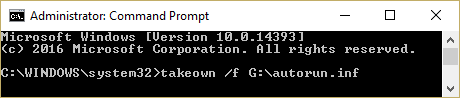
5. Potom znova spustite vyššie uvedený príkaz a zistite, či ho môžete spustiť.
6. Ak sa stále zobrazuje chyba odmietnutia prístupu, kliknite pravým tlačidlom myši na súbor Autorun.inf a vyberte Vlastnosti.
7.Prepnúť na Karta Zabezpečenie a kliknite Pokročilé.

8. Teraz kliknite Zmena pod vlastníkom.
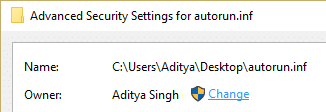
9.Typ Každý pod Zadajte názov objektu, ktorý chcete vybrať a potom kliknite na Skontrolujte mená.
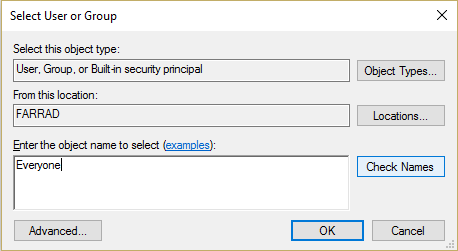
10. Kliknite na tlačidlo Použiť a potom na tlačidlo OK.
11. Znova prejdite na Rozšírené nastavenia zabezpečenia a potom kliknite Pridať.

12. Kliknite na Vyberte riaditeľa a potom zadajte Každý a kliknite na Skontrolovať mená.
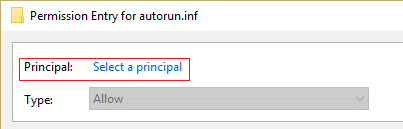
13. Kliknite na tlačidlo OK a pod základným oprávnením vyberte Úplná kontrola potom kliknite na tlačidlo OK.

14. Ďalej kliknite Použiť nasleduje OK.
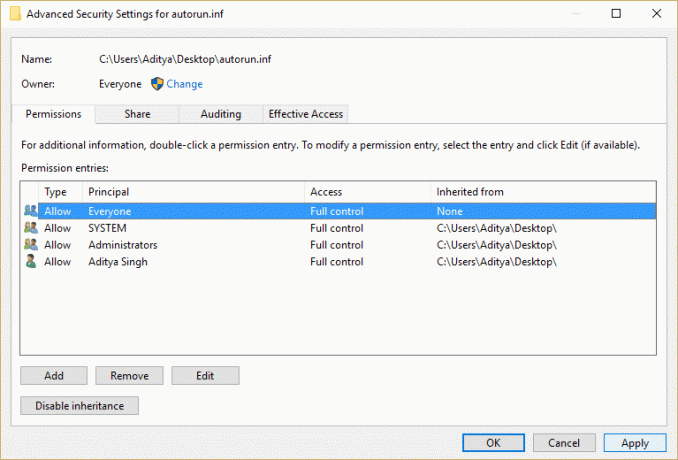
15. Teraz skúste znova spustiť vyššie uvedený príkaz, ktorý spôsoboval chybu odmietnutia prístupu.
Metóda 4: Odstráňte súbor Autorun.inf v núdzovom režime
1. Stlačte kláves Windows + R a zadajte msconfig a stlačením klávesu Enter otvorte konfiguráciu systému.

2.Prepnúť na zavádzacia karta a začiarknite políčko Možnosť bezpečného spustenia.

3. Kliknite na tlačidlo Použiť a potom na tlačidlo OK.
4. Reštartujte počítač a systém sa spustí Núdzový režim automaticky.
5. Ak potrebujete, vezmite si povolenie podľa vyššie uvedenej metódy.
6. Potom otvorte cmd a zadajte nasledujúci príkaz:
cd G:
attrib -r -h -s autorun.inf
del autorun.inf
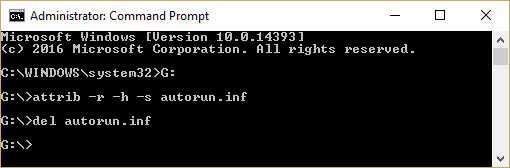
4. Reštartujte počítač normálne.
Metóda 5: Spustite CCleaner a Malwarebytes
1. Stiahnite si a nainštalujte CCleaner & Malwarebytes.
2.Spustite Malwarebytes a nechajte ho skenovať váš systém, či neobsahuje škodlivé súbory.
3.Ak sa nájde škodlivý softvér, automaticky ho odstráni.
4. Teraz bežte CCleaner a v časti „Čistič“ na karte Windows odporúčame skontrolovať nasledujúce položky, ktoré sa majú vyčistiť:

5. Keď sa ubezpečíte, že sú skontrolované správne body, jednoducho kliknite Run Cleaner, a nechajte CCleaner bežať.
6. Ak chcete vyčistiť systém, vyberte kartu Registry a uistite sa, že sú začiarknuté nasledujúce položky:

7. Vyberte možnosť Scan for Issue (Vyhľadať problém) a povoľte CCleaneru skenovať, potom kliknite Opravte vybrané problémy.
8. Keď sa CCleaner spýta “Chcete zálohovať zmeny v registri?” vyberte Áno.
9. Po dokončení zálohovania vyberte možnosť Opraviť všetky vybrané problémy.
10. Reštartujte počítač, aby ste uložili zmeny.
Odporúča sa pre vás:
- Oprava Nie je možné maximalizovať programy z panela úloh
- Oprava Obnovovanie systému sa nedokončilo úspešne
- Prieskumník nezvýrazňuje vybrané súbory alebo priečinky
- 5 spôsobov, ako povoliť ukážku miniatúr v systéme Windows 10
To ste sa úspešne naučili Ako odstrániť súbor Autorun.inf ak máte stále nejaké otázky týkajúce sa tejto príručky, neváhajte sa ich opýtať v komentári