Oprava Microsoft Edge ERR NETWORK CHANGED v systéme Windows 10
Rôzne / / March 02, 2022

Prístup k niekoľkým webovým stránkam vo vašom obľúbenom prehliadači sa môže zdať zložitý kvôli niektorým chybám. Ak používate prehliadač Microsoft Edge, možno ste sa stretli s Microsoft Edge CHYBA SIEŤ ZMENENÁ chyba pri prehliadaní akýchkoľvek webových stránok. Táto príručka vám však pomôže opraviť zistenú chybu v sieti Windows 10 pomocou účinných krokov na riešenie problémov. Metódy v tomto článku platia aj pre vaše zariadenie Android a ďalšie prehliadače. Tak na čo čakáš? Pokračujte v čítaní článku.

Obsah
- Ako opraviť Microsoft Edge ERR NETWORK CHANGED v systéme Windows 10
- Základné metódy riešenia problémov
- Metóda 1: Spustite Poradcu pri riešení problémov so sieťou
- Metóda 2: Zakážte proxy
- Metóda 3: Zakážte VPN
- Metóda 4: Vymažte históriu prehliadača Edge
- Metóda 5: Zakážte rozšírenia (ak sú použiteľné)
- Metóda 6: Aktualizujte Microsoft Edge
- Metóda 7: Aktualizujte alebo preinštalujte ovládače
- Metóda 8: Aktualizujte systém Windows
- Metóda 9: Spustite antivírusovú kontrolu
- Metóda 10: Pridajte URL na bielu listinu alebo dočasne vypnite antivírus
- Metóda 11: Obnovte nastavenia prehliadača
- Metóda 12: Oprava Microsoft Edge
- Metóda 13: Vykonajte čisté spustenie
Ako opraviť Microsoft Edge ERR NETWORK CHANGED v systéme Windows 10
Okrem sieťových konfliktov vo vašom počítači so systémom Windows 10 existuje niekoľko ďalších dôvodov, ktoré spôsobujú, že zmena siete bola zistená chyba systému Windows 10. Sú uvedené nižšie.
- Zmena IP adresy.
- Konflikty smerovačov.
- Poškodená vyrovnávacia pamäť v prehliadači.
- Konflikty z rozšírení tretích strán.
- Zastaraný operačný systém.
- Nekompatibilné nastavenia prehliadača.
- Malvérový/vírusový útok.
- Rušenie zo serverov VPN/proxy.
- Zastaraný prehliadač.
- Nekompatibilné sieťové adaptéry.
- Poškodené údaje v profiloch WLAN.
- Obmedzenia zo strany VPN, ISP, vlastníkov webových stránok a proxy serverov.
Hoci existuje obrovský zoznam dôvodov, ktoré spôsobujú prerušenie vášho pripojenia, došlo k zmene siete zistil chybu v Microsoft Edge, môžete ich všetky ľahko vyriešiť podľa nižšie uvedeného metódy.
V tomto článku sme zostavili zoznam metód, ktoré vám pomôžu opraviť túto chybu v Edge. Postupujte podľa nižšie uvedených metód v rovnakom poradí, aby ste dosiahli dokonalé výsledky.
Základné metódy riešenia problémov
Pred vyskúšaním akýchkoľvek pokročilých metód riešenia problémov vyskúšajte nasledujúce základné metódy riešenia problémov. Pri rýchlom vyriešení problému môže pomôcť základná a jednoduchá metóda riešenia problémov.
- Znovu načítať stránku stlačením tlačidla kláves F5 alebo Klávesy Fn + F5 spolu.
- Reštartujte prehliadač zatvorením všetkých okien prehliadača a ich otvorením.
- Reštartujte svojsystém pretože jednoduché reštartovanie môže pomôcť pri riešení problému.
- Skúste použiť rôzne internetové prehliadače ako napr Google Chrome, Opera a Firefox.
Metóda 1: Spustite Poradcu pri riešení problémov so sieťou
Analyzovať a opraviť všetky problémy s pripojením, pomôže vám vstavaný nástroj na riešenie problémov so sieťou. Všetky problémy so sieťou budú opravené a sieťové operácie budú improvizované spustením nástroja na riešenie problémov so sieťou. Tu je niekoľko pokynov na spustenie nástroja na riešenie problémov so sieťou na počítači so systémom Windows 10.
1. Zasiahnite kľúč Windows. Typ Riešenie problémov s nastaveniami vo vyhľadávacom paneli a otvorte ho.

2. teraz kliknite na Ďalšie nástroje na riešenie problémov, ako je znázornené nižšie.

3. Teraz vyberte Sieťový adaptér, ktorý je zobrazený pod Nájdite a opravte ďalšie problémy.

4. Vyberte Spustite nástroj na riešenie problémov, a teraz sa spustí nástroj na riešenie problémov so sieťovým adaptérom.

5. Vyberte Všetky sieťové adaptéry a kliknite Ďalšie.

6. Ak sa vyskytne problém, kliknite na Použite túto opravu a postupujte podľa pokynov uvedených v nasledujúcich výzvach.
Metóda 2: Zakážte proxy
Použitím proxy servery presmerujú internetové pripojenie do iného tunela. Toto spustí chybové hlásenie ERR NETWORK CHANGED Windows 10. Je ich tam toľko veľa chybové hlásenia na zakázanie serverov proxy na vašom počítači. Najjednoduchší spôsob je však vysvetlený nižšie.
Poznámka: Odísť z Microsoft Edge a uistite sa, že ste zatvorili všetky aplikácie súvisiace s Edge zo Správcu úloh.
1. Teraz zasiahnite Windows tlačidlo. Typ Proxy a otvorte, ako je zvýraznené nižšie.

2. Tu prepnite VYPNUTÉ nasledujúce nastavenia.
- Automaticky zistiť nastavenia
- Použite inštalačný skript
- Použite proxy server

3. Teraz znova spustite Prehliadač Edge a skúste, či môžete navštíviť webové stránky.
4. Ak nie, použite klienta VPN a skontrolujte, či je váš problém vyriešený. Ak nie, skúste pripojiť počítač k inej sieti, napr Wi-Fi alebo a mobilný hotspot.
Prečítajte si tiež:Ako nastaviť VPN v systéme Windows 10
Metóda 3: Zakážte VPN
Keď je váš počítač odpojený od VPN, pôvodné umiestnenie vášho počítača sa zmapuje pomocou prehliadača, čo povedie k zisteniu chyby systému Windows 10 pri zmene siete. Preto vám v tomto prípade odporúčame vypnúť klienta VPN podľa pokynov nižšie.
1. Ak chcete použiť Bežať dialógovom okne stlačte tlačidlo Windows +R klávesy.
2. Typ ms-settings: network-vpn a kliknite na OK tlačidlo.
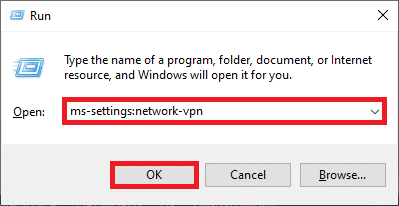
3. V nastavenie okno, odpojte aktívne VPN službu a vypnite Možnosti VPN v časti Rozšírené možnosti.
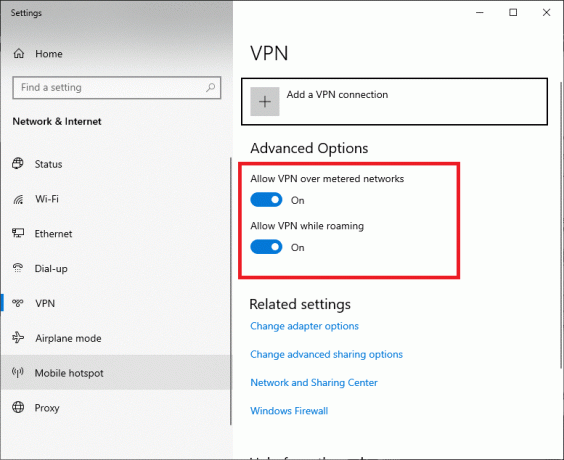
Metóda 4: Vymažte históriu prehliadača Edge
Poškodená vyrovnávacia pamäť prehliadača častejšie vedie k niekoľkým chybám prehliadača, a nie k chybe ERR NETWORK CHANGED Windows 10. Veľké množstvo súborov cookie a vyrovnávacej pamäte spomalí váš internetový zážitok a ovplyvní odozvy na načítanie. Môžete ich všetky vymazať jedným záberom podľa nižšie uvedených krokov.
1. Stlačte tlačidlo Windows kľúč. Typ Hrana a otvorte ho.

2. Klikni na ikona s tromi bodkami v blízkosti vášho profilového obrázka, ako ste to urobili predtým.

3. Kliknite nastavenie.
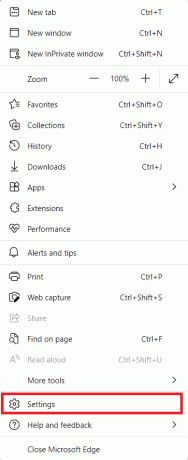
4. Teraz prejdite na Ochrana osobných údajov, vyhľadávanie a služby možnosť na ľavej table, ako je znázornené.

5. Potom prejdite nadol na pravej obrazovke a kliknite na Vyberte, čo chcete vymazať možnosť pod Vymazať údaje prehliadania ako je znázornené.
Poznámka: Môžete priamo prejsť na stránku a odstrániť históriu prehliadania v Edge zadaním edge://settings/clearBrowserData vo vyhľadávacom paneli.
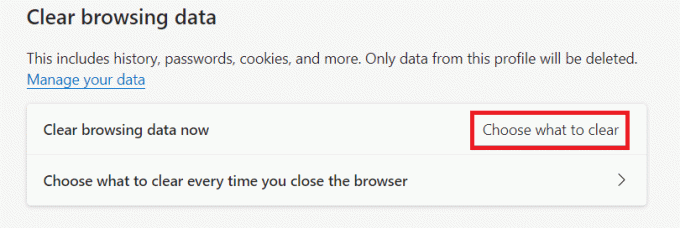
6. V ďalšom okne vyberte políčka podľa vašich preferencií, napr História prehliadania, súbory cookie a ďalšie údaje stránoka Obrázky a súbory uložené vo vyrovnávacej pamätia kliknite na Teraz jasné ako je zvýraznené nižšie.
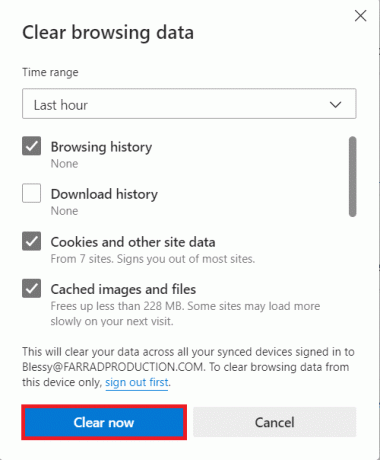
Nakoniec budú všetky vaše údaje prehliadania teraz vymazané.
Prečítajte si tiež:Ako opraviť, že Firefox nenačítava stránky
Metóda 5: Zakážte rozšírenia (ak sú použiteľné)
Ak ste si do prehliadača nainštalovali nejaké rozšírenia tretích strán, môžete čeliť zmene siete, pri ktorej bola zistená chyba systému Windows 10. Si môžete vyskúšať zatvorte všetky nepotrebné karty a reštartovanie systému. Ak ste zavreli všetky karty a problém pretrváva, skúste zakázať všetky rozšírenia.
1. Spustiť Prehliadač Edge a kliknite na ikona s tromi bodkami v pravom hornom rohu.

2. Teraz kliknite na Rozšírenia ako je zvýraznené nižšie.
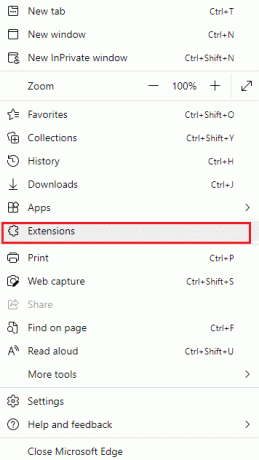
3. Teraz sa na obrazovke objavia všetky pridané rozšírenia. Kliknite na Spravovať rozšírenia ako je znázornené.

4. Teraz vypnite rozšírenie a skontrolujte, či sa chyba opäť nevyskytla.

5. Ak zistíte, že sa chyba nezobrazí ani po odstránení konkrétneho rozšírenia, potom ho z prehliadača úplne odinštalujte. Potom vyberte Odstrániť.
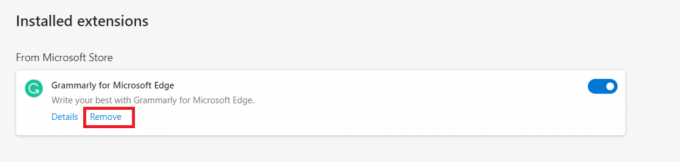
6. Teraz potvrďte výzvu kliknutím na Odstrániť ako je znázornené.
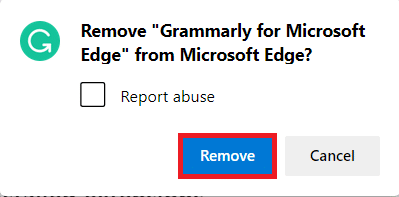
Poznámka: Ak budete čeliť znova, zasiahnite F12 alebo stlačte a podržte Ctrl + Shift + I kľúče na vašej webovej stránke. Toto sa otvorí nástroje pre vývojárov napravo. Teraz znova načítajte stránku.
Metóda 6: Aktualizujte Microsoft Edge
Zastaraný prehliadač je vždy problémom. Vydávajú sa aktualizácie na opravu chýb a chýb, a ak ich neaktualizujete, môžete čeliť niekoľkým chybám. Ak chcete aktualizovať prehliadač Microsoft Edge, postupujte podľa pokynov nižšie.
1. Ako ste to urobili predtým, spustite Hrana prehliadač a kliknite na ikona s tromi bodkami.

2. Teraz kliknite na Pomoc a spätná väzba možnosť ako je zvýraznená.
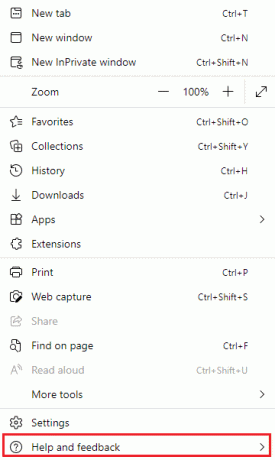
3. Potom kliknite na O Microsoft Edge ako je znázornené.
Poznámka: Môžete tiež zadať edge://settings/help spustiť O stránke Microsoft Edge priamo.
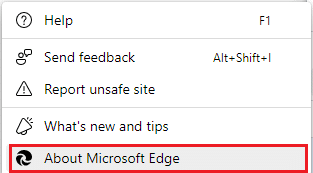
4A. Ak je k dispozícii nová aktualizácia, prehliadač automaticky aktualizuje prehliadač na najnovšiu verziu. Kliknite Reštart aktualizovať a reštartovať prehliadač.
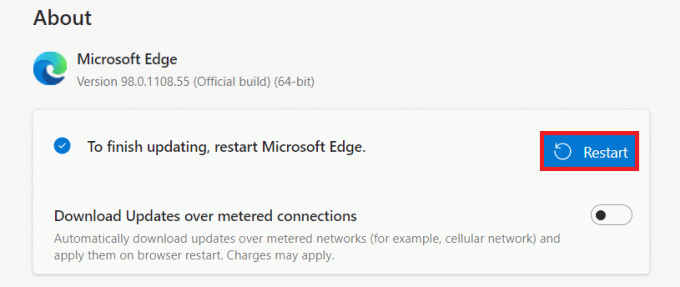
4B. Ak je prehliadač aktuálny, zobrazí to Microsoft Edge je aktuálny.
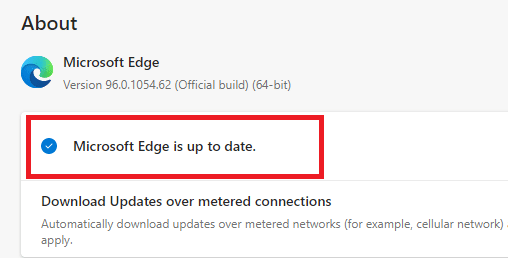
5. Nakoniec spustite svoju webovú stránku v najnovšej verzii prehliadača a skontrolujte, či sa problém so systémom Windows 10 ERR ERR NETWORK CHANGED opakuje.
Prečítajte si tiež:Oprava prehliadača Google Chrome sa neaktualizuje
Metóda 7: Aktualizujte alebo preinštalujte ovládače
Ak máte v počítači nekompatibilné alebo zastarané ovládače USB, nemôžete správne pristupovať k svojim webovým stránkam. Postupujte podľa pokynov na aktualizáciu ovládačov a skontrolujte, či bola zistená zmena siete Problém so systémom Windows 10 je vyriešený. Ak nie, môžete ich skúsiť preinštalovať.
Možnosť I: Aktualizácia sieťových ovládačov
Inštalácia najnovšej verzie vodičov pomáha vášmu počítaču opraviť konflikty ovládačov, čím zlepšuje stabilitu počítača. Podľa nižšie uvedených krokov môžete vyriešiť všetky problémy súvisiace so sieťou týkajúce sa chyby ERR NETWORK CHANGED.
1. Zasiahnite kľúč Windows a typ Správca zariadení, kliknite na Otvorené.

2. Uvidíte Sieťové adaptéry na hlavnom paneli; dvojitým kliknutím naň ho rozbalíte.

3. Teraz kliknite pravým tlačidlom myši na sieťový ovládač (napr. Intel (R) Dual Band Wireless-AC 3168) a kliknite Aktualizujte ovládač.

4. Teraz kliknite na Automaticky vyhľadať ovládače možnosti na automatické vyhľadanie a inštaláciu ovládača.

5A. Teraz budú ovládače aktualizované na najnovšiu verziu, ak nie sú aktualizované.
5B. Ak sú už vo fáze aktualizácie, na obrazovke sa zobrazí nasledujúca správa, Najlepšie ovládače pre vaše zariadenie sú už nainštalované.

6. Kliknite na Zavrieť aby ste opustili okno.
Možnosť II: Preinštalujte ovládače
Ak ste aktualizáciou ovládačov nedosiahli žiadnu opravu zmeny siete, pri ktorej bola zistená chyba systému Windows 10, môžete ich skúsiť preinštalovať podľa pokynov nižšie.
1. Spustite Správca zariadení pomocou vyššie uvedených krokov.
2. Rozbaliť Sieťové adaptéry dvojitým kliknutím na ne.
3. Teraz kliknite pravým tlačidlom myši na vodič a vyberte Odinštalovať zariadenie.

4. Teraz sa na obrazovke zobrazí varovné hlásenie. Začiarknite políčko Odstráňte softvér ovládača pre toto zariadenie a výzvu potvrďte kliknutím Odinštalovať.
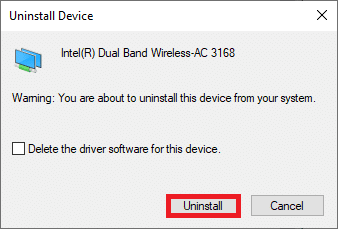
5. Navštívte webovú stránku výrobcu (napr. Intel) na manuálne stiahnutie ovládača.

6. Po stiahnutí dvakrát kliknite na stiahnutý súbor a nainštalujte ho podľa uvedených pokynov.
Metóda 8: Aktualizujte systém Windows
Pravidelné aktualizácie sú potrebné nielen pre vaše prehliadače, ale aj pre vaše operačné systémy. Chyby a problémy s aktualizáciou vo svojom počítači so systémom Windows 10 môžete opraviť pravidelnou aktualizáciou. Pri aktualizácii počítača so systémom Windows postupujte podľa krokov uvedených nižšie.
1. Stlačte tlačidlo Klávesy Windows + I súčasne spustiť nastavenie.
2. Klikni na Aktualizácia a zabezpečenie dlaždice, ako je znázornené.

3. V aktualizácia systému Windows kliknite na kartu Skontroluj aktualizácie tlačidlo.

4A. Ak je k dispozícii nová aktualizácia, kliknite Nainštalovať teraz a postupujte podľa pokynov na obrazovke. Po dokončení reštartujte počítač.

4B. V opačnom prípade sa to ukáže Ste aktuálny správa, ako je znázornené.

Prečítajte si tiež: 14 spôsobov, ako opraviť chybu profilu Chrome
Metóda 9: Spustite antivírusovú kontrolu
Ak sa vaše pripojenie prerušilo, bola zistená chyba pri zmene siete, existuje určitá šanca, že váš počítač je napadnutý škodlivým softvérom. Postupujte podľa nižšie uvedených krokov a spustite úplnú kontrolu systému, ktorá ponúka neuveriteľnú ochranu na vyriešenie všetkých vašich problémov.
1. stlačte a podržte Klávesy Windows + I spoločne otvoriť nastavenie.
2. Tu kliknite na Aktualizácia a zabezpečenie, ako je znázornené.
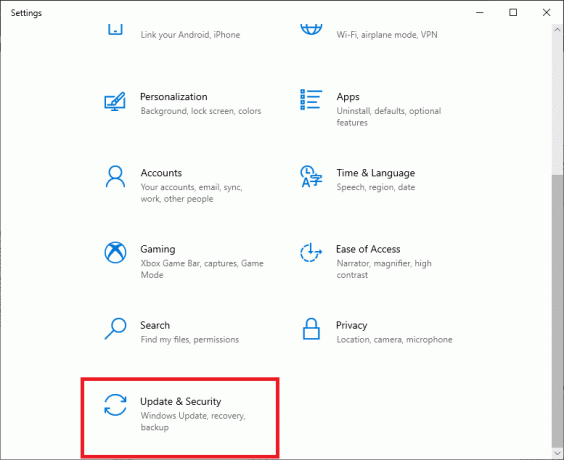
3. Potom vyberte Zabezpečenie systému Windows možnosť v ľavom paneli.
4. Ďalej vyberte Ochrana pred vírusmi a hrozbami možnosť pod Ochranné oblasti.
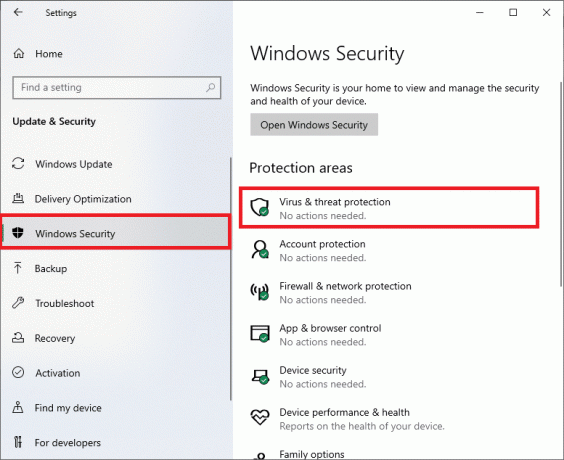
5. Kliknite na Možnosti skenovania, ako je znázornené.
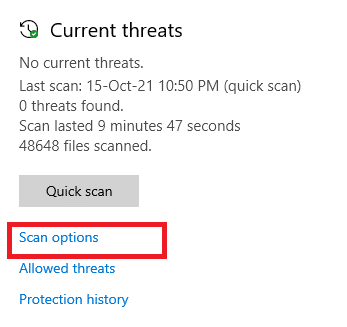
6. Vyberte si možnosť skenovania podľa svojich preferencií a kliknite na Skenovanie teraz.

7A. Ak existujú hrozby, pozrite sa na všetky hrozby uvedené v okne. Tu kliknite na Spustiť akcie pod Aktuálne hrozby.

7B. Ak vo svojom systéme nemáte žiadne hrozby, systém zobrazí Nie sú potrebné žiadne akcie upozornenie, ako je zvýraznené nižšie.
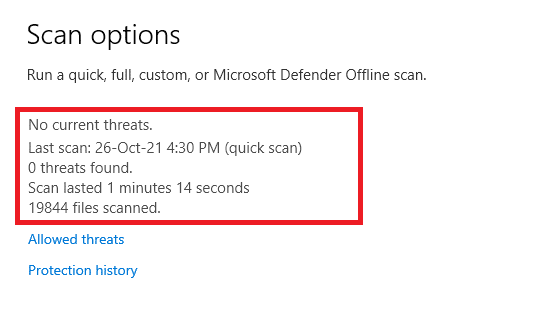
Metóda 10: Pridajte URL na bielu listinu alebo dočasne vypnite antivírus
Ak sa s touto chybou v Edge stretnete aj vtedy, keď váš počítač neobsahuje malvér a systém Windows je aktuálny, potom existuje určitá šanca, že superbezpečnostný balík vám môže brániť v prístupe k akémukoľvek obsahu špecifickému URL. Tu je niekoľko pokynov na bielu listinu adries URL v antivírusovom programe.
Poznámka: Tu, Bezplatný antivírus Avast sa berie ako príklad. Postupujte podľa krokov podľa vášho antivírusového programu.
Možnosť I: Pridať adresu URL na bielu listinu
Ak nechcete, aby Avast zablokoval žiadnu konkrétnu webovú stránku, môžete tiež pridať adresu URL na bielu listinu podľa nižšie uvedených krokov a opraviť Zistila sa chyba v sieti Windows 10.
1. Prejdite do ponuky vyhľadávania a zadajte Avast a kliknite na Otvorené.

2. Teraz kliknite na Ponuka možnosť v pravom hornom rohu, ako je znázornené nižšie.

3. Teraz kliknite na nastavenie z rozbaľovacieho zoznamu.
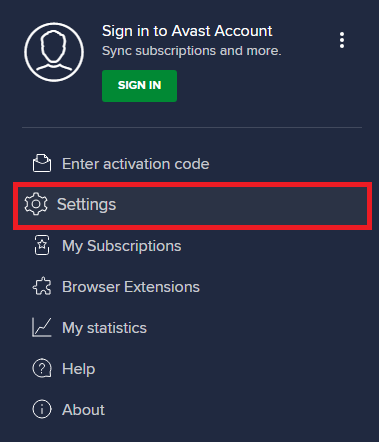
4. V karta Všeobecné, prepnúť na Výnimky kartu a kliknite na ňu PRIDAJTE ROZŠÍRENÉ VÝNIMKY pod Výnimky lúka.

5. Teraz kliknite na Webová stránka/doména v novom okne.
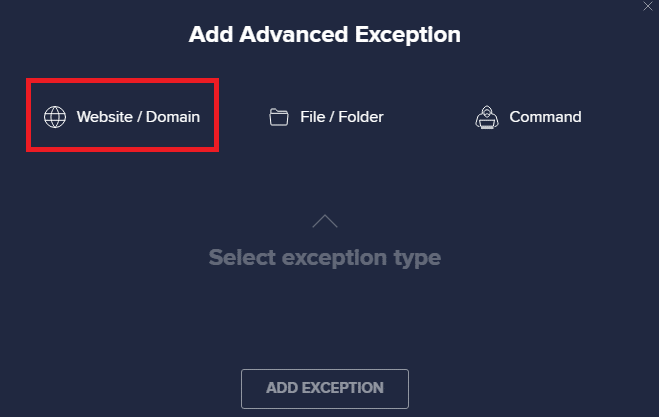
6. Teraz prilepte adresu URL do súboru Zadajte cestu URL. Ďalej kliknite na PRIDAJTE VÝNIMKU možnosť.
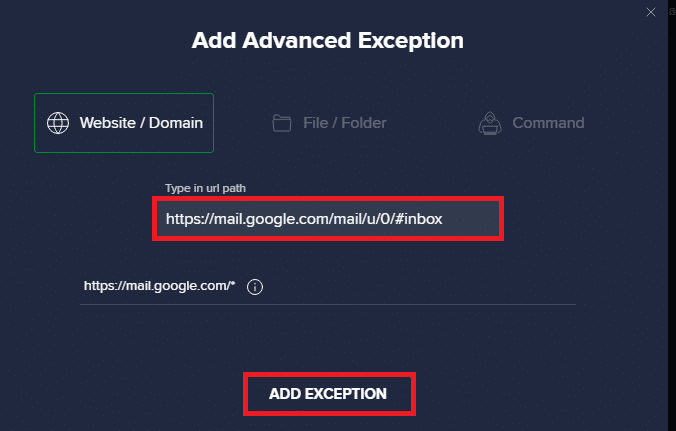
Poznámka: Ak chcete odstrániť adresu URL z bieleho zoznamu Avast, umiestnite kurzor myši na svoju adresu URL v hlavnom okne Nastavenia a kliknite na ikonu Kôš, ako je znázornené nižšie.
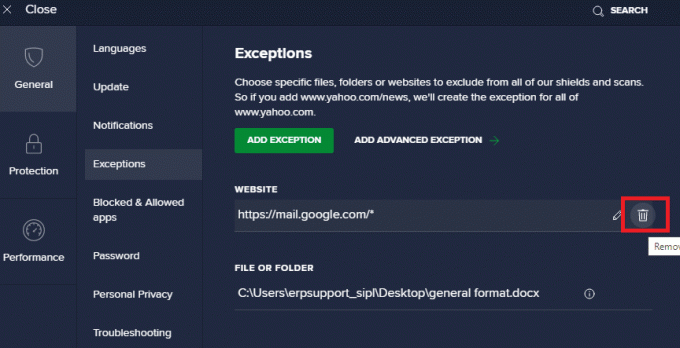
Možnosť II: Dočasne vypnite antivírus
Ak ste to neopravili pridaním výnimky do adresy URL vo svojom antivírusovom programe, môžete ju zakázať vykonaním krokov podľa pokynov nižšie.
1. Prejdite na Ikona antivírusu na paneli úloh a kliknite pravým tlačidlom myši na ňom.

2. Teraz vyberte Ovládanie štítov Avast možnosť.
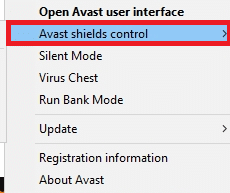
3. Vyberte si možnosť podľa vlastného uváženia a potvrďte výzvu zobrazenú na obrazovke.
- Vypnite na 10 minút
- Vypnúť na 1 hodinu
- Zakázať, kým sa počítač nereštartuje
- Zakázať natrvalo
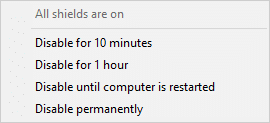
Poznámka: Teraz sa vráťte do hlavného okna. Tu ste vypli všetky štíty od Avastu. Ak chcete nastavenia aktivovať, kliknite na ZAPNÚŤ.
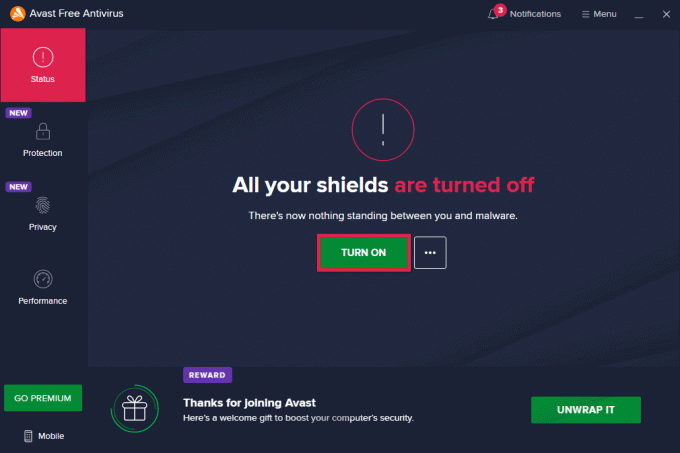
Prečítajte si tiež:Opravte problém s blokovaním sťahovania prehliadača Chrome
Metóda 11: Obnovte nastavenia prehliadača
Ak nie ste spokojní s vyššie uvedenými opravami, skúste obnoviť predvolené nastavenia prehliadača. Najprv postupujte podľa nižšie uvedených krokov na resetovanie Microsoft Edge a potom skontrolujte, či bola zistená zmena siete Problém so systémom Windows 10 je vyriešený.
1. Spustiť Prehliadač Edge a navigovať do nastavenie.
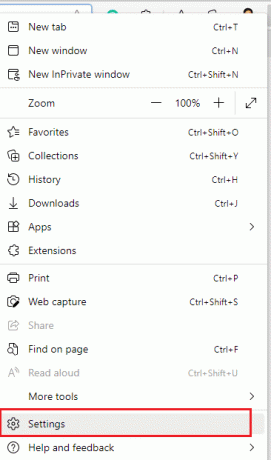
2. Teraz v ľavom paneli kliknite na Obnoviť nastavenia ako je znázornené.
Poznámka: Môžete tiež zadať edge://settings/reset spustiť Obnoviť stránku Edge priamo.

3. Teraz kliknite na Obnovte nastavenia na predvolené hodnoty možnosť, ako je znázornené.
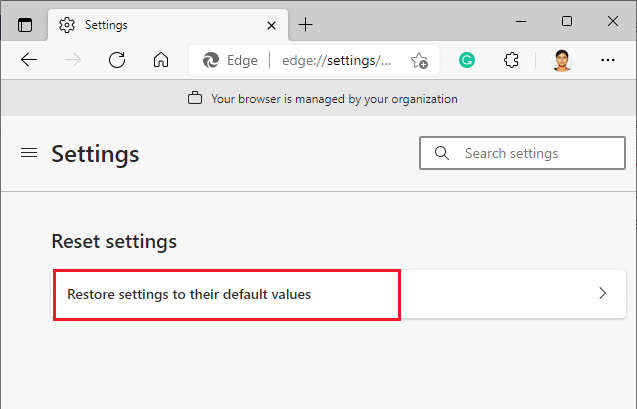
4. Teraz potvrďte výzvu kliknutím na Resetovať ako je znázornené.
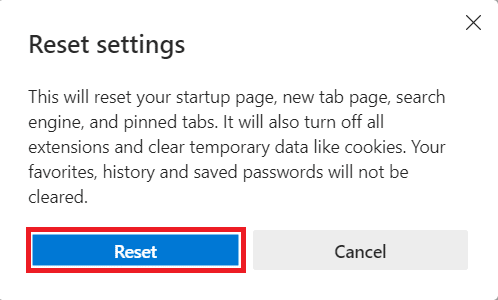
Prečítajte si tiež:Ako povoliť DNS cez HTTPS v prehliadači Chrome
Metóda 12: Oprava Microsoft Edge
Ak vám žiadna z vyššie uvedených metód nepomohla opraviť, že zmena siete bola zistená chyba systému Windows 10, skúste opraviť Microsoft Edge. Týmto sa vyriešia všetky relevantné problémy s vyhľadávacím nástrojom, aktualizáciami alebo inými súvisiacimi problémami, ktoré spúšťajú túto chybu ERR NETWORK CHANGED Windows 10.
Poznámka: Zatvorte prehliadač Microsoft Edge, ak je otvorený.
1. Stlačte tlačidlo Windowskľúč, typ Ovládací panel a kliknite na Otvorené.

2. Nastaviť Zobraziť podľa ako Kategória a kliknite Odinštalujte program.
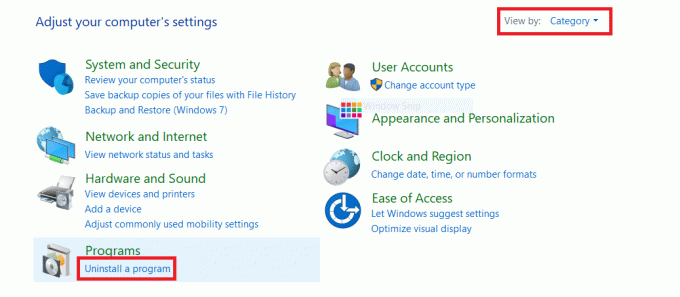
3. Vyhľadajte a kliknite na Microsoft Edge a vyberte Zmeniť možnosť, ako je znázornené na obrázku nižšie.
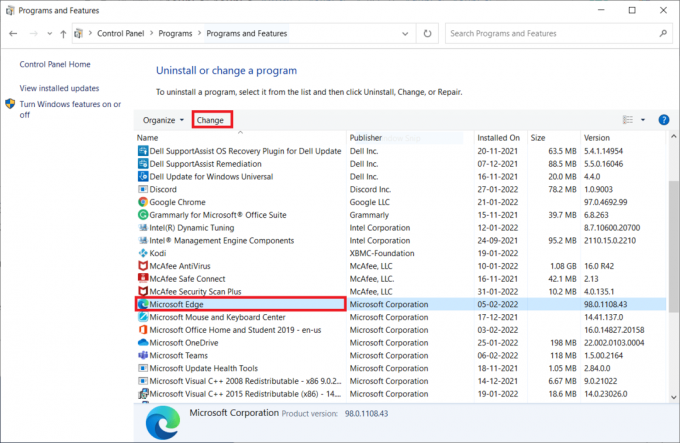
4. Kliknite Áno vo výzve.
5. Teraz potvrďte výzvu kliknutím na Oprava.

6. Reštart po dokončení všetkých vyššie uvedených krokov.
7. Teraz nová verzia Microsoft Edge bude nainštalovaný na vašom PC. Spustite web a skontrolujte, či sa vaše pripojenie prerušilo, chyba je už opravená.
Prečítajte si tiež:Oprava Microsoft Edge nefunguje v systéme Windows 10
Metóda 13: Vykonajte čisté spustenie
Ak vám všetky tieto metódy nepodarí opraviť, že zmena siete bola zistená chyba systému Windows 10, môžete skúsiť resetovať počítač alebo jeho obnovenie na predchádzajúcu verziu. To vám pomôže vyriešiť akékoľvek problémy s nekompatibilitou softvéru, čím sa opraví, že vaše pripojenie bolo prerušené, zmena siete bola zistená chyba v prehliadači Edge. Tu je niekoľko krokov k tomu čistá topánka na vašom počítači so systémom Windows 10, aby ste vyriešili problém so ZMENOU SIETE Microsoft Edge ERR Windows 10.
Poznámka: Uistite sa, že ste sa prihlásili ako správca, aby ste mohli vyčistiť počítač.
1. Na spustenie Dialógové okno Spustiť, stlačte tlačidlo Klávesy Windows + R spolu.
2. Typ msconfig a kliknite na OK tlačidlo na otvorenie konfigurácie systému.
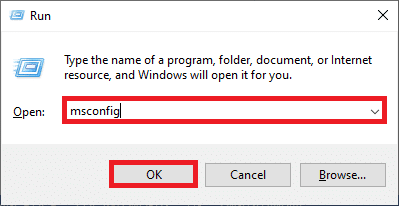
3. Teraz prepnite na služby kartu v Konfigurácia systému okno.
4. Začiarknite políčko vedľa Skryť všetky služby spoločnosti Microsofta kliknite na Vypnúť všetko tlačidlo, ako je zvýraznené.
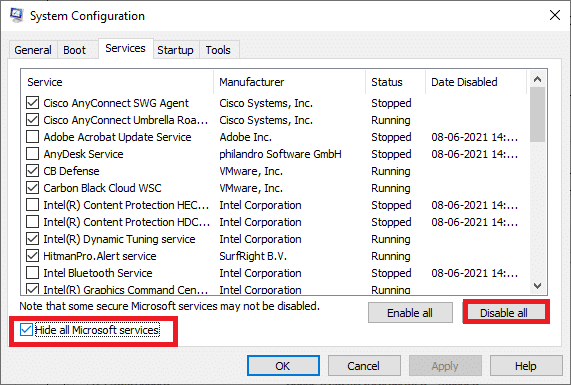
5. Teraz prepnite na Karta spustenia a kliknite na odkaz Otvorte Správcu úloh ako je znázornené nižšie.
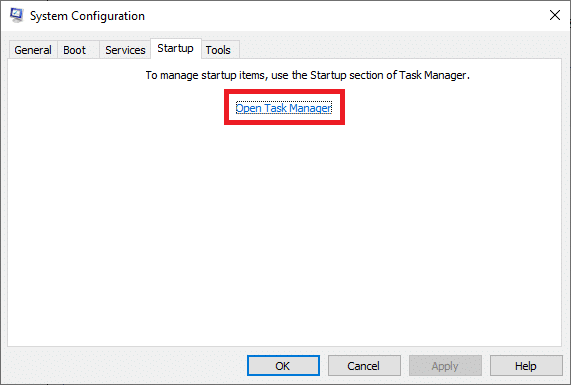
6. Potom kliknite pravým tlačidlom myši na úlohy spustenia, ktoré sa nevyžadujú, a kliknite na Zakázať možnosť, ako je znázornené.
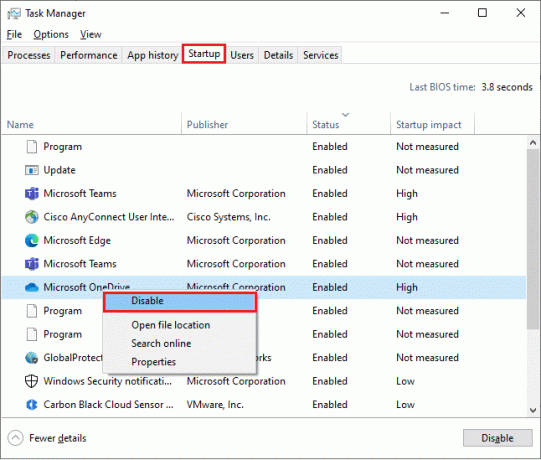
7. Zavrieť Správca úloh a Konfigurácia systému okná.
8. nakoniec reštartujte počítač.
Odporúčané:
- Ako sledovať Snapchat
- Opravte chybu obnovenia pripojenia Firefoxu
- Oprava Vaše pripojenie bolo prerušené v systéme Windows 10
- Opravte chybu STATUS BREAKPOINT v Microsoft Edge
Dúfame, že vám tento návod pomohol a mohli ste ho opraviť CHYBA SIEŤ ZMENENÁ chyba vo vašom zariadení. Dajte nám vedieť, ktorá metóda sa vám osvedčila najlepšie. Tiež, ak máte nejaké otázky alebo návrhy týkajúce sa tohto článku, neváhajte ich napísať do sekcie komentárov.



