Fix File Explorer nezvýrazňuje vybrané súbory alebo priečinky
Rôzne / / November 28, 2021
Používatelia systému Windows 10 nahlásili nový problém, pri ktorom pri výbere súborov alebo priečinkov v Prieskumníkovi súborov nebudú tieto súbory a priečinky zvýraznené aj keď sú tieto súbory a priečinky vybraté, ale nie sú zvýraznené, takže nie je možné určiť, ktorý z nich je vybraný alebo ktoré sú nie.
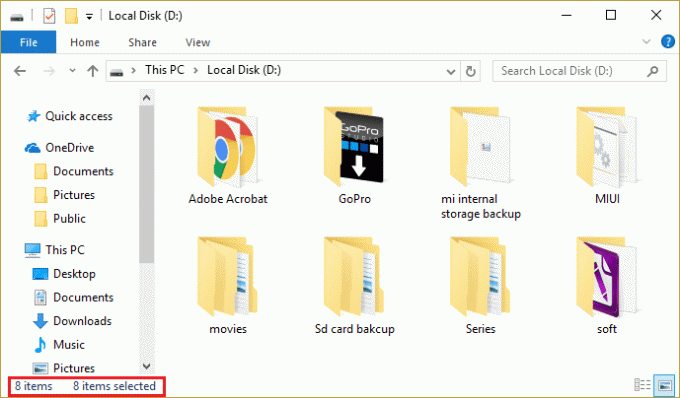
Je to veľmi frustrujúci problém, pretože to znemožňuje prácu so súbormi a priečinkami v systéme Windows 10. V každom prípade je tu nástroj na riešenie problémov, ktorý tento problém vyrieši, takže bez straty času sa pozrime, ako skutočne vyriešiť tento problém v systéme Windows 10 pomocou nižšie uvedených krokov na riešenie problémov.
Obsah
- Fix File Explorer nezvýrazňuje vybrané súbory alebo priečinky
- Metóda 1: Reštartujte Windows File Explorer zo Správcu úloh
- Metóda 2: Vykonajte úplné vypnutie
- Metóda 3: Zapnite a vypnite režim vysokého kontrastu
- Metóda 4: Zmena poklesu pozadia
- Metóda 5: Zakážte rýchle spustenie
- Metóda 6: Spustite Kontrola systémových súborov (SFC) a Kontrola disku (CHKDSK)
Fix File Explorer nezvýrazňuje vybrané súbory alebo priečinky
Uistite sa vytvoriť bod obnovenia pre prípad, že by sa niečo pokazilo.
Metóda 1: Reštartujte Windows File Explorer zo Správcu úloh
1. Stlačte tlačidlo Ctrl + Shift + Esc na otvorenie Správca úloh.

2. Teraz nájdite Prieskumník systému Windows v zozname procesov.
3. Kliknite pravým tlačidlom myši na Prieskumník systému Windows a vyberte Ukončiť úlohu.

4. Tým sa zatvorí Prieskumník a ak ho chcete reštartovať, kliknite Súbor > Spustiť novú úlohu.

5. Do dialógového okna zadajte Explorer.exe a stlačte OK.

Tým sa reštartuje Prieskumník Windows, ale tento krok len dočasne vyrieši problém.
Metóda 2: Vykonajte úplné vypnutie
1. Stlačte kláves Windows + X a potom vyberte Príkazový riadok (Admin).
2. Zadajte nasledujúci príkaz do cmd a stlačte Enter:
vypnutie /s /f /t 0
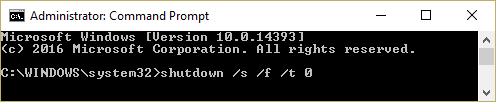
3. Počkajte niekoľko minút, pretože úplné vypnutie trvá dlhšie ako normálne vypnutie.
4. Keď sa počítač úplne vypne, reštartujte ho.
Toto by malo Fix File Explorer nezvýrazňuje vybrané súbory alebo priečinky ale ak ste stále uviaznutí v tomto probléme, potom pokračujte na ďalšiu metódu.
Metóda 3: Zapnite a vypnite režim vysokého kontrastu
Jednoduchá oprava programu Prieskumník nezvýrazňuje vybrané súbory alebo priečinky zapnutie a vypnutie režimu vysokého kontrastu. Ak to chcete urobiť, stlačte ľavý Alt + ľavý Shift + Print Screen; a vyskakovacie okno sa opýta „Chcete zapnúť režim vysokého kontrastu?” vyberte Áno. Po opätovnom zapnutí režimu vysokého kontrastu skúste vybrať súbor a priečinky a zistite, či ich dokážete zvýrazniť. Opäť deaktivujte režim vysokého kontrastu stlačením ľavý Alt + ľavý Shift + Print Screen.
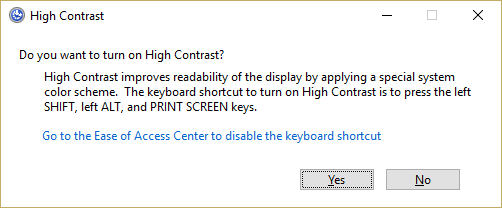
Metóda 4: Zmena poklesu pozadia
1. Kliknite pravým tlačidlom myši na pracovnú plochu a vyberte Prispôsobiť.

2. Pod Pozadie vyberie možnosť Plná farba.
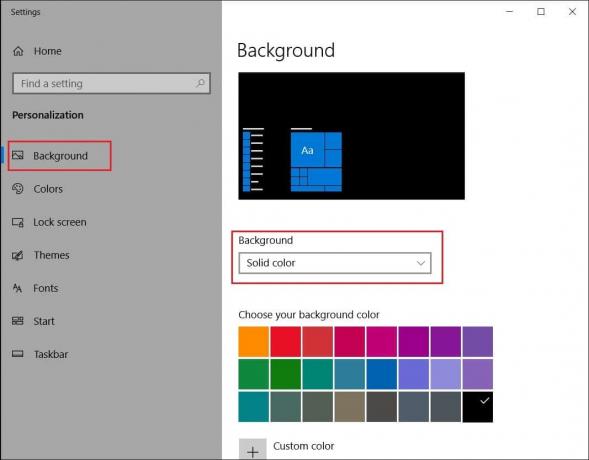
3. Ak už máte pod pozadím plnú farbu, vyberte si akúkoľvek inú farbu.
4. Reštartujte počítač, aby ste uložili zmeny a malo by to byť možné Fix File Explorer nezvýrazňuje vybrané súbory alebo priečinky.
Metóda 5: Zakážte rýchle spustenie
1. Stlačte kláves Windows + R a potom zadajte powercfg.cpl a stlačením klávesu Enter otvorte Možnosti napájania.
2. Kliknite na Vyberte, čo robia tlačidlá napájania v ľavom hornom stĺpci.

3. Ďalej kliknite na Zmeňte nastavenia, ktoré sú momentálne nedostupné.

4. Zrušte začiarknutie políčka Zapnúť rýchle spustenie v časti Nastavenia vypnutia.

5. Teraz kliknite Uložiť zmeny a reštartujte počítač.
Ak vyššie uvedené nedokáže zakázať rýchle spustenie, skúste toto:
1. Stlačte kláves Windows + X a potom kliknite Príkazový riadok (Admin).

2. Zadajte nasledujúci príkaz do cmd a stlačte Enter:
powercfg -h vypnuté
3. Reštartujte, aby ste uložili zmeny.
Metóda 6: Spustite Kontrola systémových súborov (SFC) a Kontrola disku (CHKDSK)
The sfc /scannow (Kontrola systémových súborov) kontroluje integritu všetkých chránených systémových súborov Windows a nahradí nesprávne poškodené, zmenené/upravené alebo poškodené verzie správnymi verziami, ak možné.
1. Otvorte príkazový riadok s právami správcu.
2. Teraz v okne cmd zadajte nasledujúci príkaz a stlačte Enter:
sfc /scannow

3. Počkajte na dokončenie kontroly systémových súborov.
Skúste znova aplikáciu, ktorá dávala chyba a ak to stále nie je opravené, pokračujte ďalšou metódou.
4. Ďalej odtiaľto spustite CHKDSK Opravte chyby systému súborov pomocou nástroja Check Disk Utility (CHKDSK).
5. Nechajte vyššie uvedený proces dokončiť a znova reštartujte počítač, aby ste uložili zmeny.
Odporúčané:
- Opravte chybu 0x8007025d pri pokuse o obnovenie
- Oprava Obnovovanie systému sa nedokončilo úspešne
- Zakázať vyskakovacie okno pri presúvaní systému Windows
- Opravte chybu obnovenia systému 0x80070091
To je to, čo máte úspešne za sebou Fix File Explorer nezvýrazňuje vybrané súbory alebo priečinky ak máte stále nejaké otázky týkajúce sa tejto príručky, neváhajte sa ich opýtať v sekcii komentárov.



