Ako opraviť chybu Google Chrome 403
Rôzne / / March 03, 2022

Faktom je, že veľmi pomalé načítanie stránky môže viesť k zlému hodnotiacemu faktoru. Áno pravda. Možno nemáte trpezlivosť zvládnuť pomalé načítavanie webových stránok a to je dôvod, prečo ste tu! Keď sa pokúšate o prístup na akúkoľvek webovú stránku vo svojom prehliadači, niekedy vám môže byť prístup k nej zakázaný. Môže sa to stať, keď vám bude odmietnutý prístup k takýmto webovým stránkam (kvôli oprávneniam na povolenie) alebo keď sa pokúsite o prístup na akékoľvek neplatné webové stránky. Ak sa chcete dozvedieť, ako opraviť chybu 403 v prehliadači Google Chrome, ste na správnom mieste! Prinášame perfektného sprievodcu, ktorý vám pomôže pochopiť, ako opraviť zakázanú chybu 403 v prehliadači Google Chrome.

Obsah
- Ako opraviť chybu Google Chrome 403
- Čo spôsobuje zakázanú chybu 403?
- Základné kroky na riešenie problémov
- Metóda 1: Synchronizácia dátumu a času
- Metóda 2: Použite súkromné prehliadanie
- Metóda 3: Odstráňte vyrovnávaciu pamäť a súbory cookie
- Metóda 4: Zakážte rozšírenia (ak sú použiteľné)
- Metóda 5: Spustite kontrolu malvéru
- Metóda 6: Aktualizujte systém Windows
- Metóda 7: Aktualizujte Chrome
- Metóda 8: Nájdite škodlivý softvér
- Metóda 9: Upravte nastavenia siete LAN
- Metóda 10: Zakážte VPN a proxy
- Metóda 11: Použite adresu Google DNS
- Metóda 12: Whitelist URL v antivírusovom programe a bráne firewall
- Metóda 13: Kontaktujte poskytovateľa internetových služieb
Ako opraviť chybu Google Chrome 403
Chyba 403 Forbidden je stavový kód HTTP, ktorý označuje, že máte zakázaný prístup na stránku. Keď vlastníci stránok nastavili správne práva na povolenia pre webové stránky a ak ich nemáte, môžete čeliť tomu istému. Na druhej strane, ak vlastník lokality správne nenastavil povolenia, budete čeliť rovnakej chybe. S chybou sa môžete stretnúť v niektorých iných formátoch, napr
- 403 zakázané
- HTTP 403 Zakázané
- Chyba HTTP 403 – Zakázané
- Chyba HTTP 403.14 – Zakázané
- Chyba 403
- Zakázané: Nemáte povolenie na prístup do [adresára] na tomto serveri
- Chyba 403 – Zakázané
Vo väčšine prípadov z vašej strany nemôžete urobiť nič, aby ste problém vyriešili. Ak však ide o dočasnú závadu, tu je niekoľko vecí, ktoré vám pomôžu vedieť, ako opraviť chybu 403.
Čo spôsobuje zakázanú chybu 403?
Ak máte nesprávne nakonfigurované prístupové práva na strane klienta, problém môžete s väčšou pravdepodobnosťou vyriešiť sami. Príčinou problému môžu byť správne povolenia na čítanie, zápis, spustenie súboru alebo priečinka vyplývajúce z vlastností priečinka/súboru. Okrem týchto faktorov existuje niekoľko ďalších zdrojov chyby 403 Zakázaná. Sú uvedené nižšie.
- Súkromný obsah, ktorý vyžaduje primerané povolenia.
- Obsah obmedzený používateľom.
- Prístup na geograficky obmedzené webové stránky.
- Prítomnosť malvéru/vírusu.
- IP adresa nie je platná alebo je blokovaná.
- Chyby preklepu adresy URL.
- Chyby internetového pripojenia.
- Poškodená vyrovnávacia pamäť, nekompatibilné rozšírenia alebo doplnky v prehliadači.
Teraz prejdite na ďalšiu časť a zistite, ako opraviť zakázanú chybu 403 v prehliadači Google Chrome.
Základné kroky na riešenie problémov
Ak chcete opraviť uvedenú chybu, postupujte podľa týchto základných krokov na riešenie problémov.
- Znovu načítať webové stránky: Primárnou opravou akejkoľvek bežnej chyby súvisiacej s prehliadačom je opätovné načítanie webových stránok, aby sa vyriešili akékoľvek vnútorné chyby. Webové stránky môžete priamo znova načítať v prehliadači Chrome stlačením tlačidla opätovného načítania alebo jednoduchým stlačením klávesov Ctrl + R na príslušnej webovej stránke.
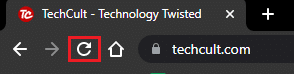
- Uistite sa, že adresa URL je správna: Uistite sa, že adresa URL je dokonalá bez preklepov. Skontrolujte príponu .html alebo .com a či je spoľahlivá alebo nie. Uvedomte si, že bežná adresa URL bude mať koncovku .com, .html, .org, .in, .php atď., zatiaľ čo adresa URL adresára bude mať príponu „/“.
- Vyskúšajte iné zariadenie: Skontrolujte, či je problém s vaším zariadením alebo webovou stránkou. Pripojte sa k inému zariadeniu a pokúste sa v ňom získať prístup na rovnakú webovú stránku. Ak narazíte na rovnakú chybu 403 na inom zariadení, môže ísť o problém s webovou stránkou. Na druhej strane, ak ste sa s problémom nestretli na inom zariadení, problém je vo vašom počítači.
- Reštartujte smerovač: Ak namiesto siete Ethernet používate pripojenie Wi-Fi, existuje len málo možností, že k problému môžu viesť akékoľvek problémy s konfiguráciou smerovača.
Poznámka: Ak chcete znova spustiť sieťové pripojenie, reštartujte smerovač podľa pokynov nižšie.
1. Nájsť ON/OFF tlačidlo na zadnej strane smerovača. Jedným stlačením tlačidla vypnete smerovač.
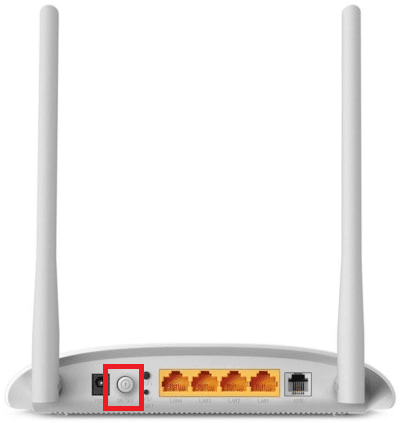
2. Odpojte napájací kábel a počkajte, kým sa úplne nevybije napájanie z kondenzátorov. Teraz je váš smerovač úplne vybitý.
3. Pred obnovením napájania počkajte minútu a počkajte, kým sa obnoví sieťové pripojenie.
- Skontrolujte, či ste sa odhlásili: Ak sa pokúsite o prístup na webovú stránku z histórie prehliadania, možno ste boli odhlásení z webovej stránky/aplikácie. Skontrolujte teda, či ste prihlásení, a potom sa uistite, že sa vám chyba už neopakuje.
- Skúste to znova neskôr: Na trpezlivosti záleží. Reštartujte počítač a po určitom čase sa pokúste dostať na webovú stránku. Skontrolujte, či znova čelíte problému.
Ak ste nedosiahli žiadnu opravu implementáciou vyššie uvedených základných metód na riešenie problémov, potom je čas vyskúšať pokročilé možnosti riešenia problémov, aby ste sa naučili, ako opraviť chyby 403. Tu je niekoľko jednoduchých a účinných metód usporiadaných v chronologickom poradí, ktoré vám pomôžu pochopiť, ako opraviť chybu 403. Postupujte podľa nich v rovnakom poradí, aby ste dosiahli dokonalé výsledky.
Metóda 1: Synchronizácia dátumu a času
Pri každom pokuse o prístup k akejkoľvek webovej stránke v prehliadači Google Chrome server zabezpečí, aby dátum a čas vášho počítača korelovať s dátumom a časom servera umiestneného v danej geografickej polohe. Táto funkcia sa môže zdať pre mnohých používateľov nepovšimnutá, ale jej cieľom je predovšetkým zabrániť krádeži alebo zneužitiu údajov. Chyba 403 Google sa vám môže zobraziť aj vtedy, keď máte nesprávne nastavenia dátumu a času v počítači so systémom Windows 10. Podľa nižšie uvedených krokov sa uistite, že dátum a čas na vašom počítači sú správne.
1. Typ Nastavenia dátumu a času v Windowsvyhľadávací panel
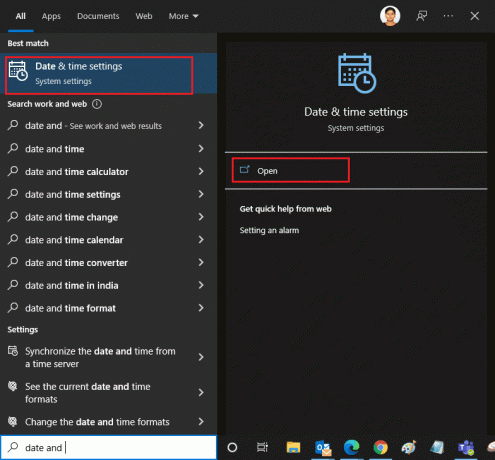
2. Skontrolujte a vyberte Časové pásmo z rozbaľovacieho zoznamu a skontrolujte, či ide o vašu aktuálnu geografickú oblasť.
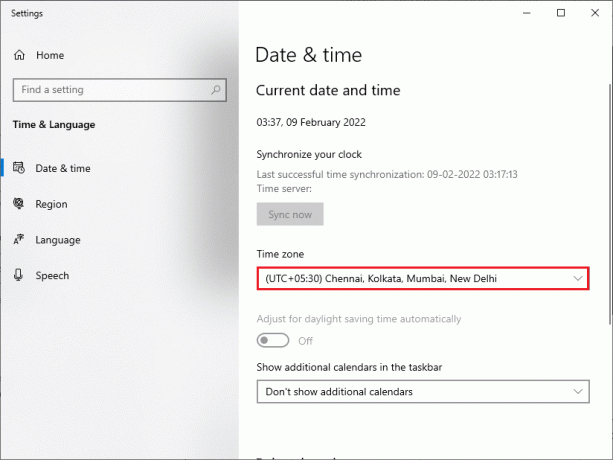
3. Potom sa uistite, že sa čas a dátum zhodujú s Univerzálny čas a dátum.
Ak existuje nejaká odchýlka, opravte ju a skontrolujte, či ste problém vyriešili.
Metóda 2: Použite súkromné prehliadanie
Ak čelíte chybe Forbidden 403 z dôvodu bezpečnosti a ochrany osobných údajov, môžete vyskúšať režim inkognito. Tu sa vaša história vyhľadávania alebo posledné stránky nebudú monitorovať ani zaznamenávať, a preto skryje všetky poškodené súbory cookie a vyrovnávaciu pamäť, ktoré sú zodpovedné za chybu 403 Google. Ak chcete otvoriť webovú stránku v súkromnom režime, postupujte podľa nižšie uvedených krokov.
1. Otvorené Google Chrome.
2. Klikni na ikona s tromi bodkami v pravom hornom rohu.
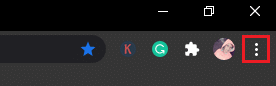
3. Vyberte Nové okno inkognito možnosť alebo stlačte a podržte Klávesy Ctrl + Shift + N v chrome, aby ste ho spustili.
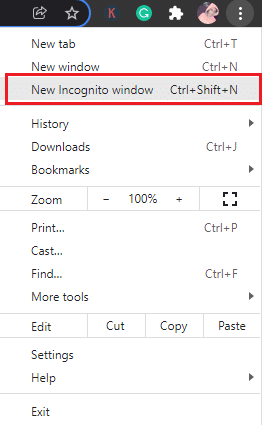
Prečítajte si tiež:Opravte, že sa Chrome nepripája k internetu
Metóda 3: Odstráňte vyrovnávaciu pamäť a súbory cookie
Vyrovnávacia pamäť a súbory cookie vo vašom prehliadači ukladajú vaše údaje o prehliadaní. Ak sú lokálne uložené nejaké podozrivé údaje alebo ak sú údaje poškodené alebo nekompatibilné, môžete čeliť chybe 403 Google. Preto vymažte údaje prehliadania, vyrovnávaciu pamäť a zhromaždené súbory cookie, aby ste problém vyriešili.
1. Otvorené Chrome prehliadač.
Poznámka: Môžete priamo prejsť na stránku a odstrániť históriu prehliadania v prehliadači Chrome zadaním chrome://settings/clearBrowserData vo vyhľadávacom paneli.
2. Klikni na ikona s tromi bodkami v pravom hornom rohu.
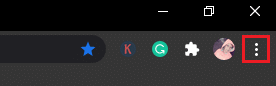
3. Klikni na Viac nástrojov možnosť, ako je znázornené nižšie.
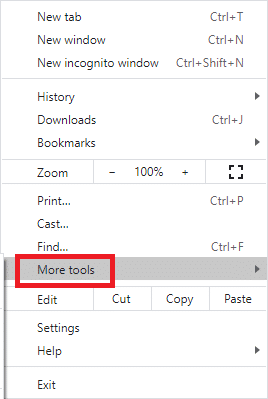
4. Kliknite na Vymazať údaje prehliadania…
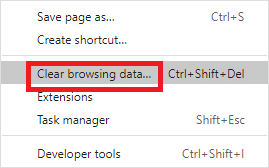
5. Tu vyberte časový rozsah pre akciu, ktorá sa má dokončiť. Ak napríklad chcete vymazať celé údaje, vyberte Vždy a kliknite na Zmazať dáta.
Poznámka: Pred vymazaním údajov z prehliadača sa uistite, že sú začiarknuté políčka Súbory cookie a iné údaje lokality a Obrázky a súbory vo vyrovnávacej pamäti.
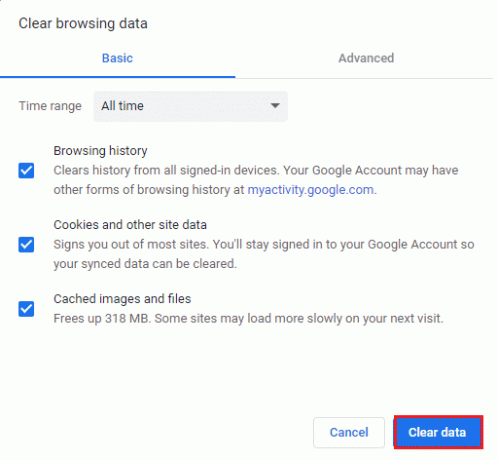
Teraz skontrolujte, či ste problém vyriešili.
Metóda 4: Zakážte rozšírenia (ak sú použiteľné)
V prehliadači Chrome si môžete vychutnať širokú škálu rozšírení a doplnkov tretích strán tak, že si ich pridáte do prehliadača. Ak sú stiahnuté zo spoľahlivého zdroja, nemáte problém si s nimi poradiť. Ak však nejaké rozšírenia alebo doplnky zasahujú do funkčnosti prehliadača Chrome, musíte ich všetky dočasne zakázať, aby ste chyby opravili. Tu je návod, ako to urobiť.
1. Spustite Prehliadač Google Chrome.
Poznámka: Ak chcete preskočiť kroky na prechod na stránku rozšírení, zadajte chrome://extensions/ do vyhľadávacieho panela a stlačte Zadajte.
2. Klikni na ikona s tromi bodkami v pravom hornom rohu.
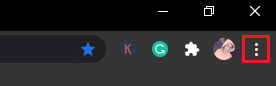
3. Vyberte Viac nástrojov možnosť.

4. Kliknite na Rozšírenia.
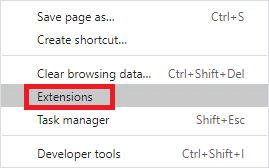
5. nakoniec vypnúť rozšírenie, ktoré chcete zakázať. Ak ste po vypnutí niektorého konkrétneho rozšírenia nezaznamenali žiadnu chybu, kliknite na Odstrániť možnosť odstrániť ho z prehliadača.
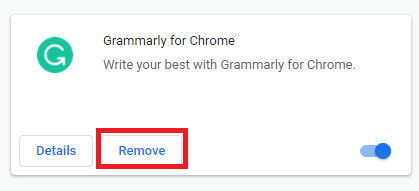
Prečítajte si tiež: Opravte chybu prehliadača Chrome ERR_CONNECTION_TIMED_OUT
Metóda 5: Spustite kontrolu malvéru
Chyba Forbidden 403 sa môže vyskytnúť v dôsledku útokov škodlivého softvéru na váš počítač. Chyby, ktoré prenikli do počítača, môžu infikovať a poškodiť základné programové súbory, čo vedie k diskutovanej chybe. Aby ste predišli konfliktom, použite antivirusový softvér ktoré by mohli monitorovať váš počítač alebo skenovať celý počítač podľa pokynov nižšie.
1. Stlačte tlačidlo Klávesy Windows + R spoločne otvorte Windows nastavenie.
2. Kliknite na Aktualizácia a zabezpečenie

3. Kliknite na Zabezpečenie systému Windows a vyberte Ochrana pred vírusmi a hrozbami.
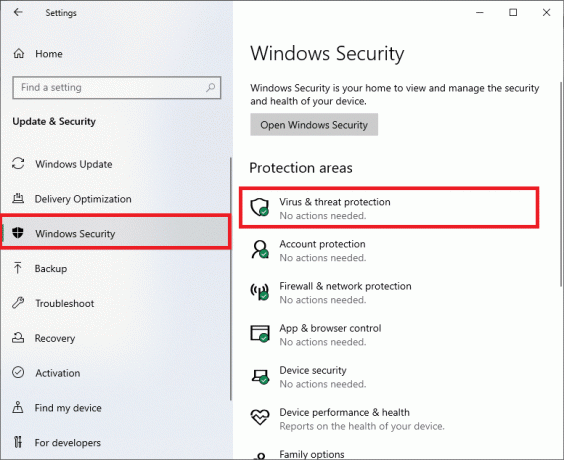
4. Kliknite na Možnosti skenovania .
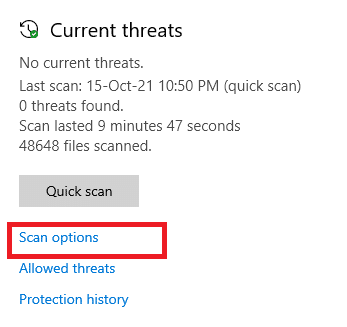
5. Vyberte si možnosť skenovania podľa svojich preferencií a kliknite na Skenovanie teraz.
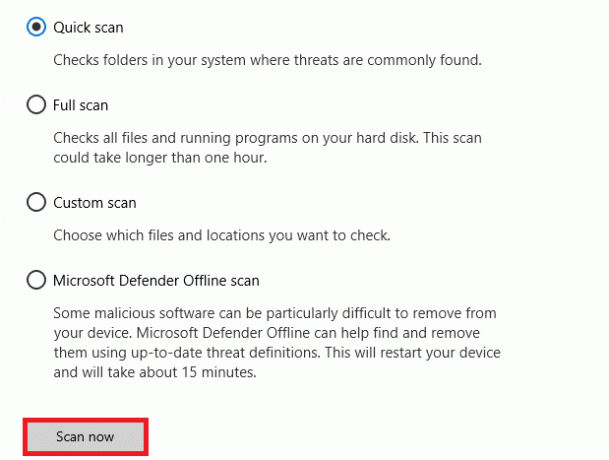
6A. Všetky hrozby budú uvedené tu. Kliknite na Spustiť akcie pod Aktuálne hrozby.
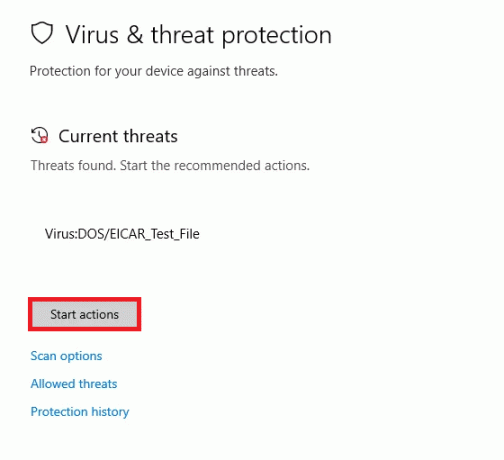
6B. Ak v systéme nemáte žiadne hrozby, systém to zobrazí Žiadne aktuálne hrozby.
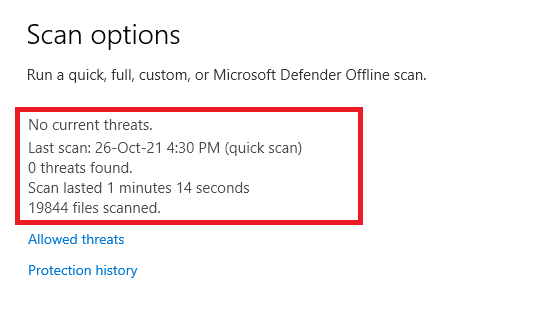
Po dokončení procesu skenovania program Windows Defender odstráni všetky vírusové a škodlivé programy.
Metóda 6: Aktualizujte systém Windows
Spoločnosť Microsoft sa snaží vylepšiť všetky svoje verzie systému Windows, aby priniesol prehliadač bez akýchkoľvek chýb. Môžete opraviť chyby a problémy s aktualizáciou v počítači so systémom Windows 10 jeho aktualizáciou. Pri aktualizácii počítača so systémom Windows postupujte podľa krokov uvedených nižšie.
1. Stlačte tlačidlo Klávesy Windows + I súčasne spustiť nastavenie.
2. Klikni na Aktualizácia a zabezpečenie dlaždice, ako je znázornené.

3. V aktualizácia systému Windows kliknite na kartu Skontroluj aktualizácie tlačidlo.

4A. Ak je k dispozícii nová aktualizácia, kliknite Nainštalovať teraz a postupujte podľa pokynov na aktualizáciu.

4B. V opačnom prípade, ak je systém Windows aktuálny, zobrazí sa Ste aktuálny správu.

Prečítajte si tiež:Opravte chybu prehliadača Google Chrome Je mŕtvy, Jim!
Metóda 7: Aktualizujte Chrome
Zastarané prehliadače nemusia podporovať improvizované verzie webových stránok, čo vedie k zakázanej chybe 403. Ak chcete opraviť chyby a problémy, aktualizujte prehliadač Google Chrome podľa pokynov nižšie.
1. Spustite Google Chrome prehliadač.
2. Klikni na ikona s tromi bodkami expandovať Nastavenia Ponuka.
3. Potom vyberte Pomocník >O prehliadači Google Chrome ako je znázornené nižšie.

4. Povoliť Google Chrome na vyhľadávanie aktualizácií. Zobrazí sa obrazovka Kontrolujú sa aktualizácie správu, ako je znázornené.

5A. Ak sú dostupné aktualizácie, kliknite na Aktualizovať tlačidlo.
5B. Ak je už Chrome aktualizovaný, Google Chrome je aktuálny zobrazí sa správa.

6. nakoniec Reštart prehliadač s najnovšou verziou a skontrolujte, či ste neopravili chybu Forbidden 403.
Prečítajte si tiež:Ako opraviť chybu pri zlyhaní vyhľadávania DHCP v Chromebooku
Metóda 8: Nájdite škodlivý softvér
Ak váš počítač obsahuje nejaké nekompatibilné programy a ich súbory, ktoré zasahujú do konkrétnej webovej stránky, môžete čeliť chybe 403 Zakázané. Môžete ich odstrániť podľa týchto krokov.
1. Spustiť Google Chrome a kliknite na ikona s tromi bodkami > nastavenie ako je znázornené zvýraznené.

2. Tu kliknite na Pokročilé nastavenie na ľavej table a vyberte Resetujte a vyčistite možnosť.

3. Teraz vyberte Vyčistenie počítača možnosť, ako je znázornené nižšie.

4. Tu kliknite na Nájsť , čím Chrome povolíte nájsť škodlivý softvér na vašom počítači.

5. počkaj na dokončenie procesu a odstrániť škodlivé programy zistené prehliadačom Google Chrome.
Metóda 9: Upravte nastavenia siete LAN
Niekoľko problémov s pripojením k sieti môže viesť k chybe Google Forbidden 404 a môžete ich opraviť resetovaním nastavení miestnej siete, ako je uvedené nižšie.
1. Otvorené Ovládací panel zadaním do Windows vyhľadávací panel.
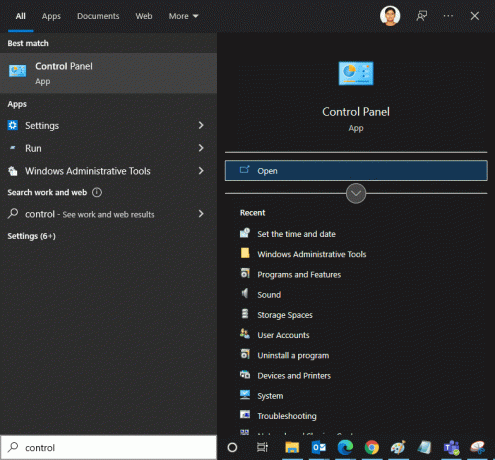
2. Teraz nastavte Zobraziť podľa možnosť Kategória a vyberte Sieť a internet odkaz.
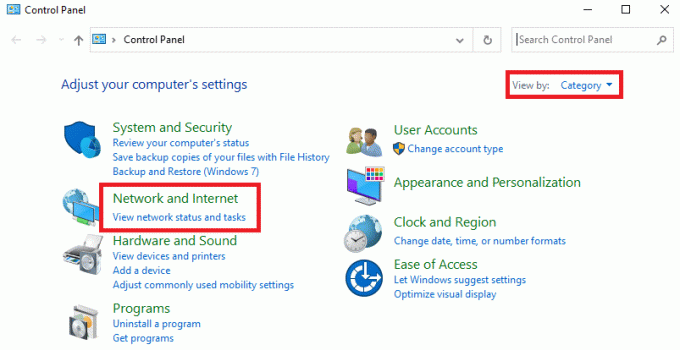
3. Kliknite na možnosti internetu.
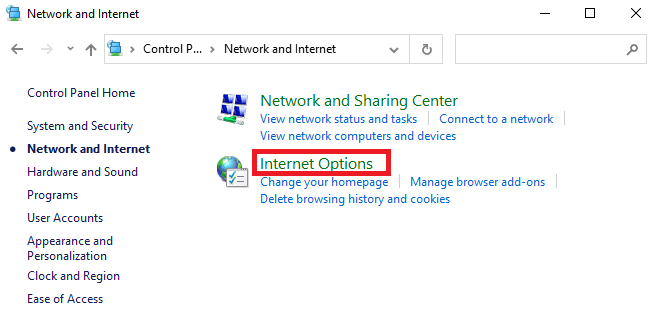
4. V okne Vlastnosti internetu prepnite na Spojenia kartu a vyberte LAN nastavenia.
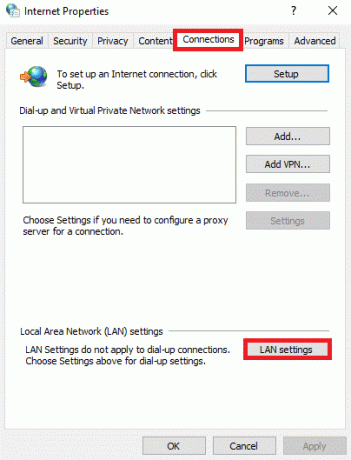
5. Začiarknite políčko Automaticky zistiť nastavenia a zabezpečiť Použite proxy server pre vašu LAN políčko nie je začiarknuté (pokiaľ ho nepotrebujete).
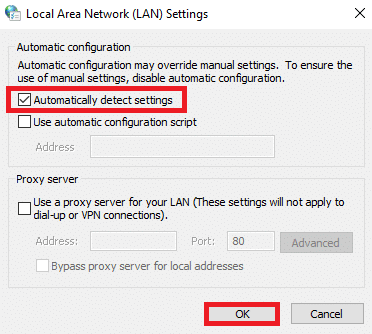
6. Nakoniec kliknite na OK uložte zmeny a skontrolujte, či dokážete opraviť zakázanú chybu 403 v prehliadači Google Chrome.
Prečítajte si tiež:Oprava NET:: ERR_CONNECTION_REFUSED v prehliadači Chrome
Metóda 10: Zakážte VPN a proxy
Ak vám sieťové pripojenie blokuje prístup ku klientom Google, môžete skúsiť použiť iné pripojenie alebo vypnúť VPN/proxy. Potom postupujte podľa krokov na implementáciu toho istého a opravte zakázanú chybu 403 v prehliadači Google Chrome.
1. Odísť z Google Chrome a uistite sa, že ste zatvorili všetky aplikácie súvisiace s prehliadačom Chrome zo Správcu úloh.
2. Zasiahnite Windows tlačidlo a typ Proxy.
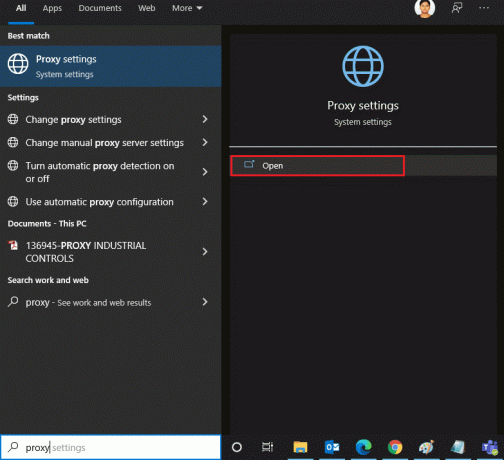
3. Otvorené Nastavenia proxy z výsledkov vyhľadávania.
4. Tu vypnite nasledujúce nastavenia.
- Automaticky zistiť nastavenia
- Použite inštalačný skript
- Použite proxy server
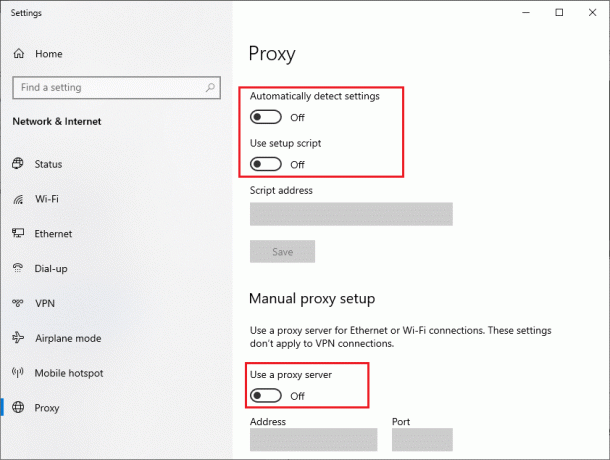
5. Teraz znova spustite Google Chrome a skúste, či môžete navštíviť webové stránky.
6. Ak nie, použite klienta VPN a skontrolujte, či je váš problém vyriešený. Ak nie, skúste pripojiť počítač k inej sieti, napr Wi-Fi alebo a mobilný hotspot.
Metóda 11: Použite adresu Google DNS
Niekoľko používateľov uviedlo, že chyba Forbidden 403 bude opravená zmenou adresy DNS, ktorú vám poskytol váš poskytovateľ internetových služieb. Adresu DNS Google môžete použiť na opravu zakázanej chyby 403 v prehliadači Google Chrome a tu je niekoľko pokynov na zmenu adresy DNS vášho počítača.
1. Spustite Bežať dialógovom okne stlačením Klávesy Windows + R spolu.
2. Teraz napíšte ncpa.cpl a udrel Vstupný kľúč.
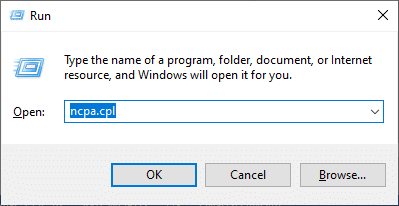
3. Kliknite pravým tlačidlom myši na svoju aktívnu položku sieťový adaptér (napr. Wi-Fi) a vyberte Vlastnosti.

4. Teraz sa zobrazí okno Vlastnosti Wi-Fi. Kliknite na Internetový protokol verzie 4 (TCP/IPv4) a kliknite na Vlastnosti.
Poznámka: Môžete tiež dvakrát kliknúť na Internet Protocol Version 4 (TCP/IPv4), aby ste otvorili Vlastnosti okno.
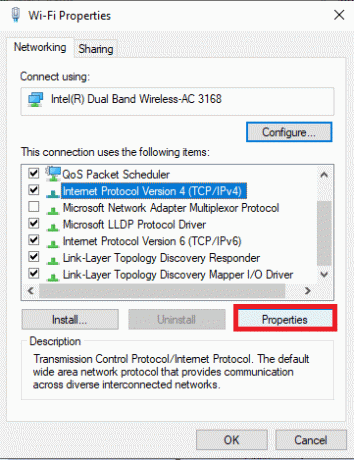
5. Vyberte ikonu Použite nasledujúce adresy serverov DNS. Potom zadajte nižšie uvedené hodnoty do poľa Preferovaný server DNS a Alternatívny server DNS.
8.8.8.8
8.8.4.4

6. Vyberte Po ukončení potvrďte nastavenia a kliknite na OK.
7. Zatvorte okno a táto metóda opraví zakázanú chybu 403.
Prečítajte si tiež:Ako prejsť na celú obrazovku v prehliadači Google Chrome
Metóda 12: Whitelist URL v antivírusovom programe a bráne firewall
Ak je váš počítač po skenovaní škodlivého softvéru bez hrozieb a ak je váš operačný systém aktuálny, stále čelíte chybe Zakázaná v Chrome, potom existuje určitá šanca, že superbezpečnostný balík vám môže brániť v prístupe k akémukoľvek konkrétnemu obsahu URL. Tu je niekoľko pokynov na bielu listinu adries URL v antivírusovom programe.
Možnosť I: Adresa URL na bielu listinu
Poznámka: Ako príklad uvádzame Avast Antivirus. Postupujte podľa krokov podľa vášho antivírusového programu.
1. Prejdite do ponuky vyhľadávania, zadajte Avast a kliknite na Ponuka možnosť v pravom hornom rohu.

2. Kliknite na nastavenie.
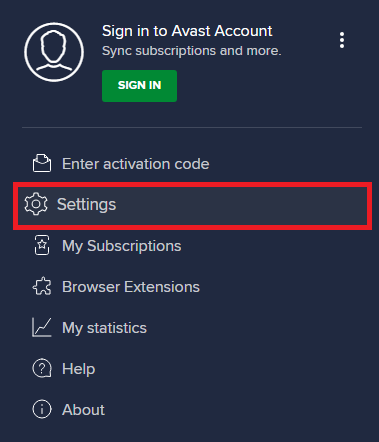
3. V karta Všeobecné, prepnúť na Výnimky kartu a kliknite na ňu PRIDAJTE ROZŠÍRENÉ VÝNIMKY pod Výnimky lúka.
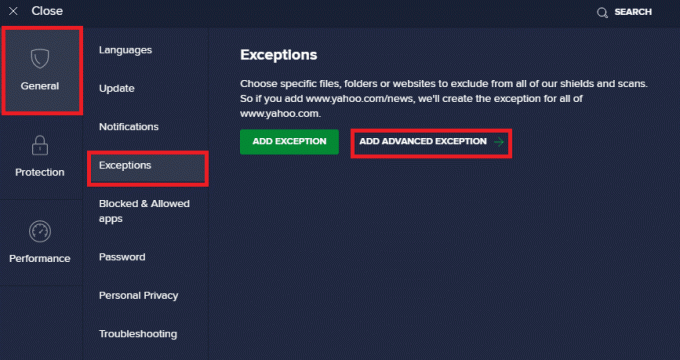
4. V novom okne kliknite na Webová stránka/doména
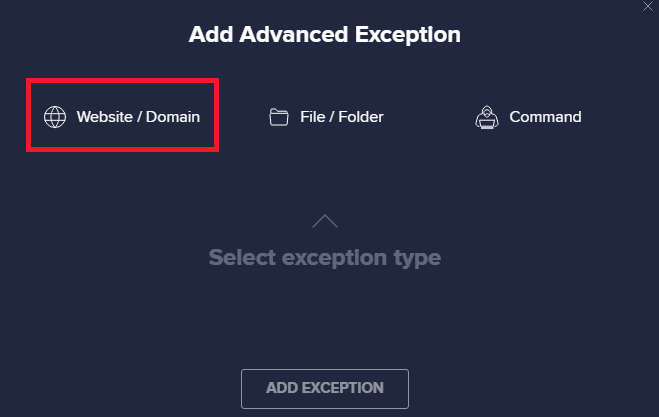
5. Teraz zadajte adresu URL do Zadajte cestu URL. Ďalej kliknite na PRIDAJTE VÝNIMKU možnosť.
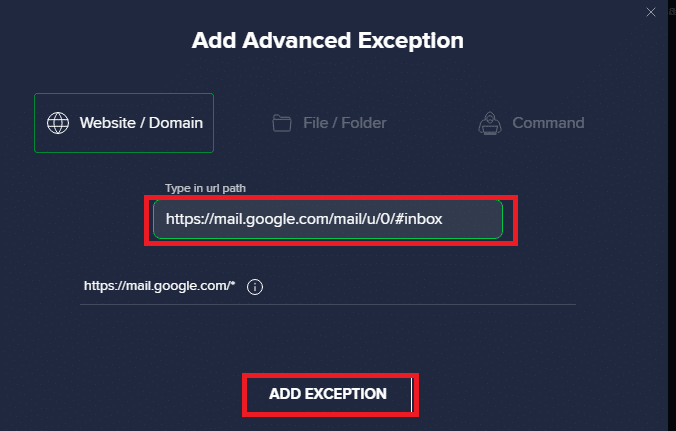
6. Ak chcete odstrániť adresu URL z bieleho zoznamu Avast, prejdite na Nastavenia > Všeobecné > Výnimky a kliknite na Smeti ikonu.
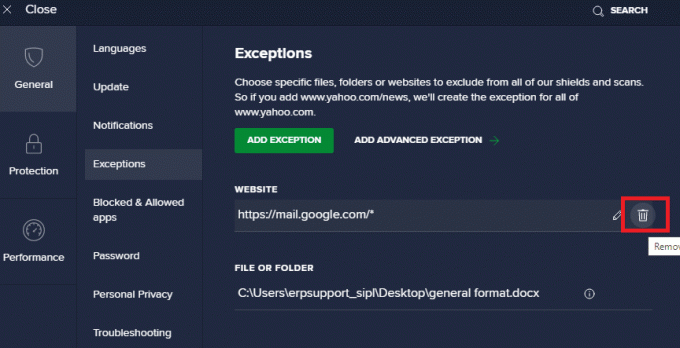
Možnosť II: Whitelist URL v bráne Windows Defender Firewall
1. Stlačte tlačidlo kľúč Windows a typ Brána firewall programu Windows Defender.
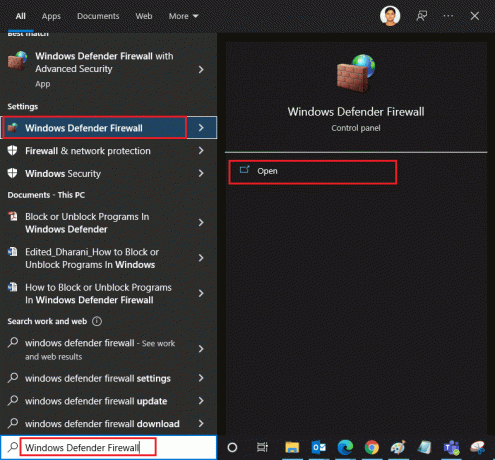
2. Vo vyskakovacom okne kliknite na Povoľte aplikáciu alebo funkciu prostredníctvom brány Windows Defender Firewall.
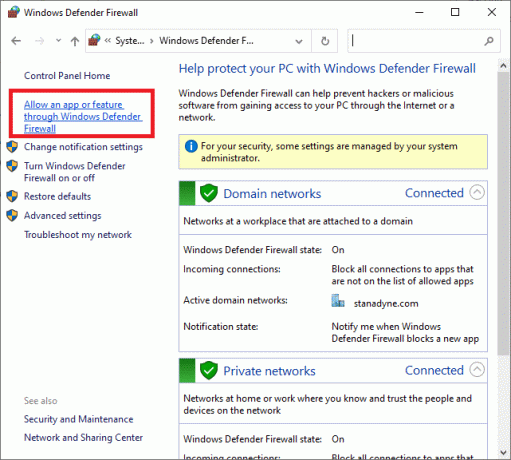
3. Kliknite na Zmeniť nastavenia. Nakoniec skontrolujte Chrome povoliť cez bránu firewall.
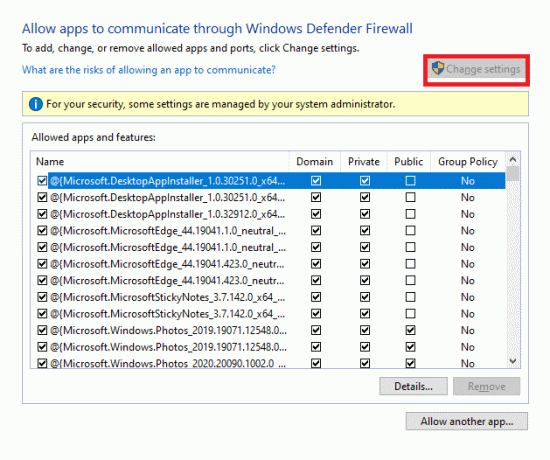
4. Môžeš použiť Povoliť inú aplikáciu… na prehliadanie vášho programu, ak požadovaná aplikácia alebo program v zozname neexistuje.
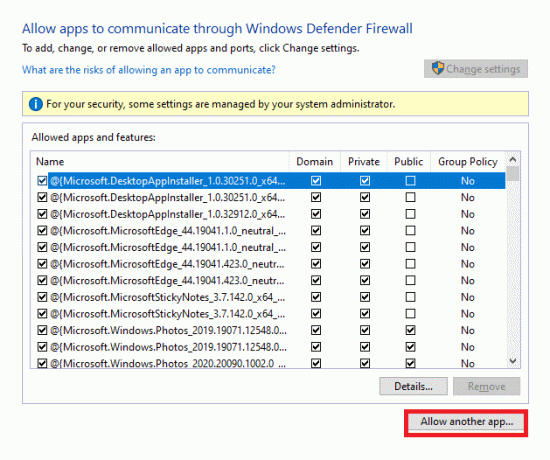
5. Nakoniec kliknite OK aby sa zmeny uložili.
Metóda 13: Kontaktujte poskytovateľa internetových služieb
Ak to nefunguje, skúste to resetovať Chrome alebo ho v prípade potreby znova nainštalujte a skontrolujte, či sa chyba nevyskytuje znova. Ak ste však nedosiahli žiadnu opravu chyby 403 Zakázaná v prehliadači Google Chrome, je lepšie kontaktovať svojho poskytovateľa internetových služieb (ISP) alebo vlastníkov webových stránok a požiadať o pomoc.
Odporúčané:
- Ako odstrániť profil Netflix
- Oprava Microsoft Edge ERR NETWORK CHANGED v systéme Windows 10
- Ako automaticky obnoviť Google Chrome
- 16 najlepších rozšírení na blokovanie reklám pre Chrome
Dúfame, že vám tento návod pomohol a že ste sa poučili ako opraviť chybu 403r v prehliadači Google Chrome. Dajte nám vedieť, ktorá metóda sa vám osvedčila najlepšie. Tiež, ak máte nejaké otázky/návrhy týkajúce sa tohto článku, neváhajte ich napísať do sekcie komentárov.



