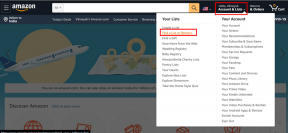Oprava Nepodarilo sa aktualizovať systémový rezervovaný oddiel [VYRIEŠENÉ]
Rôzne / / November 28, 2021
Oprava Nepodarilo sa aktualizovať systémom vyhradenú oblasť: Pri pokuse o aktualizáciu alebo inováciu počítača na novšiu verziu systému Windows je pravdepodobné, že sa vám zobrazí táto chyba. Hlavnou príčinou tejto chyby je nedostatok voľného miesta na systémovej rezervovanej oblasti EFI na vašom pevnom disku. Systémový oddiel EFI (ESP) je oddiel na pevnom disku alebo SSD, ktorý používa systém Windows v súlade s Unified Extensible Firmware Interface (UEFI). Po spustení počítača firmvér UEFI načíta operačný systém nainštalovaný na ESP a rôzne ďalšie nástroje.
Windows 10 sa nepodarilo nainštalovať
Nepodarilo sa aktualizovať systémom vyhradenú oblasť

Teraz najjednoduchším spôsobom, ako by sa tento problém dal vyriešiť, je zväčšiť veľkosť systémového rezervovaného oddielu EFI, a to je presne to, čo sa budeme učiť v tomto článku.
Obsah
- Nepodarilo sa aktualizovať systémom rezervovaný oddiel [VYRIEŠENÉ]
- Metóda 1: Použitie Sprievodcu oddielom MiniTool
- Metóda 2: Použite príkazový riadok
- a) Ak máte oddiel GPT
- b) Ak máte oblasť MBR
Nepodarilo sa aktualizovať systémom rezervovaný oddiel [VYRIEŠENÉ]
Uistite sa vytvoriť bod obnovenia pre prípad, že by sa niečo pokazilo.
Metóda 1: Použitie Sprievodcu oddielom MiniTool
1. Stiahnite si a nainštalujte MiniTool Partition Wizard.
2. Ďalej vyberte systémovo rezervovaný oddiel a zvoľte funkciu “Rozšíriť oddiel.“

3. Teraz z rozbaľovacej ponuky vyberte oblasť, z ktorej chcete prideliť priestor pre oblasť vyhradenú systémom Vezmite si voľný priestor z. Potom potiahnutím posúvača rozhodnite, koľko voľného miesta chcete prideliť, a potom kliknite na tlačidlo OK.
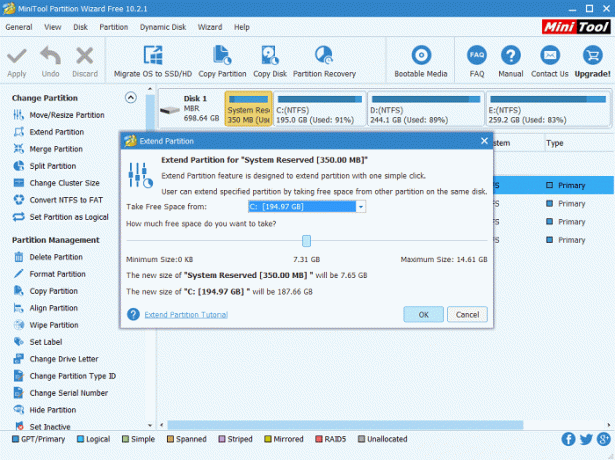
4. Z hlavného rozhrania môžeme vidieť, že systémová rezervovaná oblasť sa zmenila na 7,31 GB z pôvodných 350 MB (Je to len ukážka, by mala zväčšiť iba veľkosť systémového rezervovaného oddielu na maximálne 1 GB), preto kliknite na tlačidlo „Použiť“ a použite zmeny. Toto sa musí opraviť Nepodarilo sa aktualizovať systémový rezervovaný oddiel, ale ak nechcete používať aplikáciu tretej strany, postupujte podľa nasledujúcej metódy, aby ste problém vyriešili pomocou príkazového riadka.
Metóda 2: Použite príkazový riadok
Pred pokračovaním najskôr zistite, či máte oddiel GTP alebo MBR:
1. Stlačte kláves Windows + R a potom zadajte „diskmgmt.msc“ a stlačte Enter.

2. Kliknite pravým tlačidlom myši na svoj Disk (napríklad Disk 0) a vyberte vlastnosti.
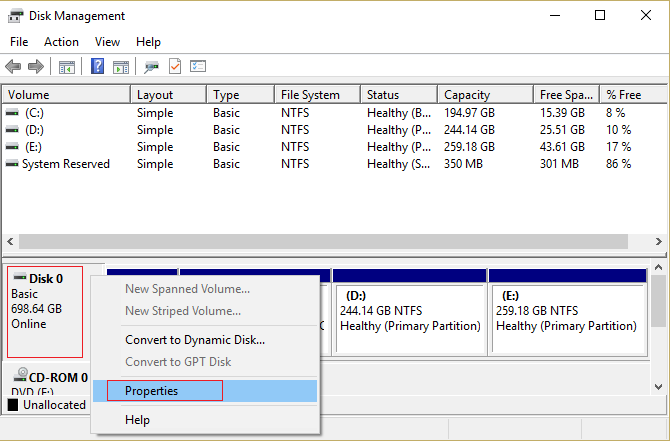
3. Teraz vyberte kartu Zväzky a začiarknite políčko Štýl oddielu. Mal by to byť hlavný zavádzací záznam (MBR) alebo tabuľka oddielov GUID (GPT).
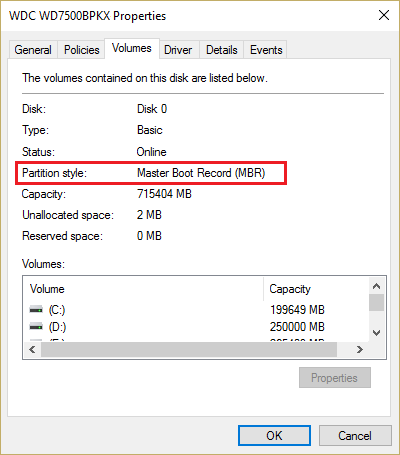
4. Ďalej vyberte nižšie uvedenú metódu podľa štýlu vašej partície.
a) Ak máte oddiel GPT
1. Stlačte kláves Windows + X a potom vyberte Príkazový riadok (Admin).

2. Napíšte nasledujúci príkaz do cmd a stlačte Enter: mountvol y: /s
Tým sa pridá písmeno jednotky Y:, aby ste získali prístup k systémovému oddielu.

3.Znova typ taskkill /im explorer.exe /f a stlačte Enter. Potom napíšte explorer.exe a stlačte kláves Enter, čím reštartujete prieskumníka v režime správcu.
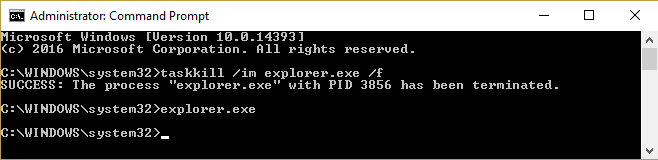
4. Stlačením klávesov Windows + E otvorte Prieskumníka a zadajte Y:\EFI\Microsoft\Boot\ v paneli s adresou.

5. Potom vyberte všetky ostatné jazykové priečinky okrem angličtiny a ich natrvalo odstrániť.
Napríklad en-US znamená americkú angličtinu; de-DE znamená nemčina.
6. Tiež odstráňte nepoužívané súbory písiem na Y:\EFI\Microsoft\Boot\Fonts.
7. Reštartujte počítač, aby ste uložili zmeny. Ak máte oddiel GPT, vyššie uvedené kroky určite urobia Oprava Nepodarilo sa aktualizovať systémovo vyhradenú oblasť ale ak máte oddiel MBR, postupujte podľa nasledujúcej metódy.
b) Ak máte oblasť MBR
Poznámka: Uistite sa, že máte so sebou USB flash disk (naformátovaný ako NTFS) s aspoň 250 MB voľného miesta.
1. Stlačte kláves Windows + R a zadajte diskmgmt.msc a stlačte Enter.
2. Zvoľte Obnovovací oddiel a kliknite naň pravým tlačidlom myši a vyberte Zmeňte písmená a cesty jednotky.

3.Vyberte si Pridajte a zadajte Y pre písmeno jednotky a kliknite na tlačidlo OK
4.Stlačte Kláves Windows + X potom vyberte Príkazový riadok (Admin).
5. Do cmd zadajte nasledovné:
Y:
takeown /d y /r /f . (Uistite sa, že ste za písmenom „f“ dali medzeru a zahrnuli aj bodku)
kto som (Týmto získate používateľské meno, ktoré môžete použiť v nasledujúcom príkaze)
icacls. /grant
attrib -s -r -h Y:\Recovery\WindowsRE\winre.wim
(Zatiaľ nezatvárajte cmd)
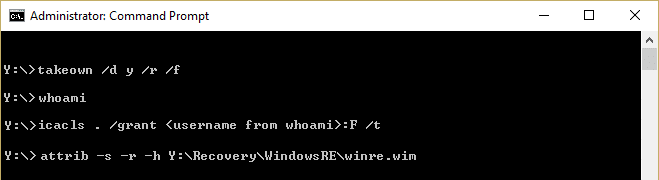
6. Ďalej otvorte Prieskumníka a poznačte si písmeno jednotky externého disku, ktorý používate (v našom prípade
to je F :).
7. Napíšte nasledujúci príkaz do cmd a po každom stlačte Enter:
mkdir F:\Recovery\WindowsRE. xcopy Y:\Recovery\WindowsRE\winre.wim F:\Recovery\WindowsRE\winre.wim /h. C:\Windows\System32\Reagentc /SetREImage /Cesta F:\Recovery\WindowsRE /Cieľ C:\Windows. del Y:\Recovery\WindowsRE\winre.wim /F
8. Vráťte sa na Správa diskov potom kliknite na ponuku akcií a vyberte Obnoviť.
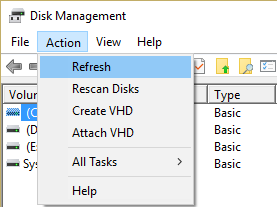
9. Skontrolujte, či sa veľkosť systémového rezervovaného oddielu zväčšila, ak áno, pokračujte ďalším krokom.
10. Teraz, keď je všetko hotové, mali by sme presunúť wim späť do obnovovacieho oddielu a znova zmapovať miesto.
11. Napíšte nasledujúci príkaz a stlačte Enter:
xcopy F:\Recovery\WindowsRE\winre.wim Y:\Recovery\WindowsRE\winre.wim /h. C:\Windows\System32\Reagentc /SetREImage /Cesta Y:\Recovery\WindowsRE /Cieľ C:\Windows
12. Znova vyberte okno Správa diskov a kliknite pravým tlačidlom myši na oblasť obnovy, potom vyberte možnosť Zmeniť písmeno jednotky a cesty. Vyberte Y: a vyberte odstrániť.
Odporúča sa pre vás:
- Balík Fix Developer Mode nedokázal nainštalovať kód chyby 0x80004005
- Ako opraviť chybu 0x8500201d, ktorú práve teraz nemôžeme synchronizovať
- Opravte chybu Windows 10 Store 0x80073cf9
- Prieskumník Windows prestal fungovať [VYRIEŠENÉ]
To je to, čo máte úspešne za sebou Oprava Nepodarilo sa aktualizovať systémovo vyhradenú oblasť ale ak máte stále otázky týkajúce sa tejto príručky, pokojne sa ich spýtajte v sekcii komentárov.
![Oprava Nepodarilo sa aktualizovať systémový rezervovaný oddiel [VYRIEŠENÉ]](/uploads/acceptor/source/69/a2e9bb1969514e868d156e4f6e558a8d__1_.png)