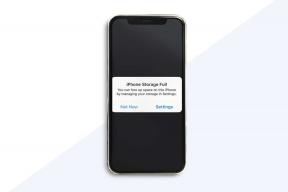Opravte chybu zápisu na disk Dota 2
Rôzne / / March 04, 2022

Bojujete s chybou zápisu na disk Dota 2? Môže to byť frustrujúce, keď má vaša obľúbená zábava komplikácie. Steam je aplikácia na distribúciu videohier a Dota 2 je online hra pre viacerých hráčov v službe Steam. Vývojár Valve of Dota 2 často vydáva aktualizácie pravidelne a pri sťahovaní týchto aktualizácií cez Steam sa môžu vyskytnúť chyby pri zápise na disk v dôsledku niektorých technických problémov. Našťastie vám tento článok poskytne potenciálnu opravu chyby zápisu na disk Dota 2 počas aktualizácie.
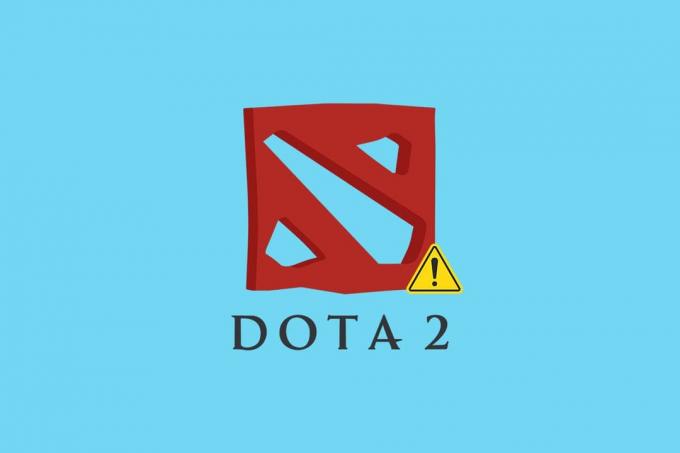
Obsah
- Ako opraviť chybu zápisu na disk Dota 2
- Metóda 1: Reštartujte počítač
- Metóda 2: Reštartujte Steam
- Metóda 3: Spustite Steam ako správca
- Metóda 4: Aktualizujte ovládače disku
- Metóda 5: Vymažte vyrovnávaciu pamäť sťahovania Steam
- Metóda 6: Oprava systémových súborov
- Metóda 7: Vypnite nastavenia iba na čítanie v službe Steam
- Metóda 8: Overte integritu vyrovnávacej pamäte hry
- Metóda 9: Zakázať antivírus (neodporúča sa)
- Metóda 10: Upravte prístup k riadenému priečinku
- Metóda 11: Odstráňte ochranu proti zápisu na disk
- Metóda 12: Presuňte hru Dota 2 na inú jednotku
- Metóda 13: Obnovte nastavenia Winsock
- Metóda 14: Odstráňte určité priečinky
- Metóda 15: Preinštalujte Dota 2
- Metóda 16: Preinštalujte Steam
- Metóda 17: Kontaktujte oficiálnu podporu Steam
Ako opraviť chybu zápisu na disk Dota 2
Pred implementáciou ktorejkoľvek z nižšie uvedených metód riešenia problémov si pozrite nižšie uvedené prípady, ktoré spôsobujú chyba zápisu na disk Chyba Dota 2. Chyba nastane, keď
- Aplikácia Steam je chránená proti zápisu.
- Existujú neznáme resp poškodené súbory prítomný v adresári Steam.
- Váš firewall alebo antivírus blokuje sťahovanie.
- Existuje nepotrebná vyrovnávacia pamäť na sťahovanie.
- V Steam a Dota 2 sú chyby herné aplikácie.
- Na pevnom disku sú chyby.
Metóda 1: Reštartujte počítač
Ak chcete vyriešiť akýkoľvek problém, najzákladnejšou metódou je reštartovanie všetkých relevantných aplikácií spojených s problémom. Problém s chybou zápisu na disk Dota 2 nie je výnimkou. Reštartovanie systému tiež pomáha pri riešení problému.
1. Stlačte tlačidlo Windowskľúč.
2. Vyberte Ikona napájania a kliknite na Reštart možnosť, ako je znázornené.

3. Teraz spustite Steam na svojom počítači a skontrolujte, či môžete aktualizovať Dota 2 bez toho, aby ste sa zasekli.
Metóda 2: Reštartujte Steam
Steam je aplikácia spojená s Dota 2, a preto vyžaduje reštart, ako napríklad reštartovanie systému. Ak chcete reštartovať Steam na pracovnej ploche, postupujte podľa krokov uvedených nižšie.
1. Kliknite na Štart, typ Para a zasiahnuť Vstupný kľúč.
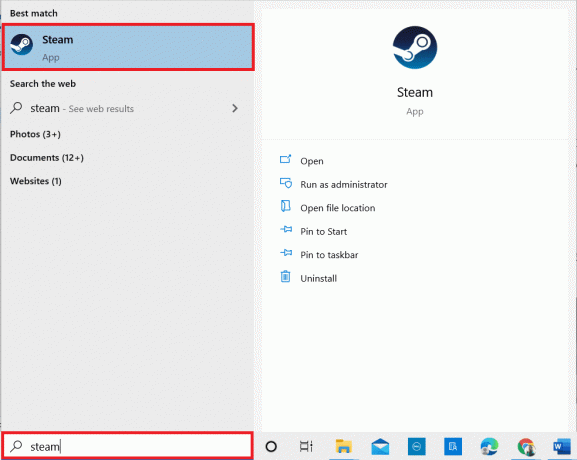
2. Kliknite na Para možnosť na paneli s ponukami.

3. V rozbaľovacej ponuke kliknite na poslednú možnosť Východ ako je znázornené.
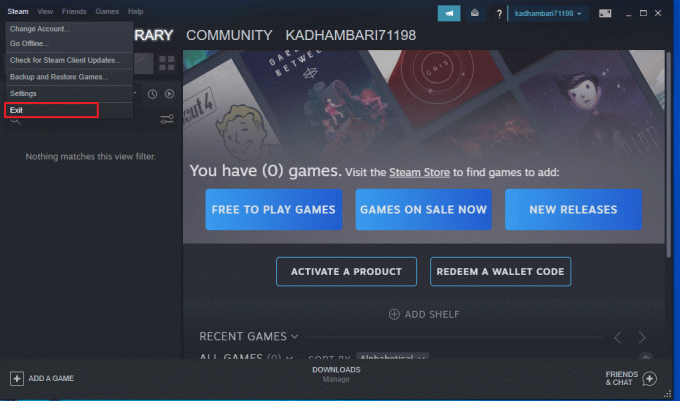
4. Teraz otvorte Steam a znova sa prihláste, ak ste odhlásení.
Prečítajte si tiež:Ako zakázať prekrytie Steam v systéme Windows 10
Metóda 3: Spustite Steam ako správca
Spustenie aplikácie ako správca poskytuje ďalšie povolenia a prístup, čo by mohlo ľahko vyriešiť niekoľko zvláštnych problémov. Podobne sa chystáte spustiť Steam ako správca, aby ste opravili chybu zápisu na disk. Ak to chcete urobiť, postupujte podľa krokov.
1. Kliknite pravým tlačidlom myši na Para aplikácie skratka a vyberte Vlastnosti ako je znázornené.

2. Prepnite na Kompatibilita kartu na Vlastnosti pary vyskakovacie okno.
3. Začiarknite možnosť Spustite tento program ako správca ako je znázornené a kliknite Použiť a potom OK.
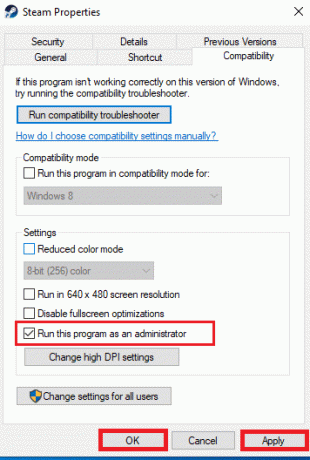
4. Znova spustite aplikáciu Steam.
Metóda 4: Aktualizujte ovládače disku
Ak sú ovládače vo vašom systéme nekompatibilné alebo zastarané, môže to viesť k niekoľkým problémom vrátane tejto chyby disku. Pri aktualizácii ovládača postupujte podľa nižšie uvedených krokov.
1. Stlačte tlačidlo kľúč Windows, typ Správca zariadení a kliknite na Otvorené.

2. Dvojité kliknutie Diskové mechaniky aby sa to rozšírilo.

3. Kliknite pravým tlačidlom myši na vodič a vyberte Aktualizujte ovládač.

4. Vyberte Automaticky vyhľadať ovládače.
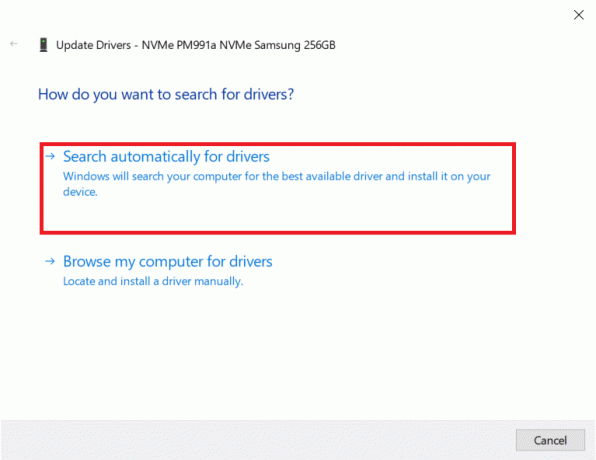
5A. Ak je ovládač zastaraný, automaticky sa aktualizuje na najnovšiu verziu.
5B. Ak je ovládač aktualizovaný na najnovšiu verziu, zobrazí sa Najlepšie ovládače pre vaše zariadenie sú už nainštalované.

6. Kliknite Zavrieť.
7. Reštart Para klienta a aktualizujte Dota 2.
Prečítajte si tiež:Kde sú nainštalované hry Steam?
Metóda 5: Vymažte vyrovnávaciu pamäť sťahovania Steam
Počas sťahovania alebo aktualizácie hry je možné prijať poškodený súbor z dôvodu slabého sieťového pripojenia alebo zlyhania servera. Dá sa to teda opraviť vymazaním vyrovnávacej pamäte sťahovania v službe Steam. Ak chcete vykonať to isté na svojom počítači, postupujte podľa krokov uvedených nižšie.
1. Otvor Para aplikáciu ako predtým.
2. Vyberte Para v ľavom hornom rohu obrazovky.

3. Kliknite nastavenie.

4. Choďte na Karta Sťahovanie. Klikni na VYMAZAŤ VYROVNÁVAČ STIAHNUTIA ako je zvýraznené.

5. Vo vyskakovacom okne kliknite na OK potvrďte a vymažte lokálnu vyrovnávaciu pamäť sťahovania.
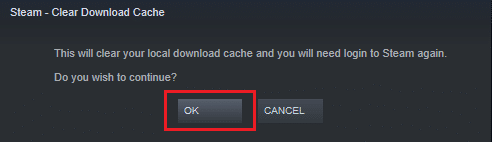
6. Znova spustite aplikácie a znova sa prihláste.
Metóda 6: Oprava systémových súborov
Pevný disk je miesto, kde sú uložené aplikácie a hry. Niekedy pevné disky s systémová chyba problémy môžu ovplyvniť Steam a spôsobiť chyby disku. Vykonajte kroky uvedené nižšie na opravu systémových súborov vo vašom systéme.
Možnosť I: Skontrolujte chyby na pevnom disku
1. Stlačte tlačidlo Klávesy Windows + E súčasne otvoriť Prieskumník súborov vo vašom systéme.
2. Kliknite pravým tlačidlom myši na Pevný disk alebo lokálny disk kde ste nainštalovali Dota2 a vyberte Vlastnosti možnosť, ako je znázornené.
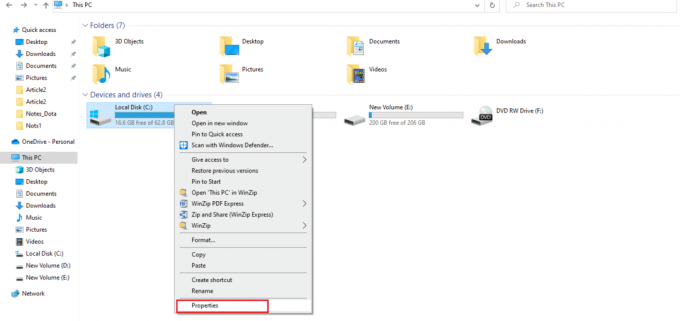
3. V Okno vlastností, prejdite na Nástroje a kliknite na Skontrolujte tlačidlo na kontrolu systémových chýb, ako je znázornené.
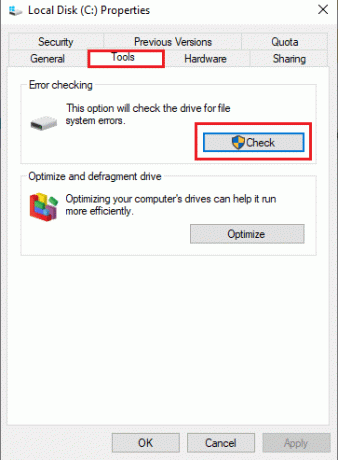
Ak sa nevyskytli žiadne chyby, otvorte okno Steam a skontrolujte, či sa chyba pri aktualizácii Dota 2 nevyriešila.
Možnosť II: Spustite skenovanie SFC a DISM
Ak sa vyskytne nejaký problém v súvislosti so systémom, zachytí sa. Ak sa zistia nejaké chyby, vykonajte kroky uvedené nižšie a spustite kontrolu SFC.
1. Zasiahnite kľúč Windows, typ Príkazový riadok a kliknite na Spustiť ako správca.

2. Kliknite na Áno v Kontrola použivateľského konta výzva.
3. Typ chkdsk C: /f /r /x veliť a udrieť Vstupný kľúč.

4. Ak sa zobrazí výzva so správou, Chkdsk sa nedá spustiť...zväzok sa... používa proces, potom zadajte Y a zasiahnuť Vstupný kľúč.
5. Znova zadajte príkaz: sfc /scannow a stlačte Vstupný kľúč spustiť Kontrola systémových súborov skenovať.

Poznámka: Spustí sa kontrola systému a jej dokončenie bude trvať niekoľko minút. Medzitým môžete pokračovať vo vykonávaní iných činností, ale dávajte pozor, aby ste náhodou nezavreli okno.
Po dokončení skenovania sa zobrazí jedna z týchto správ:
- Ochrana prostriedkov systému Windows nenašla žiadne porušenia integrity.
- Ochrana prostriedkov systému Windows nemohla vykonať požadovanú operáciu.
- Ochrana prostriedkov systému Windows našla poškodené súbory a úspešne ich opravila.
- Ochrana prostriedkov systému Windows našla poškodené súbory, ale niektoré z nich nedokázala opraviť.
6. Po dokončení skenovania reštartváš počítač.
7. Opäť spustite Príkazový riadok ako správca a vykonajte zadané príkazy jeden po druhom:
dism.exe /Online /cleanup-image /scanhealthdism.exe /Online /cleanup-image /restorehealthdism.exe /Online /cleanup-image /startcomponentcleanup
Poznámka: Na správne vykonávanie príkazov DISM musíte mať funkčné internetové pripojenie.

8. Spustiť Para a skontrolujte, či je chyba pri zápise na disk Dota 2 opravená.
Prečítajte si tiež: Ako zálohovať hry Steam
Metóda 7: Vypnite nastavenia iba na čítanie v službe Steam
Je možné, že v službe Steam dôjde k chybe zápisu na disk z dôvodu nedostatku povolenia na jeho spustenie. Ak chcete vypnúť nastavenie iba na čítanie, pozorne postupujte podľa krokov.
1. Zatvorte aplikáciu Steam a otvorte Prieskumník súborov stlačením Klávesy Windows + E spolu.
2. Prejdite na cestu C:\Program Files (x86).
Poznámka: Musíte prejsť na cestu, kde je nainštalovaný klient Steam.

3. Kliknite pravým tlačidlom myši na Para priečinok a vyberte Vlastnosti ako je znázornené.
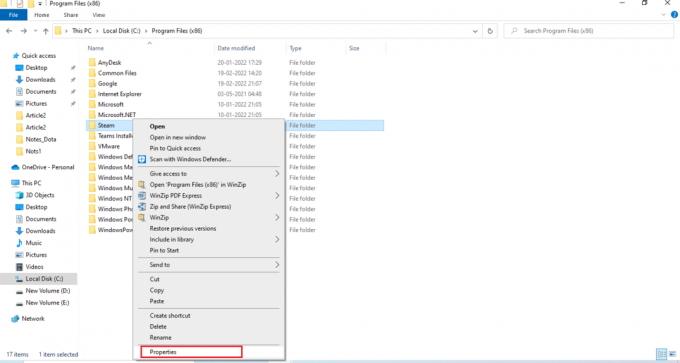
4. V Karta Všeobecné, zrušte výber Len na čítanie (platí len pre súbory v priečinku) začiarkavacie políčko, ak je povolené, ako je znázornené.
5. Kliknite OK.

6. Kliknite OK vo vyskakovacom okne.
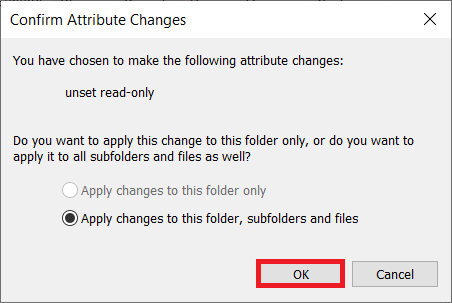
7. Nasledujte Kroky 2 a 3. Prepnite na Bezpečnosť tab a kliknite Upraviť zmeniť povolenia podľa obrázka.
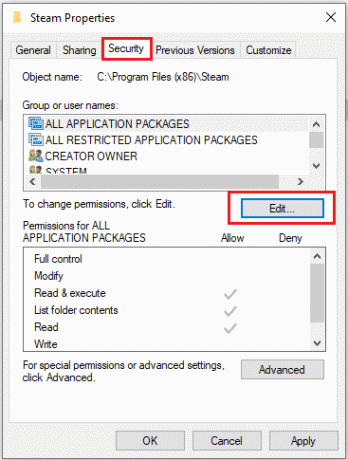
8. Vyberte Používatelia pod Mená skupín alebo používateľov oddiele. Potom začiarknite políčko dovoliť a Úplná kontrola možnosť pod Povolenia používateľov časť, ako je znázornené.
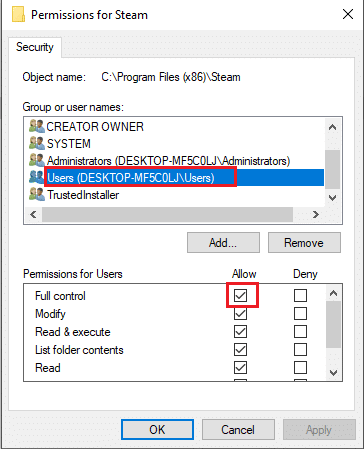
9. Potom vyberte Použiť a OK aby sa zmeny uložili. .
Metóda 8: Overte integritu vyrovnávacej pamäte hry
Je potrebné skontrolovať a opraviť chybu zápisu na disk Dota 2 spôsobenú vyrovnávacou pamäťou hry. Na overenie integrity herných súborov postupujte podľa krokov uvedených nižšie.
1. Otvorené Steam klient ako to bolo urobené skôr.
2. Vyberte Knižnica z panela s ponukami.
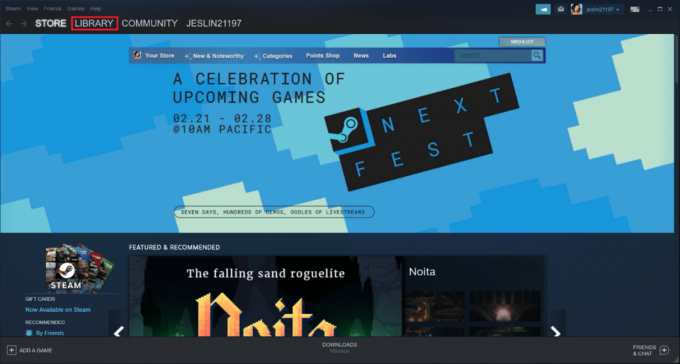
3. Nájdite Dota 2. Kliknite naň pravým tlačidlom myši a vyberte Vlastnosti.
4. Na Lokálne súbory vyberte kartu Overte integritu hrysúbory možnosť.
5. Skúste aktualizovať hra po dokončení procesu.
Prečítajte si tiež:Oprava Steam neustále padá
Metóda 9: Zakázať antivírus (neodporúča sa)
Niekedy môžu antivírusové aplikácie tretích strán brániť procesu aktualizácie svojou interferenciou. Vykonajte kroky uvedené nižšie na deaktiváciu antivírusu a skontrolujte, či je to vinník.
Poznámka: Ako príklad sa tu používa zabezpečenie systému Windows.
1. Zasiahnite Klávesy Windows + I súčasne otvoriť nastavenie.
2. Vyberte Aktualizácie a bezpečnosť nastavenie.

3. Vyberte Zabezpečenie systému Windows možnosť. Na pravej table kliknite na Otvorte Zabezpečenie systému Windows ako je znázornené.
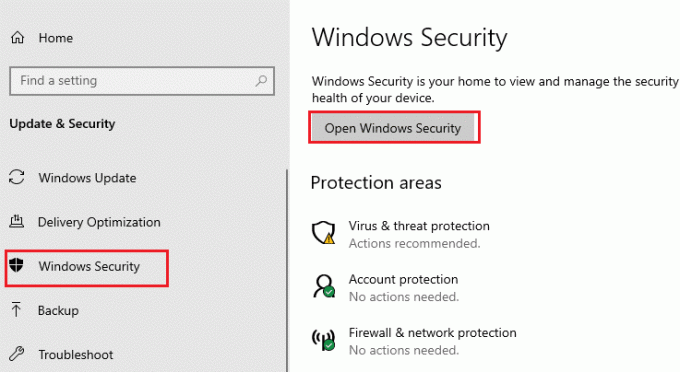
4. V ďalšom okne vyberte Ochrana pred vírusmi a hrozbami.

5. Potom kliknite na Spravovať nastavenia ako je zvýraznené pod Nastavenia ochrany pred vírusmi a hrozbami oddiele.
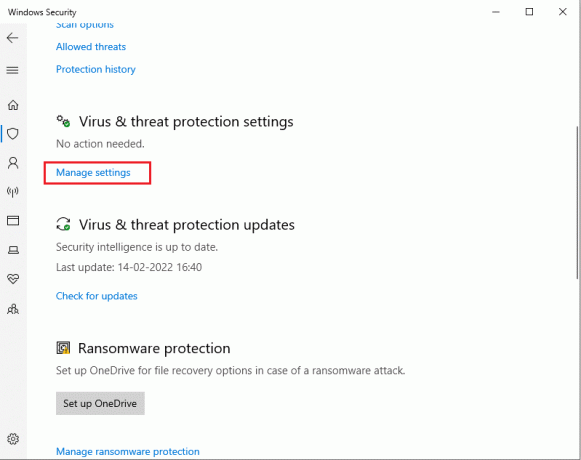
6. Vypnúť a Ochrana v reálnom čase na deaktiváciu antivírusu.

7. Spustiť Para a skontrolujte, či je chyba zápisu na disk Dota 2 teraz vyriešená. Ak je problém vyriešený, povoľte antivírus a umiestnite Dota 2 do jeho zoznamu výnimiek.
Metóda 10: Upravte prístup k riadenému priečinku
Táto metóda kontrolovaného prístupu k priečinkom je alternatívnym spôsobom, ako vyriešiť problémy s chybami pri zápise na disk bez vypnutia programu Windows Defender. Implementujte metódu podľa krokov.
Poznámka: Po dokončení tejto metódy nemusíte vo svojom systéme deaktivovať obrancu systému Windows. Obranca už nebude spôsobovať Steam žiadne problémy.
1. Stlačte tlačidlo Klávesy Windows + I súčasne spustiť nastavenie.
2. Klikni na Aktualizácia a zabezpečenie dlaždice, ako je znázornené.

3. Kliknite na Zabezpečenie systému Windows možnosť. Na pravej table kliknite na Otvorte Zabezpečenie systému Windows ako je znázornené.
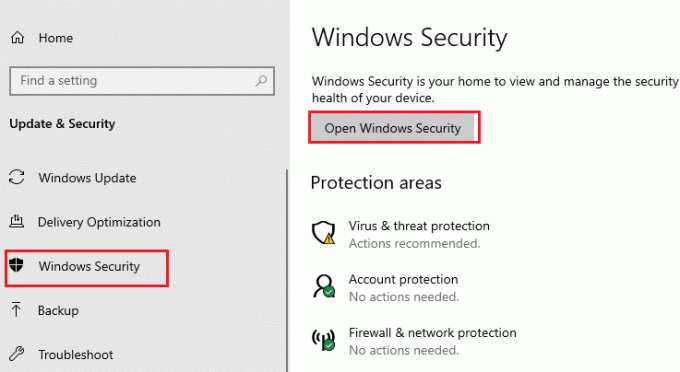
4. Kliknite Ochrana pred vírusmi a hrozbami.
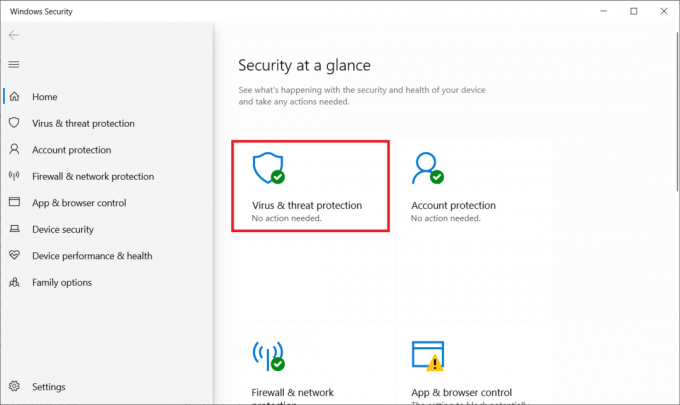
5. Potom prejdite nadol a kliknite na položku Spravujte ochranu proti ransomvéru pod Ochrana proti ransomvéru sekcia, ako je znázornené.
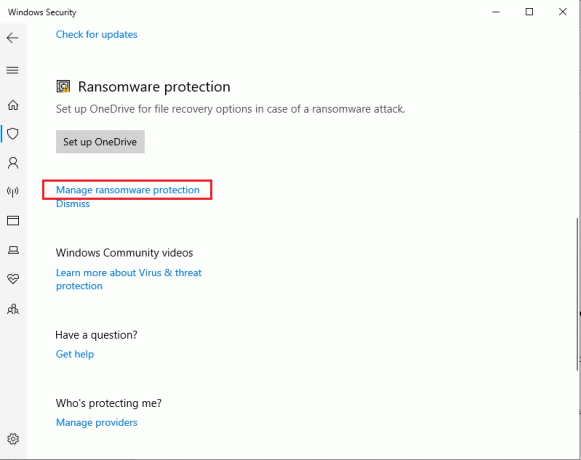
6. Na Výkupná ochrana stránku, prepnite na Riadený prístup k priečinkom a vyberte Povoliť aplikácii prostredníctvom kontrolovaného prístupu k priečinkom ako je zvýraznené.
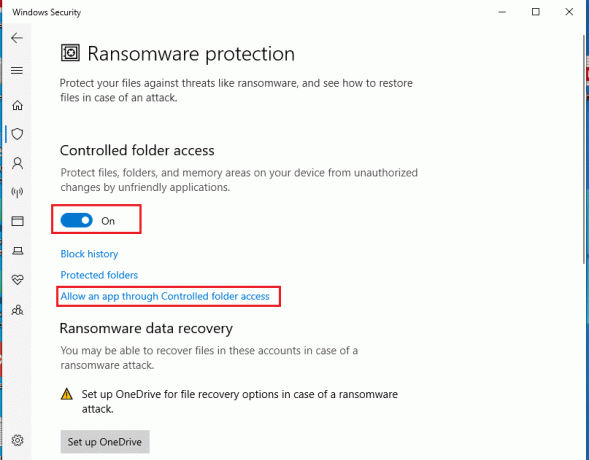
7. Kliknite na Pridajte povolenú aplikáciu s Pridať ikonu symbolu a vyberte Prehľadávať všetky aplikácie možnosť, ako je znázornené.

8. Prejdite na cestu C:\Program Files (x86)\Steam v Prieskumníkovi súborov.
9. Potom vyhľadajte a vyberte Steam.exe a kliknite Otvorené aby ste ho pridali do Riadeného prístupu k priečinku.
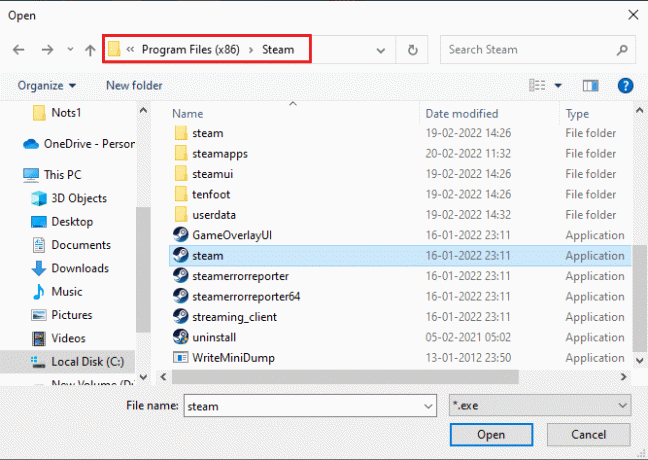
10. Po pridaní môžete nájsť Povoliť aplikácii prostredníctvom kontrolovaného prístupu k priečinkom stránku so súborom pridaným, ako je znázornené nižšie.
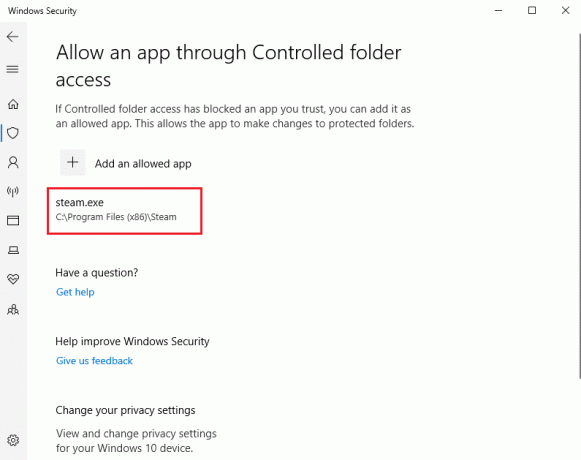
Prečítajte si tiež: Ako opraviť neotváranie Steamu v systéme Windows 10
Metóda 11: Odstráňte ochranu proti zápisu na disk
Na vyriešenie chyby zápisu na disk sa oplatí odstrániť ochranu proti zápisu na disk. Postupujte podľa krokov.
1. Zasiahnite kľúč Windows, typ Príkazový riadok a kliknite na Spustiť ako správca.

2. Kliknite na Áno v Kontrola použivateľského konta výzva.
3. Napíšte nasledujúce príkazy jeden po druhom, ako je znázornené, a stlačte Zadajte po každom príkaze.
diskpartzoznam diskuvyberte disk #atribúty disk clear only read only
Poznámka: Vymeňte # s číslom reprezentujúcim váš lokálny disk. Tu, 1 bol vybraný.
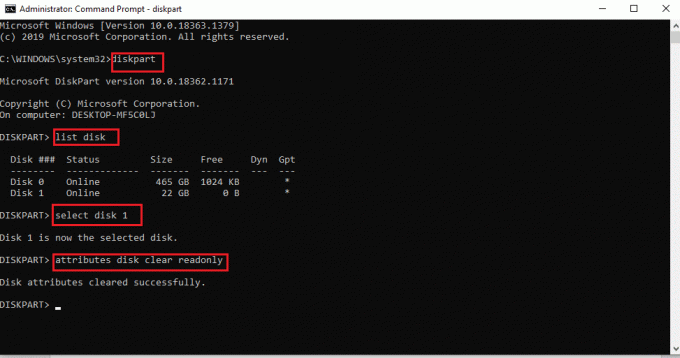
4. Teraz zatvorte okno príkazového riadka a znova pripojte pevný disk. Spustite Steam a aktualizujte hru.
Metóda 12: Presuňte hru Dota 2 na inú jednotku
Skúste nainštalovať hru Dota 2 na inú jednotku, pretože súčasný priečinok môže obsahovať poškodené súbory a skontrolujte, či môžete hru spustiť. Môže to vyzerať ťažko, ale je to jednoduchá metóda. Vykonajte kroky jeden po druhom.
1. Spustite Steam klient a vyberte Para panel s ponukami v ľavom hornom rohu ako predtým.
2. Vyberte nastavenie možnosť v ponuke Steam, ako je znázornené.
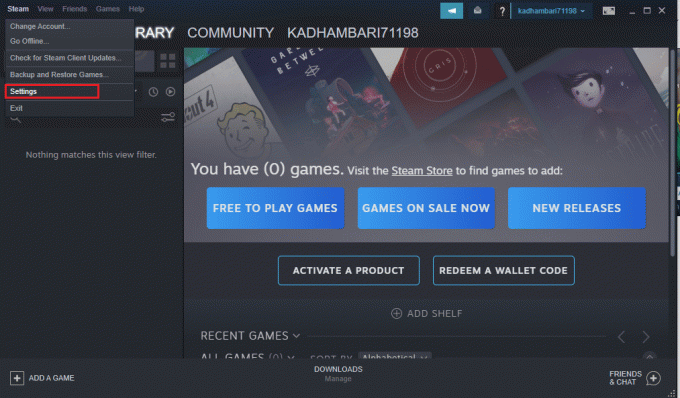
3. Choďte na Karta Sťahovanie. Klikni na Streamovanie priečinkov knižnice pod Knižnice obsahu ako je zvýraznené.

4. Kliknite na symbol pridania ako je uvedené na Správca úložiska stránku.

5. Teraz vyberte zvýraznenú rozbaľovaciu ponuku a vyberte iné umiestnenie lokálneho disku.
6. Potom kliknite Pridať dokončiť cestu k Pridajte nový priečinok knižnice streamov.
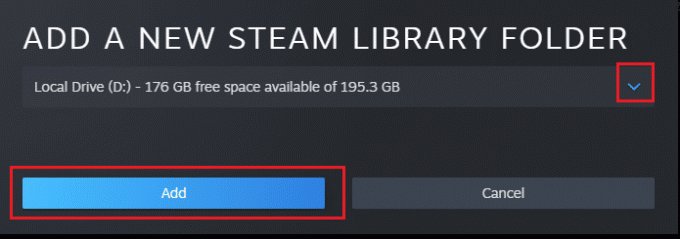
Poznámka: Po vytvorení novej cesty môžete všetky svoje budúce inštalácie uložiť na toto miesto. Keď aktualizujete Dota 2, uloží sa na novú cestu.
Prečítajte si tiež:Ako pridať hry spoločnosti Microsoft do služby Steam
Metóda 13: Obnovte nastavenia Winsock
Winsock reset môže obnoviť počítač z neznámych stiahnutí kvôli problémom so soketom. Jeho resetovanie môže vyriešiť mnohé problémy s pripojením a konfiguráciou sietí. Ak chcete vykonať reset Winsock, postupujte podľa krokov jeden po druhom.
1. Zasiahnite kľúč Windows, typ Príkazový riadok a kliknite na Spustiť ako správca.

2. Kliknite na Áno v Kontrola použivateľského konta výzva.
3. Potom zadajte príkaz netsh winsock reset ako je znázornené a zasiahnuté Zadajte.
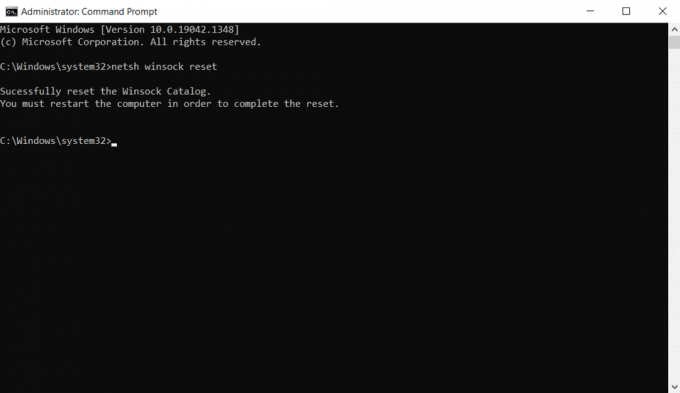
4. Reštart váš systém. Potom spustite okno Steam a skontrolujte, či môžete aktualizovať Dota 2 bez akýchkoľvek prekážok.
Metóda 14: Odstráňte určité priečinky
Niektoré stiahnuté priečinky a súbory môžu spôsobovať problémy. Preto musíte tieto súbory spôsobujúce chyby vymazať a skúste hru aktualizovať znova.
Krok I: Odstráňte priečinok Stiahnuté
1. Otvorené Prieskumník súborov stlačením Klávesy Windows + E súčasne.
2. Prejdite na cestu Steam\Steamapps\sťahovanie.
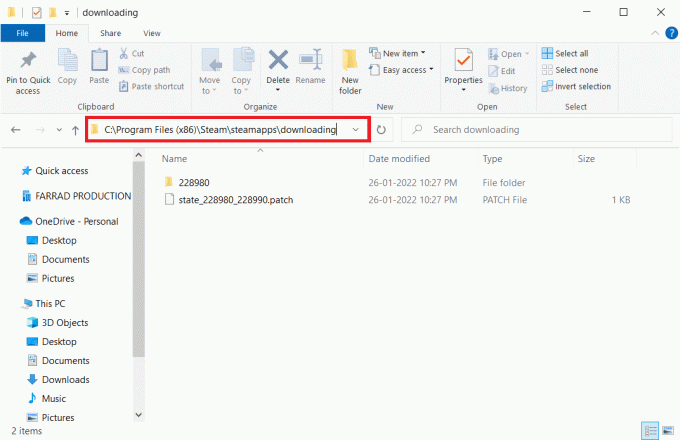
3. Odstrániť všetky sťahovanie súborov a znova aktualizujte hru v klientovi Steam.

Krok II: Odstráňte súbory s veľkosťou 0 kB
1. Prejdite na nasledujúce miesto cesta v Prieskumník súborov.
C:\Program Files (x86)\Steam\steamapps\common
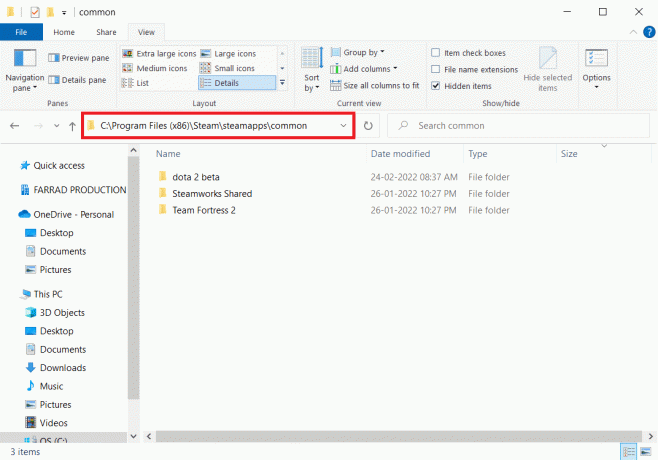
2. Vyhľadajte a súbor s veľkosťou 0 kb. Po nájdení ho odstráňte.
Poznámka: Ak nemôžete nájsť súbor s veľkosťou 0 kB, prejdite na ďalší krok.
3. Teraz spustite Para a aktualizovať hru Dota 2.
Krok III: Odstráňte spoločné súbory
1. Prejdite na zadané miesto cesta v Prieskumník súborov.
C:\Program Files (x86)\Steam\steamapps\common

2. Vyhľadajte a odstráňte Dota 2 súbor bez prípony.
3. Teraz spustite hru Para a aktualizujte hru.
Krok IV: Odstráňte poškodené súbory
1. Otvorené Prieskumník súborov a prejdite na cesta
C:\Program Files (x86)\Steam\logs
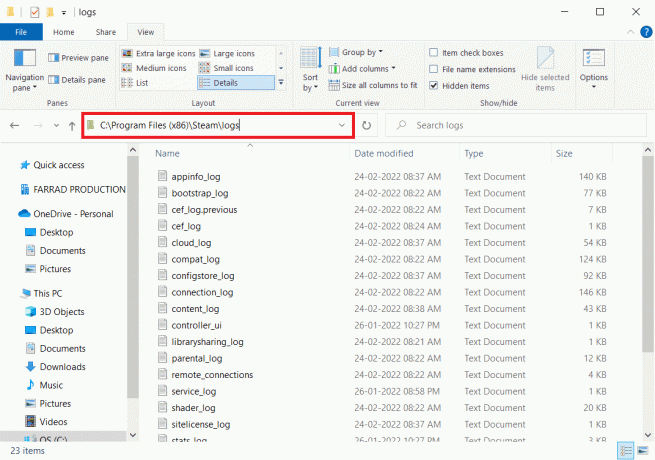
2. Dvakrát kliknite na content_log textový dokument na jeho otvorenie.

3. Vyhľadajte chybu pri zápise stlačením tlačidla Klávesy Ctrl + F.

4A. Ak sa vyskytne chyba pri zápise, postupujte podľa názvu a cesty. Odstráňte poškodený súbor.
4B. Ak nenastane žiadna chyba, zatvorte túto stránku, spustite aplikáciu Steam a zistite, či môžete aktualizovať hru.
Prečítajte si tiež:Opravte čiernu obrazovku League of Legends v systéme Windows 10
Metóda 15: Preinštalujte Dota 2
Dota 2 môže byť dôvodom chyby a nie je na škodu preinštalovať hru na Steam. Ak chcete odinštalovať Dota 2, vykonajte kroky uvedené nižšie.
1. Spustite Para aplikáciu ako predtým.
2. Vyberte Knižnica možnosť v ponuke.

3. Potom kliknite pravým tlačidlom myši na Hra Dota 2 a vyberte Odinštalovať v rozbaľovacej ponuke.
4. Vyberte Odstrániť tlačidlo na potvrdenie procesu odinštalovania vo vyskakovacom okne Steam.
5. Zavrieť aplikáciu po dokončení procesu odinštalovania.
6. Znova spustite Para aplikácie.
7. Do vyhľadávacieho panela zadajte a vyberte Dota 2.

8. Kliknite Hrať teraz na inštaláciu hry.
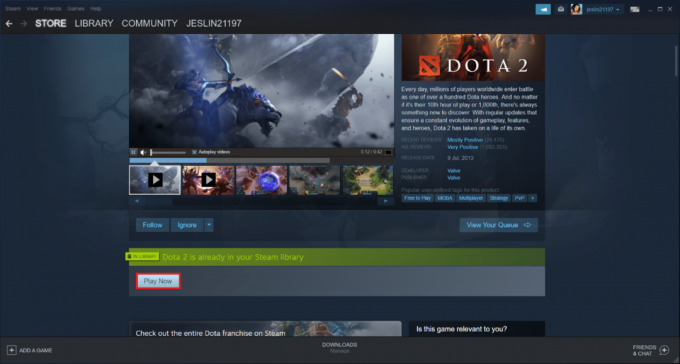
Prečítajte si tiež:Oprava obrázka Steam sa nepodarilo nahrať
Metóda 16: Preinštalujte Steam
Niekedy môže preinštalovanie klientskej aplikácie Steam opraviť chybu zápisu na disk Steam. Postupujte podľa krokov na odinštalovanie a opätovnú inštaláciu Steamu.
Poznámka: Všetky vaše hry nainštalované skôr budú dostupné v priečinku knižnice, aj keď odinštalujete klienta Steam.
1. Najprv prejdite na Para priečinok a kliknite naň pravým tlačidlom myši steamapps priečinok a potom vyberte Kopírovať možnosť.

2. potom prilepte priečinok na inom mieste vytvorte zálohu z nainštalovaných hier.
3. Teraz narazte na kľúč Windows, typ Aplikácie a funkciea kliknite na Otvorené.

4. Vyberte Para a kliknite na Odinštalovať zobrazené tlačidlo zvýraznené.

5. Opäť kliknite na Odinštalovať na potvrdenie.
6. V Odinštalovanie Steam okno, kliknite na Odinštalovať na odstránenie Steam.

7. potom reštart váš počítač so systémom Windows.
8. Stiahnite si Najnovšia verzia z Para z vášho webového prehliadača, ako je znázornené.

9. Po stiahnutí spustite stiahnuté SteamSetup.exe súbor tak, že naň dvakrát kliknete.
10. V Nastavenie Steam sprievodcu, kliknite na Ďalšie tlačidlo.

11. Vyber Cieľový adresár pomocou Prehliadať… možnosť alebo si ponechajte predvolená možnosť. Potom kliknite na Inštalácia, ako je znázornené nižšie.

12. Počkajte na dokončenie inštalácie a kliknite na Skončiť, ako je znázornené.

13. Po nainštalovaní služby Steam presuňte súbor steamapps záložný priečinok, ktorý ste predtým vytvorili do nainštalovaného priečinka Steam.
14. nakoniec reštartujte počítač.
Metóda 17: Kontaktujte oficiálnu podporu Steam
Nenechajte sa znechutiť, ak žiadna z vyššie uvedených metód neodstránila chybu. Posledná výzva je overiť si to u oficiálneho tímu Steam. Oficiálny tím podpory služby Steam vám pomôže a poskytne potenciálnu opravu chyby zápisu na disk.
- Choďte na Stránka podpory služby Steam kontaktovať oficiálny tím služby Steam.
- Oslovte na Diskusné fórum Steam pre ďalšie informácie.
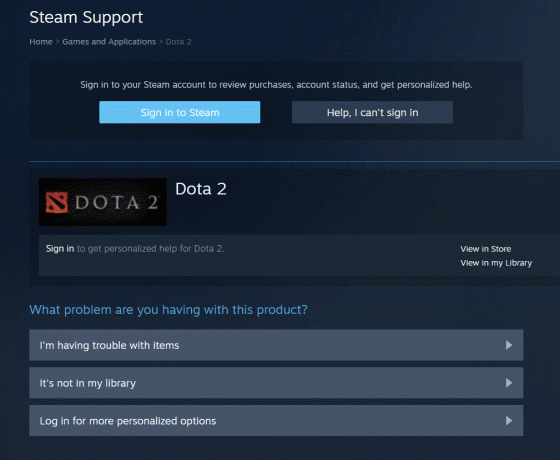
Odporúčané:
- Opravte žiadny zvuk vo Firefoxe
- Ako opraviť poklesy Valorant FPS
- Ako opraviť oneskorenie zdieľania obrazovky Discord
- Ako otvoriť konzolu Steam
Dúfame, že vám tento návod pomohol a že ste ho dokázali opraviť Chyba zápisu na disk Dota 2. Dajte nám vedieť, ktorá metóda sa vám osvedčila najlepšie. Neváhajte nás kontaktovať so svojimi otázkami a návrhmi prostredníctvom sekcie komentárov nižšie. Dajte nám vedieť, o čom sa chcete dozvedieť ďalej.