Ako opraviť poklesy Valorant FPS
Rôzne / / March 04, 2022

Valorant je nedávno vynájdená FPS taktická strieľačka, ktorú vyvinul a vydal Riot Games. Počas hrania hry mnohí používatelia zažili pokles FPS Valorant. Tento problém sa vyskytuje, keď váš počítač nespĺňa požiadavky hry. Ak ste tiež jedným z nich, prinášame vám perfektného sprievodcu, ktorý vás naučí, ako vyriešiť problém s kvapkami Valorant FPS. Tiež vám to pomôže dozvedieť sa o nastaveniach Valorant FPS a zvýšiť Valorant FPS.

Obsah
- Ako opraviť poklesy Valorant FPS
- Metóda 1: Vykonajte čisté spustenie
- Metóda 2: Ukončite aplikácie na pozadí
- Metóda 3: Zmena plánu napájania systému
- Metóda 4: Aktualizujte ovládač grafiky
- Metóda 5: Zapnite herný režim
- Metóda 6: Vypnite herný panel Xbox
- Metóda 7: Zakázať vzhľady s efektmi
- Metóda 8: Upravte nastavenia grafiky v hre
- Metóda 9: Znížte rýchlosť dotazovania myšou
- Metóda 10: Nižšie rozlíšenie hry
- Metóda 11: Upravte nastavenia GameUserSettings
- Metóda 12: Upravte vzhľad a výkon systému Windows
- Metóda 13: Deaktivujte funkciu Game DVR
- Metóda 14: Odstráňte optimalizáciu na celú obrazovku
- Metóda 15: Aktualizujte systém Windows
- Metóda 16: Preinštalujte Valorant
Ako opraviť poklesy Valorant FPS
Predtým, čo si myslíte, že spôsobilo problém s nízkym FPS? Prečítajte si odpovede uvedené nižšie, ktoré výrazne ovplyvnili pokles snímkovej frekvencie v programe Valorant. Oni sú
- Ak máte nie je nainštalovaný a najnovšie aktualizácie systému Windows.
- Kvôli aplikácie požierajúce zdroje beží na pozadí.
- Kvôli zastarané a poškodené grafické ovládače.
- Ak tvoj plán napájania je v úspora batérie režim.
- Kvôli irelevantné nastavenia grafiky Valorant, rozlíšenie a špeciálne efekty pokožky na hre.
- Ak používate a herná myš s vysoká miera hlasovania.
- Ak je nainštalovaný súbor hry poškodený.
Vyskúšajte všetky metódy jeden po druhom, kým nedosiahnete maximálny počet FPS Valorant a Valorant FPS.
Metóda 1: Vykonajte čisté spustenie
Čisté spustenie je metóda na riešenie problémov a zisťovanie, či nejaká aplikácia tretej strany zasahuje do pozadia a spôsobuje problém s vašou hrou. Keďže žiadna z vyššie uvedených metód nefungovala, táto metóda je vašou poslednou kvapkou na zvýšenie Valorant FPS. Preto postupujte podľa krokov uvedených nižšie, aby ste vykonali čisté spustenie prenosného počítača a opravili poklesy Valorant FPS.
1. Stlačte tlačidlo Windows + Rkľúče súčasne a otvorte Bežať dialógové okno.
2. Teraz napíšte msconfig a kliknite OK.
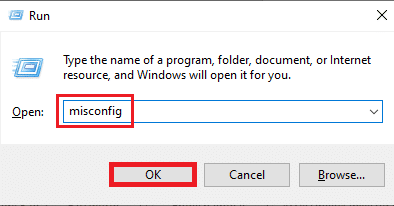
3. Prejdite na servis zrušte začiarknutie na karte Skryť všetky služby spoločnosti Microsoft box a vyberte Zakázať všetko na pravej strane okna, ako je znázornené.

4. Potom prejdite na Začiatok a kliknite na OtvorenéSprávca úloh.
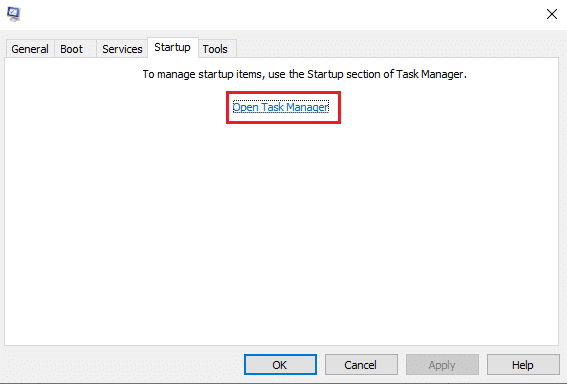
5. Vyberte nepotrebné programy a kliknite Zakázať.
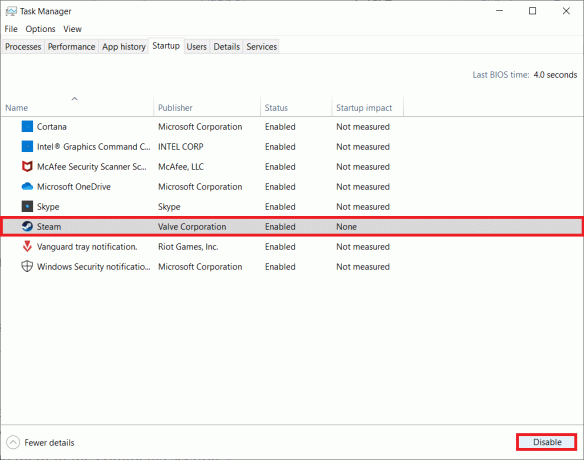
6. Po všetkých krokoch, reštartujte počítač a otvorte hru Valorant. Vyskúšajte hru a zistite, či sa problém s poklesom FPS vyriešil.
Metóda 2: Ukončite aplikácie na pozadí
Všetky aplikácie spustené na pozadí sú náročné na zdroje, čo spotrebúva systémové prostriedky. Provokuje a znižuje FPS na Valorant. Preto sa odporúča zatvoriť všetky zbytočné programy bežiace na pozadí na max FPS Valorant. Postupujte podľa krokov, aby ste urobili to isté.
1. Stlačte tlačidlo Klávesy Ctrl + Shift + Esc súčasne a otvorte Správca úloh možnosť, ako je znázornené.
2. Kliknite pravým tlačidlom myši na program chcete odstrániť a vyberte Ukončiť úlohu možnosť ako je zvýraznená.
Poznámka: Ako príklad je tu použitý Google Chrome.

3. Opakujte rovnaký postup, aby ste odstránili spustené pozadie každej aplikácie.
Po zatvorení všetkých aplikácií na pozadí otvorte Valorant a vyskúšajte si ho. Teraz skontrolujte, či je to vinník za problémom s poklesom Valorant FPS.
Prečítajte si tiež:Ako stiahnuť Hextech Repair Tool
Metóda 3: Zmena plánu napájania systému
Vysoký výkon je pritom nevyhnutným faktorom hranie hier. Môže to byť frustrujúce, ak váš počítač spôsobuje problémy s hraním hry požadovaným spôsobom, najmä v prípade taktických strieľačiek FPS, ako je Valorant, kde je každý výstrel nevyhnutný. Ak chcete zlepšiť výkon vášho systému a naučiť sa, ako zvýšiť Valorant FPS na notebooku, vykonajte kroky uvedené nižšie jeden po druhom.
1. Zasiahnite Windowskľúč a vyberte nastavenieikonu.
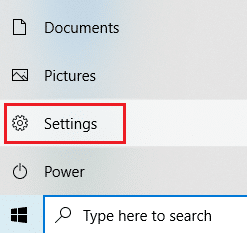
2. Nájdite a vyberte systém možnosť ako je zvýraznená na nastavenie okno.
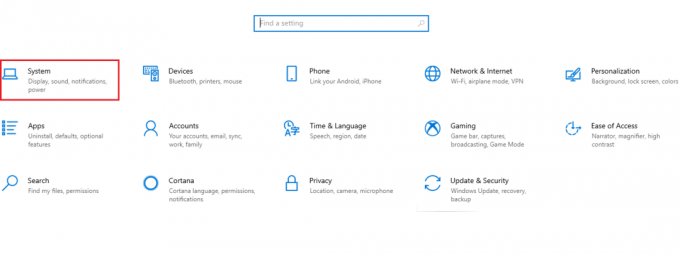
3. Vyberte Napájanie a spánok v ľavom paneli.
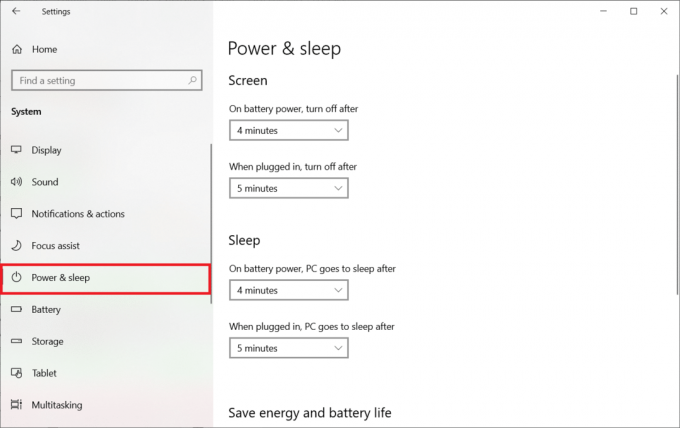
4. Potom kliknite na Ďalšie nastavenia napájania ako je uvedené nižšie Súvisiace nastavenia.

5. Potom vyberte Vytvorte plán napájania možnosť, ako je znázornené na Možnosti napájania okná.

6. Teraz vyberte Vysoký výkon tlačidlo na Vytvorte plán napájania stránku a kliknite Ďalšie pokračovať ďalej.
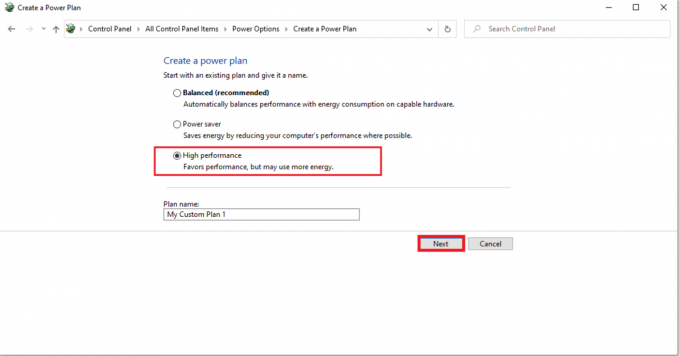
7. Vyberte požadované možnosti na Upraviť nastavenia plánu a kliknite na Vytvorte tlačidlo na dokončenie zmien na zvýšenie výkonu.

Po vytvorení možnosti napájania počítača s vysokým výkonom spustite hru Valorant a otestujte ju, aby ste zistili, či je problém s poklesom FPS vyriešený.
Metóda 4: Aktualizujte ovládač grafiky
Grafický ovládač je program, ktorý riadi ostatné grafické komponenty alebo hardvér vášho počítača. Pre maximálny výkon počítača je nevyhnutné udržiavať tieto grafické ovládače aktualizované. Ak sú tieto ovládače zastarané alebo majú poškodenú grafiku, ovplyvnia Valorant a spôsobia pokles FPS vo vašom systéme Windows. Ak chcete aktualizovať ovládače, postupujte podľa krokov.
1. Zasiahnite kľúč Windows, typ Správca zariadení a kliknite na Otvorené.

2. Dvakrát kliknite na Zobrazovacie adaptéry na hlavnom paneli, aby ste ho rozbalili.
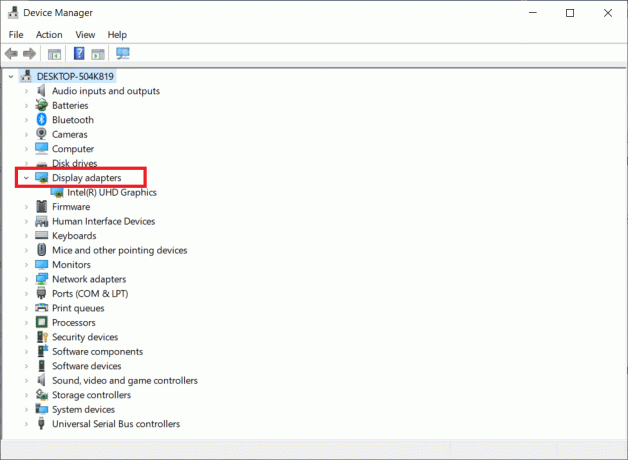
3. Teraz kliknite pravým tlačidlom myši na ovládač grafickej karty (napr. Grafika Intel (R) HD) a kliknite Aktualizujte ovládač.

4. Teraz kliknite na Automaticky vyhľadať ovládače.
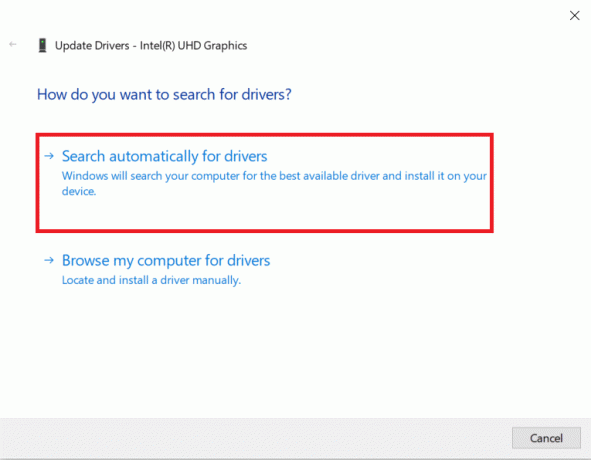
5A. Ak je ovládač zastaraný, automaticky sa aktualizuje na najnovšiu verziu.
5B. Ak sú už vo fáze aktualizácie, na obrazovke sa zobrazí nasledujúca správa, Najlepšie ovládače pre vaše zariadenie sú už nainštalované.

6. Kliknite Zavrieť a reštartujte PC.
7. Znova spustite Udatná hra a skontrolujte, či je problém s poklesom Valorant FPS vyriešený.
Prečítajte si tiež:Opravte problém s poklesom FPS Overwatch
Metóda 5: Zapnite herný režim
Možnosť herného režimu dostupná na PC sa používa na uprednostnenie a zlepšenie herného zážitku a zníženie zbytočných prerušení. The hrací mód poskytuje prioritný prístup k prostriedkom pre hry, ktoré hráte, zatiaľ čo iné aplikácie spustené na pozadí majú menej prostriedkov. Preto podľa nižšie uvedených krokov zapnite herný režim, aby ste optimalizovali hranie v hrách.
1. Stlačte tlačidlo Klávesy Windows + I spoločne otvoriť nastavenie.
2. Nájdite Hranie možnosť, ako je znázornené nižšie v systémových nastaveniach.
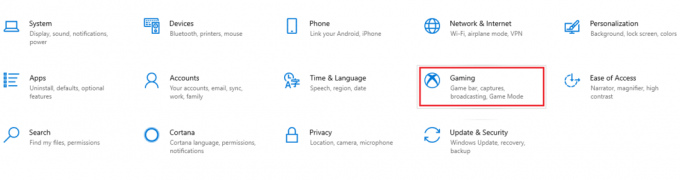
3. Vyberte Hrací mód možnosť v ľavom paneli a zapnite Prepínač herného režimu.
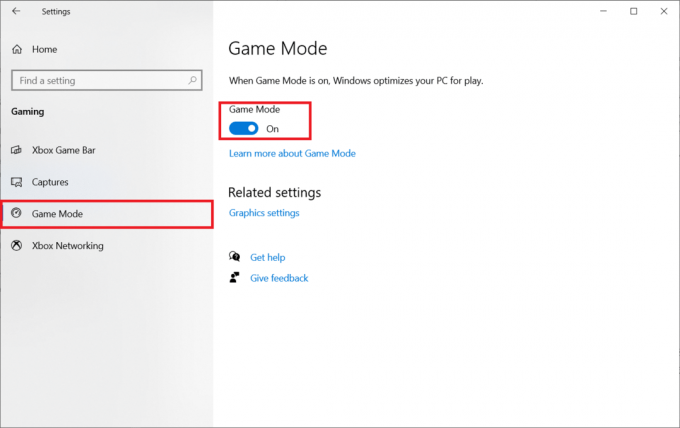
4. Keď je na vašom počítači povolený herný režim, znova ho spustite Valorant.
Metóda 6: Vypnite herný panel Xbox
Niekedy môže panel hry Xbox spôsobiť pokles FPS v hrách. Valorant nie je v tejto otázke výnimočný. Preto podľa nižšie uvedených krokov vypnite herný panel Xbox.
1. Stlačte tlačidlo Klávesy Windows + I súčasne spustiť nastavenie.
2. Nájdite Hranie možnosť, ako je znázornené nižšie v systémových nastaveniach.
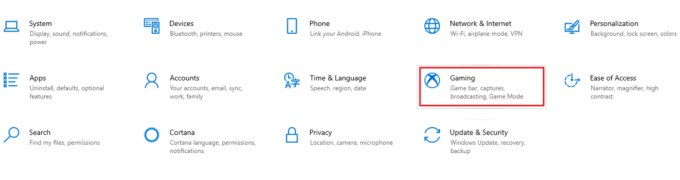
3. Vypnite Povoliť herný panel Xbox.
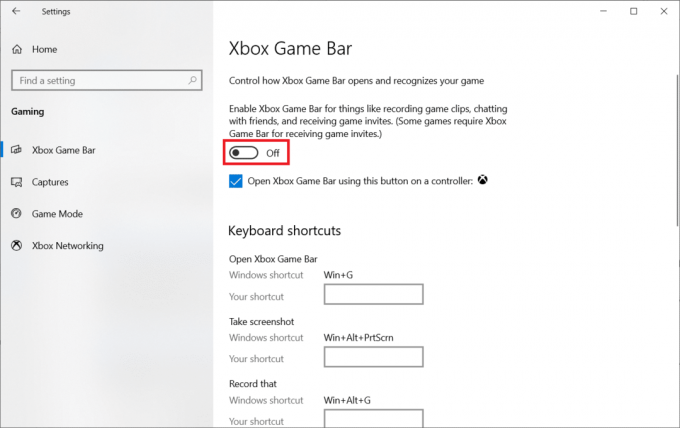
Prečítajte si tiež: Opravte poklesy rámca League of Legends
Metóda 7: Zakázať vzhľady s efektmi
Nasledujúci spôsob, ako zvýšiť Valorant FPS na prenosnom počítači, zakazuje efekty pokožky. Koža je najatraktívnejšia vlastnosť. Vďaka tomu sa budete cítiť výnimočne a jedinečne v každom boji. Tieto skiny so špeciálnymi efektmi vám očividne nahrávajú grafická karta a znížte rýchlosť FPS. V takom prípade skúste deaktivovať efektné vzhľady a zistite, či môžete problém vyriešiť.
Metóda 8: Upravte nastavenia grafiky v hre
Niekedy môžu irelevantné nastavenia grafiky v hre Valorant spôsobiť pokles FPS. Vykonajte kroky na zmenu nastavení Valorant FPS a max FPS Valorant.
1. Stlačte tlačidlo kľúč Windows. Typ Valorant a otvorte ho.
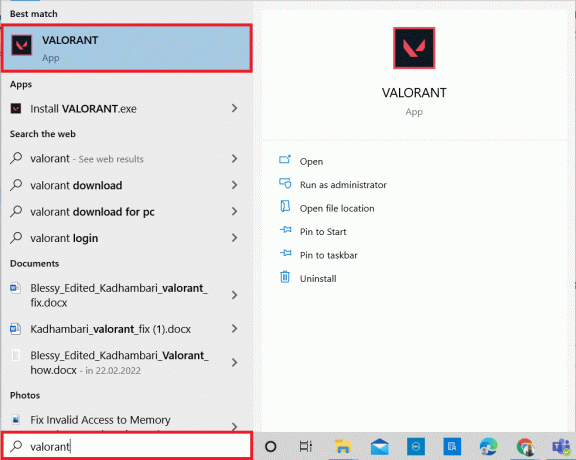
2. Otvorené nastavenie stránku. Vyberte Video z horného panela s ponukami.
Poznámka: Ak sa hra spustí bez domovskej stránky. Potom stlačte tlačidlo Kláves Esc otvoriť nastavenie stránku.

3. Pod Video sekciu, vyberte Kvalita grafiky a nastavte všetky potrebné zmeny podľa tabuľky uvedenej nižšie.
- Viacvláknové vykresľovanie – ON
- Anizotropné filtrovanie – 1x
- Anti-Aliasing – Žiadne
- Vsync – Vypnuté
- Materiál – Nízka alebo Stredná
- Detail – Nízka alebo Stredná
- Kvalita používateľského rozhrania – Nízka alebo Stredná
- textúra – Nízka alebo Stredná
- Jasnosť – Vypnuté
- Tiene – Vypnuté
- Bloom – Vypnuté
- Skreslenia – Vypnuté

4. Po zmene všetkých vyššie uvedených grafických nastavení zatvorte hru Valorant a znova ju spustite. Potom experimentujte s hrou a skontrolujte, či problém s nízkym FPS nezmizol.
Prečítajte si tiež: 8 spôsobov, ako opraviť riziko dažďa 2 Multiplayer nefunguje
Metóda 9: Znížte rýchlosť dotazovania myšou
Herná myš s vysokou mierou hlasovania v nastavení hry môže byť zodpovedná za problém s nastaveniami nízkej hodnoty Valorant FPS. Preto sa odporúča otvoriť softvér myši a nastaviť rýchlosť hlásenia alebo frekvenciu dotazovania na 500 Hz, aby sa vykonalo zvýšenie FPS Valorant.
Metóda 10: Nižšie rozlíšenie hry
Ak chcete zmeniť nastavenia grafiky Valorant, zmeňte rozlíšenie v hre Valorant. Implementujte kroky uvedené nižšie na zlepšenie nastavení Valorant FPS.
1. Spustite Udatná hra a otvorte nastavenie ako to bolo urobené skôr.
2. Vyberte Video z horného panela s ponukami.

3. Potom vyberte generál možnosť pod Video oddiele.

4. Klikni na Rozhodnutie rozbaľovacia šípka a znížiť a rýchlosť rozlíšenia ako si praješ.
Poznámka: Nenastavujte príliš nízke rozlíšenie, pretože poskytujú veľmi nekvalitnú grafiku.

Prečítajte si tiež:2 spôsoby, ako zmeniť rozlíšenie obrazovky v systéme Windows 10
Metóda 11: Upravte nastavenia GameUserSettings
Používateľské nastavenia hry môžete upraviť manuálne z priečinka s údajmi miestnej aplikácie, aby ste zvýšili Valorant FPS.
1. Zasiahnite kľúč Windows, typ %localappdata%a kliknite na Otvorené.

2. Prejdite nadol a dvakrát kliknite na Valorant priečinok.
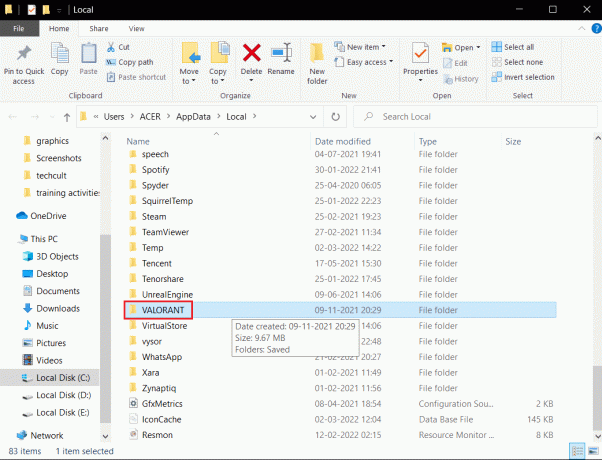
3. Dvakrát kliknite na Uložené priečinok.
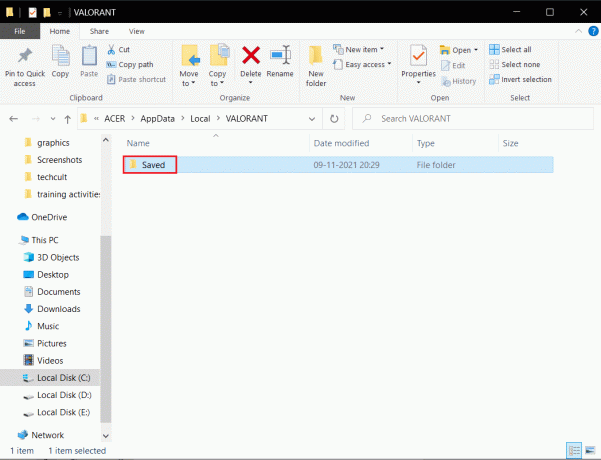
4. Potom dvakrát kliknite na Konfig priečinok.
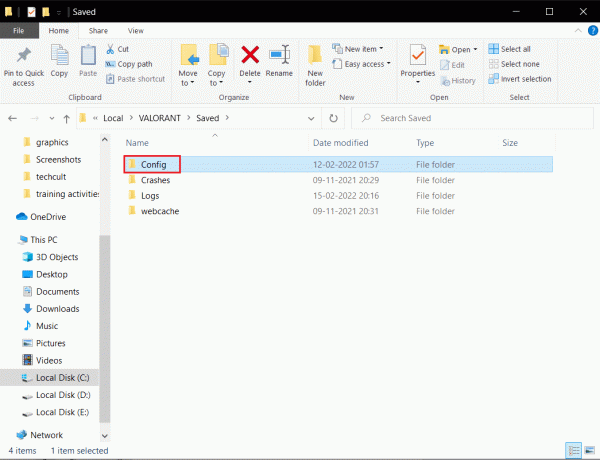
5. Tu otvorte prvý priečinok, ktorý obsahuje GameUserSetting.
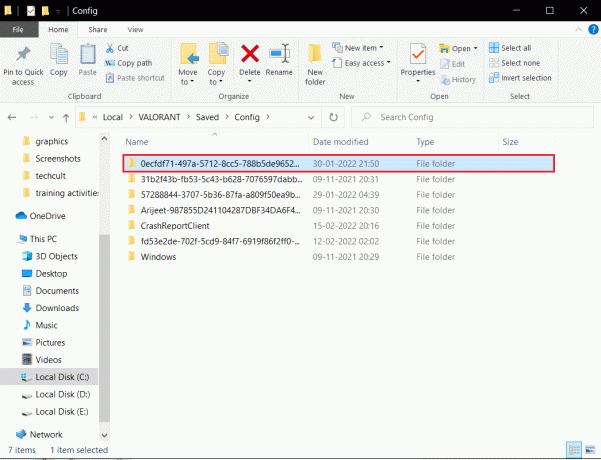
6. Ďalej dvakrát kliknite na Windows priečinok.
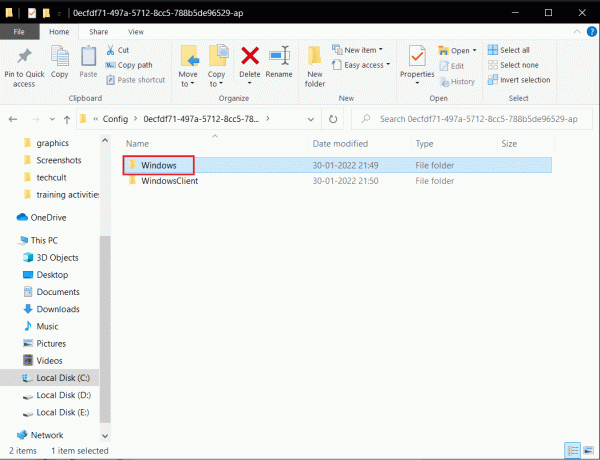
7. Dvakrát kliknite na GameUserSettings konfiguračný súbor nastavení.
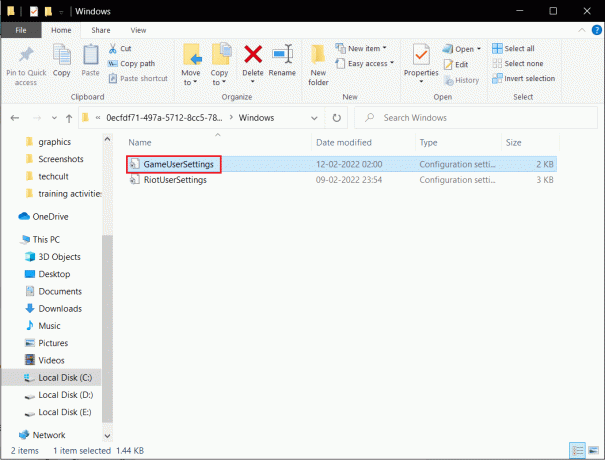
8. Prejdite nadol, upravte a nastavte nasledujúce hodnoty ScalabilityGroups
sg. Kvalita rozlíšenia = 100,000000sg. ViewDistanceQuality=0sg. AntiAliasingQuality=0sg. Kvalita tieňa=0sg. PostProcessQuality=0sg. Kvalita textúry=0sg. EffectsQuality=0sg. Kvalita lístia = 0sg. Kvalita tieňovania = 0
Poznámka: Môžete znížiť sg. Kvalita rozlíšenia ďalej zvýšiť Valorant FPS.
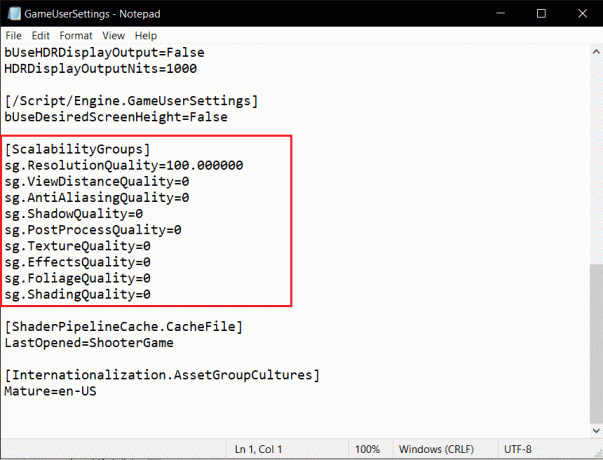
9. Zasiahnite Klávesy Ctrl + S súčasne uložiť zmeny a zatvoriť súbor.
10. Nakoniec spustite Valorant hra.
Metóda 12: Upravte vzhľad a výkon systému Windows
Tu je návod, ako opraviť poklesy Valorant FPS úpravou vzhľadu a výkonu.
1. Stlačte tlačidlo kľúč Windows, typ Upravte vzhľad a výkon systému Windows a kliknite Otvorené.

2. Povoliť Upravte pre najlepší výkon možnosť, ako je znázornené.
3. Teraz kliknite Použiť a potom OK aby sa zmeny uložili.
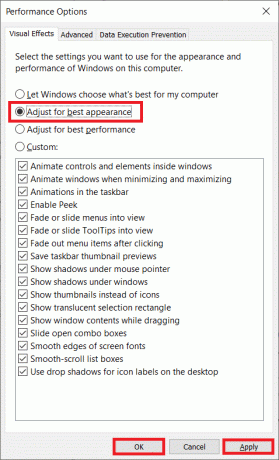
4. Po dokončení si zahrajte testovaciu hru a zistite, či Valorant FPS funguje dobre.
Prečítajte si tiež:Opravte chybu v neplatnom prístupe k umiestneniu pamäte v programe Valorant
Metóda 13: Deaktivujte funkciu Game DVR
Game DVR je funkcia vytvorená pre aplikácie Xbox na vytváranie snímok obrazovky a nahrávanie hry. Táto funkcia je špeciálne navrhnutá pre Xbox, a preto by mohla byť zodpovedná za spustenie poklesu FPS na Valorant. Ak to chcete vyriešiť, vykonajte uvedené kroky a deaktivujte funkciu Game DVR na vašom počítači.
1. Stlačte tlačidlo Windows + Rkľúče spoločne otvoriť Bežať dialógové okno.
2. Typ regedit v dialógovom okne a stlačte Vstupný kľúč otvoriť Editor databázy Registry okno.
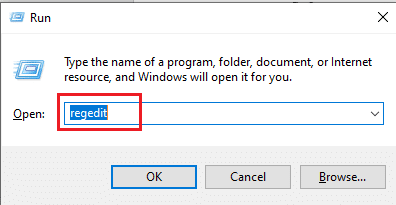
3. Kliknite Áno v Kontrola použivateľského konta výzva.
4. Na Editor databázy Registry prejdite na stránku cesta ako je znázornené.
Počítač\HKEY_CURRENT_USER\System\GameConfigStore

4. Dvakrát kliknite na GameDVR_Enabled možnosť na GameConfigStore priečinok.
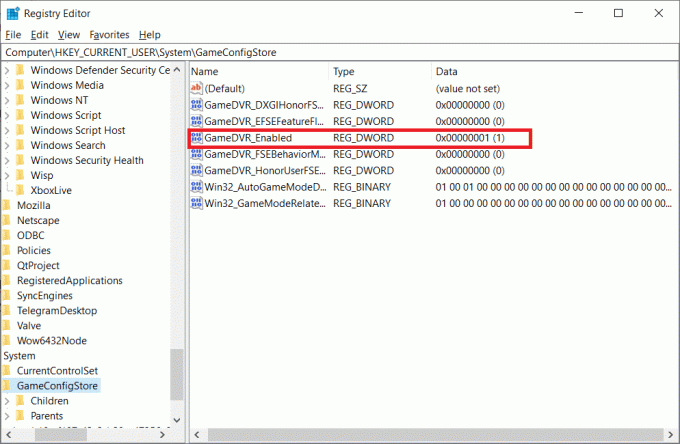
5. Potom na Upravte hodnotu DWORD pop-up, zmeňte Hodnotové údaje do 0 a kliknite OK aby sa zmeny uložili.
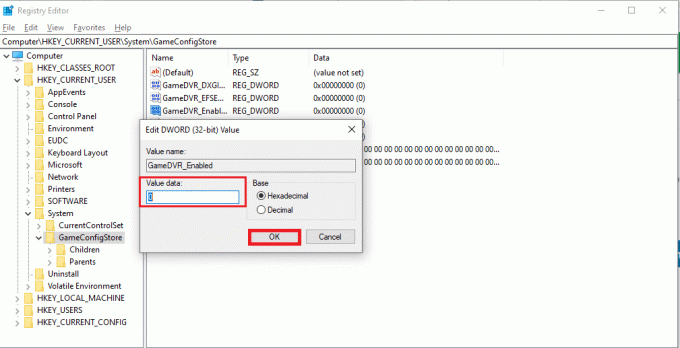
6. Teraz dvakrát kliknite na GameDVR_FSEBehaviorMode možnosť. Zmeniť Hodnotové údaje do 0 vo vyskakovacom okne a kliknite OK aby sa zmeny uložili.
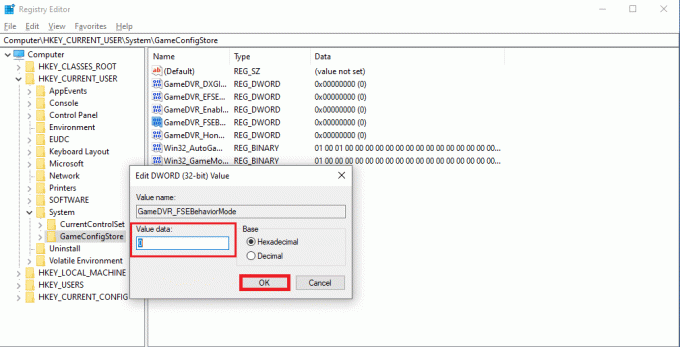
7. Opäť prejdite na cesta
Počítač\HKEY_LOCAL_MACHINE\SOFTWARE\Microsoft\PolicyManager\default\ApplicationManagement\AllowGameDVR
8. Dvakrát kliknite na Hodnota možnosť. Set Hodnotové údaje do 0 na Upraviť DWORD vyskakovacie okno a kliknite naň OK dokončiť zmeny.
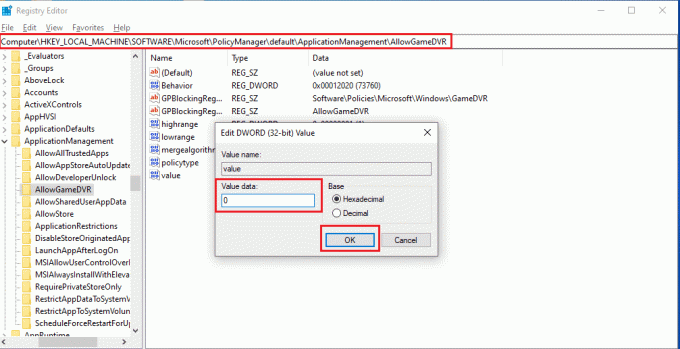
9. Po vykonaní všetkých vyššie uvedených krokov na deaktiváciu herného DVR zatvorte okná Editora databázy Registry. Reštart váš počítač a skontrolujte, či je problém s nízkym FPS v hre Valorant opravený.
Metóda 14: Odstráňte optimalizáciu na celú obrazovku
Niektorí používatelia navrhli cez Reddit, že zakázaním celej obrazovky sa výrazne zvýši FPS na Valorant. Aj keď to nemusí fungovať pre všetkých, nie je na škodu to raz vyskúšať, pretože nikdy neviete, že môžete mať šťastie. Ak chcete vykonať zvýšenie FPS Valorant, postupujte podľa týchto krokov.
1. Otvorené Prieskumník súborov stlačením Klávesy Windows + E.
2. Prejdite na zadané cesta
C:\Riot Games\VALORANT\live
Poznámka: Prejdite na cestu, kde je Valorant.exe súbor sa nachádza.

2. Kliknite pravým tlačidlom myši na súbor Valorant.exe a vyberte Vlastnosti.

3. Tu prejdite na Kompatibilita kartu a povoliť Zakázať optimalizáciu na celú obrazovku zaškrtávacie políčko pod nastavenie oddiele.
4. Teraz kliknite Použiť a potom OK dokončiť zmeny.
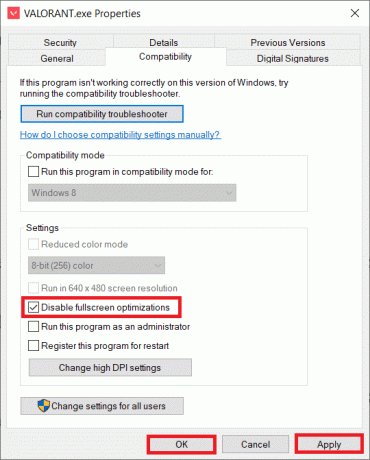
5. Teraz spustite Valoranta a zasiahnite kláves F11 raz za obrazovka s oknom. Skontrolujte, či táto metóda zvýšila váš pokles FPS
Poznámka: Zasiahnite kláves F11 dvakrát použiť režim celej obrazovky.
Metóda 15: Aktualizujte systém Windows
V prípade problémov s výkonom by ste mali najskôr skontrolovať, či sú pre softvér k dispozícii nejaké aktualizácie. Je potrebné udržiavať váš systémový softvér aktualizovaný a udržiavať Valorant FPS zvýšené. Postupujte podľa krokov, aby ste urobili to isté a vykonajte zvýšenie Valorant FPS.
1. Stlačte tlačidlo Klávesy Windows + I súčasne spustiť nastavenie.
2. Klikni na Aktualizácia a zabezpečenie dlaždice, ako je znázornené.

3. V aktualizácia systému Windows kliknite na kartu Skontroluj aktualizácie tlačidlo.

4A. Ak je k dispozícii nová aktualizácia, kliknite Nainštalovať teraz a postupujte podľa pokynov na aktualizáciu.

4B. V opačnom prípade, ak je systém Windows aktuálny, zobrazí sa Ste aktuálny správu.

Prečítajte si tiež: 14 spôsobov, ako znížiť svoj Ping a zlepšiť online hranie
Metóda 16: Preinštalujte Valorant
Niekedy môžete mať nainštalované poškodené herné súbory, čo vedie k tomuto problému. Preto môžete hru preinštalovať. Na preinštalovanie však nie je potrebné úplne odinštalovať hru.
1. Navštíviť Valorant úradník stránku na stiahnutie.

2. Stiahnite si hru a spustite inštalačnú aplikáciu. Tým sa prepíše stará verzia hry.
3. Reštartujte počítač a hrať hru.
Odporúčané:
- Oprava 0xC00D36D5 V systéme Windows 10 nie sú pripojené žiadne kamery
- Aké sú požiadavky na prenosný počítač Valorant?
- Ako skontrolovať stav batérie v systéme Android
- Ako hrať Chess Titans v systéme Windows 10
Dúfame, že táto príručka bola užitočná a že ju poznáte ako opraviť kvapky Valorant FPS problém. Dajte nám vedieť, ktorá metóda sa vám osvedčila najlepšie. Ak máte nejaké otázky alebo návrhy, napíšte ich do sekcie komentárov. Dajte nám vedieť, o čom sa chcete dozvedieť ďalej.



