5 najlepších spôsobov, ako premenovať hárok v programe Microsoft Excel
Rôzne / / March 04, 2022
Môžete to nazvať zošit namiesto súboru programu Excel. V rámci zošita môžu používatelia vytvoriť niekoľko pracovných hárkov, v ktorých údaje je možné importovaťanalyzované alebo dokonca prezentované ako grafy. Vytvorte novú tabuľku, Excel ju pomenuje „Hárok“ a pripojí číslo ako poradie vytvorenia, napr. Hárok5, čo znamená, že v zošite sú pred ním štyri hárky.
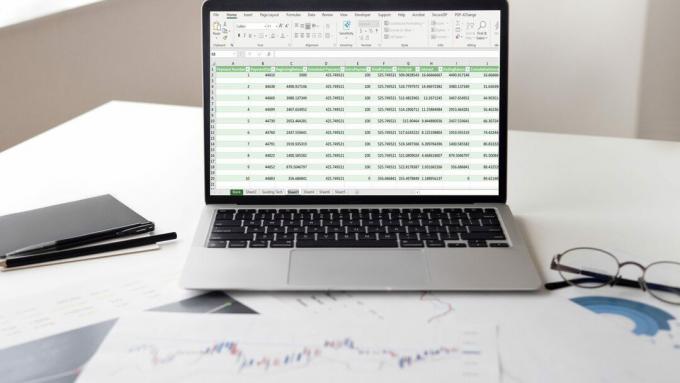
Udržiavanie konvencie pomenovávania hárkov v Exceli však môže byť trochu mätúce, najmä ak hárky obsahujú rôzne informácie. Našťastie môžete tabuľky premenovať. Tu je päť spôsobov, ako to môžete urobiť.
Na čo treba pamätať pri premenovávaní pracovného hárka
Aj keď je premenovanie hárkov v programe Microsoft Excel veľmi dôležité, existujú určité pravidlá, ktoré musíte dodržiavať. Sú nižšie:
- Hárok nemôžete premenovať na „História“.
- Názov hárka nemôžete nechať prázdny.
- Názov hárku nemôže presiahnuť 31 znakov.
- Pri pomenovaní hárkov nemôžete použiť špeciálne znaky ako?, /, [, *,\ atď.
- Názov listu nemôže začínať ani končiť apostrofom.
Keďže tieto informácie prekážajú, tu je našich päť najlepších spôsobov premenovania hárka v programe Microsoft Excel.
Používanie klávesovej skratky
V programe Microsoft Excel použite na premenovanie hárka klávesovú skratku Alt. Ukážeme vám, ktoré klávesy použiť.
Krok 1: Spustite súbor Microsoft Excel.

Krok 2: Kliknutím na hárok, ktorý chcete premenovať, ho označte ako aktívny.

Krok 3: Stlačením Alt + H + O + R na klávesnici aktivujte príkaz Premenovať hárok.

Krok 4: Napíšte nový názov a stlačte Enter.
Upozorňujeme, že klávesové skratky aktivujete stlačením klávesu Alt na klávesnici. Stlačením H sa vyberie karta Domov, O sa vyberie karta Formát a R sa vyberie možnosť Premenovať hárky. Hlavnou výzvou tejto možnosti je, že je dosť ťažké si ju zapamätať.
Dvojité kliknutie ľavým tlačidlom myši na ponuku hárkov
Najjednoduchší spôsob, ako premenovať pracovný hárok, je dvakrát naň kliknúť. Funguje to takto:
Krok 1: Spustite súbor Microsoft Excel.

Krok 2: Presuňte kurzor do spodnej časti stránky pred panel úloh a mali by ste tu vidieť rôzne karty hárkov.

Krok 3: Dvakrát kliknite ľavým tlačidlom myši na hárok, ktorý chcete premenovať, zvýrazní sa aktuálny názov, aby ste ho mohli upraviť.

Krok 4: Napíšte názov nového hárku a stlačte Enter.
Kliknite pravým tlačidlom myši na ponuku Hárok
Ďalším rýchlym spôsobom, ako premenovať pracovný hárok, je kliknúť pravým tlačidlom myši na existujúci názov. Funguje to takto:
Krok 1: Spustite súbor Microsoft Excel.

Krok 2: Presuňte kurzor do spodnej časti stránky pred panel úloh a mali by ste tu vidieť rôzne karty hárkov.

Krok 3: Kliknite pravým tlačidlom myši na hárok, ktorý chcete premenovať.
Krok 4: Výberom položky Premenovať zvýrazníte aktuálny názov hárka.

Krok 5: Zadajte nový názov hárka a stlačte kláves Enter.
Jednou z hlavných výhod tejto metódy je, že je pomerne jednoduchá. Celý proces môžete dokončiť dvoma kliknutiami myšou.
Pomocou karty Formát na páse s nástrojmi
Rovnako ako vyššie uvedené metódy je použitie karty Formát na páse s nástrojmi pomerne jednoduché. Jedinou výzvou je, že v porovnaní s prvými dvoma metódami je táto metóda zdĺhavejšia a vyžaduje navigáciu na niekoľkých kartách. Ak chcete vedieť, ako používať túto metódu, skontrolujte nasledujúce kroky:
Krok 1: Spustite súbor Microsoft Excel.

Krok 2: Kliknite na hárok, ktorý chcete premenovať, aby bol aktívny.

Krok 3: Na karte Domov kliknite na položku Formát v časti Bunky.

Krok 4: Kliknite na Premenovať hárok zo zoznamu dostupných možností, čím sa zvýrazní názov hárku.

Krok 5: Zadajte nový názov hárka a stlačte kláves Enter.
Používanie ponuky dostupnosti
Toto je posledná metóda, ktorú vám ukážeme v tomto príspevku. Funguje to iba vtedy, ak ste nezmenili predvolené názvy hárkov. Predvolené názvy hárkov v Exceli sú Hárok1, Hárok2 atď. Ak máte v zošite nejaké nepomenované hárky, Word vás upozorní na problém s prístupnosťou.
Dôvodom je, že ľudia, ktorí sa spoliehajú na čítačku obrazovky, nedokážu povedať, na ktorom hárku sa nachádzajú, kvôli všeobecným názvom hárkov. Ako také môžete tieto hárky premenovať spustením kontroly dostupnosti. Tu je návod, ako pomocou ponuky dostupnosti premenovať názvy hárkov v Exceli.
Krok 1: Spustite súbor Microsoft Excel.

Krok 2: Kliknite na hárok, ktorý chcete premenovať, aby bol aktívny.

Krok 3: Vyberte kartu Kontrola na páse s nástrojmi a potom kliknite na položku Skontrolovať dostupnosť. Vaša akcia spustí okno s výsledkami kontroly celého vášho zošita.
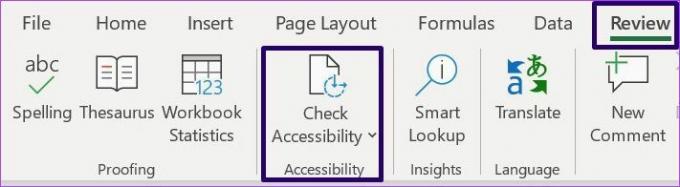
Krok 4: Prejdite do časti s názvom Predvolené názvy hárkov, aby ste videli hárky bez nových názvov.

Krok 5: Kliknite na ikonu šípky nadol napravo od názvu hárka, ktorý chcete zmeniť, a vyberte Premenovať hárok.

Krok 6: Zadajte nový názov hárka a stlačením klávesu Enter nový názov uložte.
Táto metóda je veľmi užitočná, ak máte veľký zošit a nie ste si istí, či ste premenovali všetky hárky.
Správa referencií buniek v programe Microsoft Excel
Premenovanie pracovného hárka pomáha ľahko identifikovať obsah súboru Excel. Tiež to uľahčuje odkazovanie na bunky v Exceli ako ľahko poznáte pracovný hárok na výber.
Posledná aktualizácia 3. marca 2022
Vyššie uvedený článok môže obsahovať pridružené odkazy, ktoré pomáhajú podporovať Guiding Tech. Nemá to však vplyv na našu redakčnú integritu. Obsah zostáva nezaujatý a autentický.



