Ako vynútiť ukončenie programu v systéme Windows 11
Rôzne / / March 05, 2022
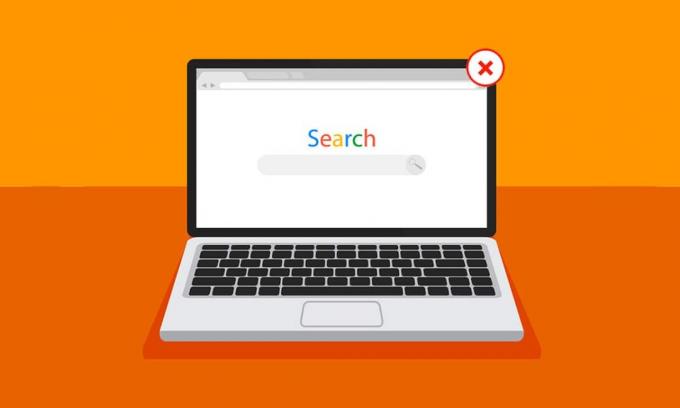
Pri používaní počítača alebo prenosného počítača v náhodný deň sa aspoň raz stretneme s problémami so zamrznutím obrazovky alebo programu. Systém ďalej obmedzuje akúkoľvek ďalšiu akciu z našej strany, pričom každú z našich úloh zdržuje na dlhú dobu. To je, keď sa pokúsite vynútiť zatvorenie programu v systéme Windows 11, najskôr pomocou myši alebo touchpadu a potom pomocou klávesových skratiek, ktoré možno poznáte, alebo náhodným búchaním do klávesov klávesnice. Je to skutočne frustrujúci zážitok počas úradných hodín alebo keď relaxujete pri sledovaní zábavného filmu na Netflixe. Aby sme sa zbavili tohto problému čo najskôr, zostavili sme niekoľko metód, ktoré vám poskytnú dostatok nápadov, ako vynútiť ukončenie programu na počítači so systémom Windows 11. Čítajte ďalej, aby ste porozumeli každej metóde komplexne.
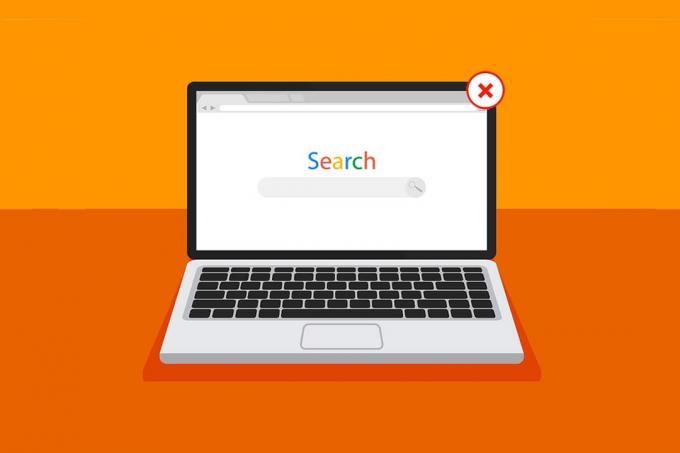
Obsah
- Ako vynútiť ukončenie/zatvorenie programu v systéme Windows 11
- Metóda 1: Cez zobrazenie úloh
- Metóda 2: Cez Správcu úloh
- Metóda 3: Cez dialógové okno Spustiť.
- Metóda 4: Cez príkazový riadok
- Metóda 5: Reštartujte počítač so systémom Windows 11.
- Tip pre profesionálov: Ako vytvoriť prispôsobenú skratku
Ako vynútiť ukončenie/zatvorenie programu v systéme Windows 11
Predtým, ako sa dostaneme k metódam, mali by sme sa dozvedieť niekoľko dôvodov, ktoré nás vedú k vynúteniu zatvorenia programu v systéme Windows 11:
- A program sa môže správať nesprávne a zamrznúť ak nemá dostatok pamäte na správne fungovanie.
- Stáva sa to aj vtedy, keď existuje nesúlad medzi systémovými programami a hardvérom, čo vedie k problémy s konfiguráciou.
- Systém Windows tiež zmrazí konkrétny program zámerne ak porušuje bezpečnosť alebo nadmerne zaťažuje iné dôležité procesy systému Windows.
- Poškodené systémové súbory a zastarané ovládače tiež prispieva k problému so zmrazením programu v systéme Windows.
Takže teraz poďme k bodu, kde uvidíte, ako vynútiť ukončenie programu Windows 11 stolových počítačov/notebookov.
Metóda 1: Cez zobrazenie úloh
Zobrazenie úloh systému Windows 11 dá sa tiež ľahko použiť na zabitie zamrznutej aplikácie. Ak to chcete urobiť, postupujte takto:
1. Stlačte tlačidlo Klávesy Alt + Tab kombináciu z klávesnice na otvorenie Úlohavyhliadka s aktuálne spustenými aplikáciami.
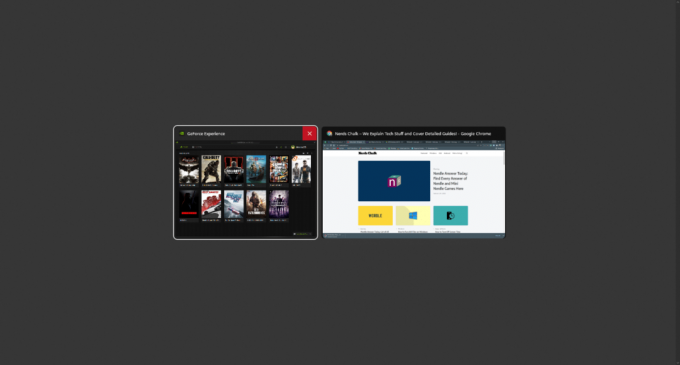
2. Nájdite nereagujúca aplikácia a umiestnite kurzor myši do pravého horného rohu, aby ste našli Červený kríž a kliknutím na ňu aplikáciu odstránite.
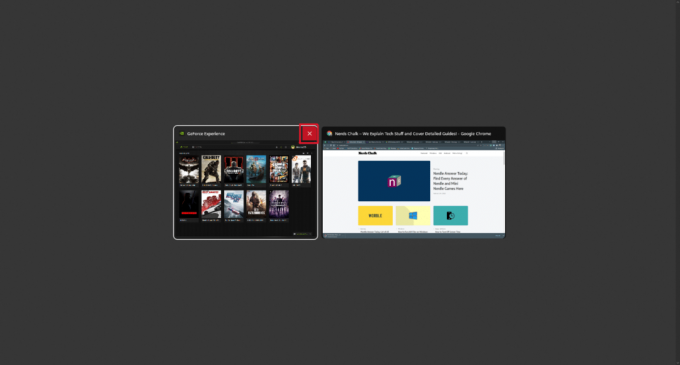
3. Aplikácia sa od tohto momentu zastaví. Spustite ho znova, aby ste ho mohli znova používať.
Prečítajte si tiež:Kompletný zoznam príkazov na spustenie systému Windows 11
Metóda 2: Cez Správcu úloh
Ďalší spôsob, ako zatvoriť zmrazený program, je cez Správca úloh. Správca úloh vám umožňuje vybrať program, ktorý chcete okamžite vypnúť. Ak sa chcete dozvedieť viac o tejto metóde, postupujte podľa týchto krokov:
1. Na obrazovke zmrazeného programu stlačte Klávesy Ctrl + Shift + Esc kombinácia na otvorenie Úlohamanažér.
2. Vyberte zmrazená aplikácia alebo úloha pod Procesy tab.

3. Teraz kliknite na Ukončiť úlohu možnosť v pravom dolnom rohu ukončiť problematickú aplikáciu.

Prečítajte si tiež:Ako povoliť alebo zakázať kompaktný operačný systém v systéme Windows 11
Metóda 3: Cez dialógové okno Spustiť
Zamrznutú aplikáciu môžete ukončiť aj pomocou príkazového okna Spustiť. Vďaka tomu budete vedieť, ako vynútiť ukončenie programu v systéme Windows 11. Ak to chcete urobiť, postupujte takto:
1. Na zamrznutej obrazovke stlačte kombináciu klávesov Klávesy Windows + R otvoriť Bežať príkazové okno.
2. Typ taskkill /im program.exe /t a stlačte Vstupný kľúč na klávesnici na spustenie príkazu.
Poznámka: Musíte vymeniť program.exe s názvom programu, ktorý chcete vynútiť zatvorenie. Použili sme Slovo aplikácia pre ilustráciu. Preto príkaz taskkill /im word.exe /t je znázornené nižšie.
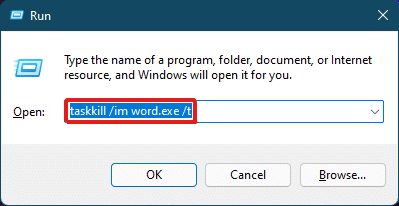
3. Po spustení príkazu sa zamrznutý program zatvorí. Takto vynútite okamžité ukončenie programu v systéme Windows 11.
Prečítajte si tiež:Ako opraviť bzučanie zvuku v systéme Windows 11
Metóda 4: Cez príkazový riadok
Príkazový riadok využíva komplexný prístup k vynúteniu zatvorenia programu v systéme Windows 11. Je to rýchle a jednoduché riešenie na monitorovanie spustených úloh a zabránenie im používať menej pamäte RAM, ak to spôsobilo zamrznutie na prvom mieste.
1. Vyhľadajte a otvorte Príkazový riadok cez okno Vyhľadávací panel ako je znázornené nižšie.
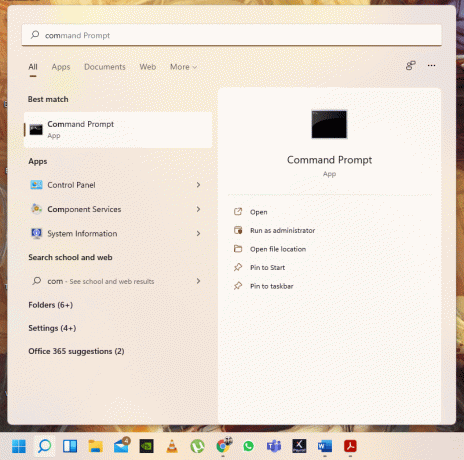
2. Typ zoznam úloh v okne príkazového riadka a stlačte Zadajtekľúč na klávesnici, aby ste ho vykonali.
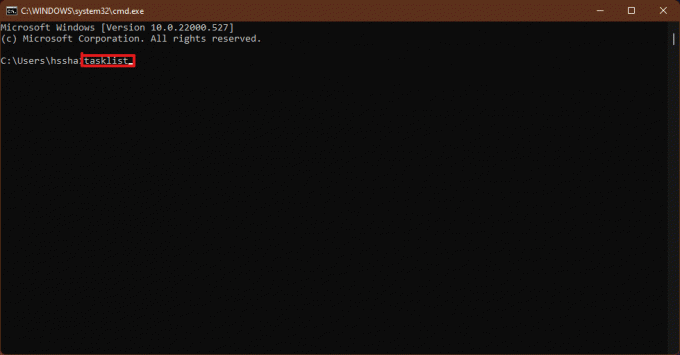
3. Zobrazí sa zoznam úloh spustených na počítači. Prejdite a nájdite nereagujúca aplikácia úlohu a skopírujte názov.
Poznámka: Uvažovali sme o WINWORD.exe úlohu pre ilustráciu, ako je uvedené nižšie. Nájdite a vyberte názov zmrazenej úlohy vo vašom systéme.
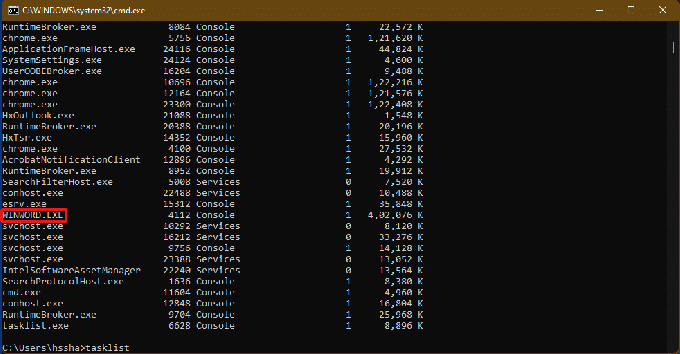
4. V spodnej časti tohto zoznamu zadajte taskkill/im winword.exe a stlačte Vstupný kľúč vykonať príkaz.
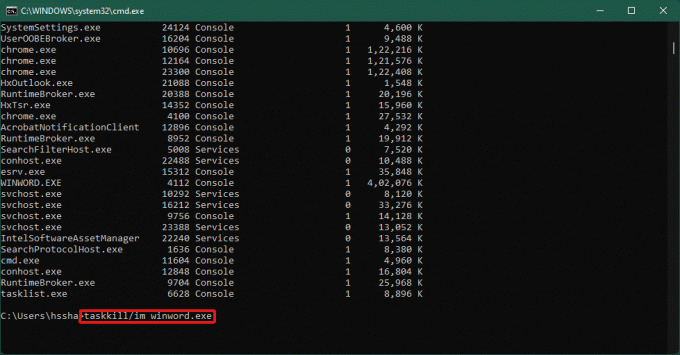
Prečítajte si tiež:Ako povoliť alebo zakázať mobilný hotspot v systéme Windows 11
Metóda 5: Reštartujte počítač so systémom Windows 11
Ak nič z vyššie uvedeného nefunguje a odpoviete na otázku, ako vynútiť ukončenie programu na Windows 11, mali by ste konečne prejsť na reštart.
Poznámka: Mali by ste si uvedomiť, že reštartovaním počítača môžete ukončiť aj ostatné dôležité programy, ktoré sú v danom čase spustené vo vašom systéme.
1. Stlačte tlačidlo Alt + F4 kľúče na klávesnici, aby ste zobrazili výzvu Vypnite Windows objaviť sa.
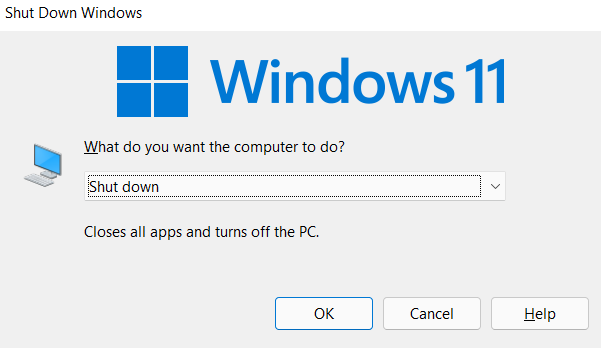
2. Vyberte Reštart možnosť.
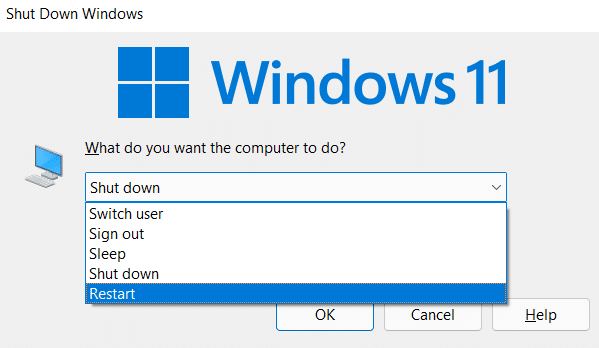
3. Klikni na OK a váš systém sa reštartuje o niekoľko sekúnd znova.

Prečítajte si tiež:Ako vytvoriť skratky na pracovnej ploche v systéme Windows 11
Tip pre profesionálov: Ako vytvoriť prispôsobenú skratku
Na pracovnej ploche si môžete vytvoriť odkaz, ktorý môže zabíjať úlohy, a použiť ho na vyriešenie problému s vynútením ukončenia programu v systéme Windows 11. Ak to chcete urobiť, postupujte takto:
1. Kliknite pravým tlačidlom myši kdekoľvek na prázdne miesto na pracovnej plochy. Kliknite Nový > Skratka možnosť, ako je znázornené.

2. V VytvorteSkratka okno, typ taskkill /f /fi “stav eq neodpovedá v Zadajte umiestnenie poľa položky a kliknite na Ďalšie ako je znázornené nižšie.
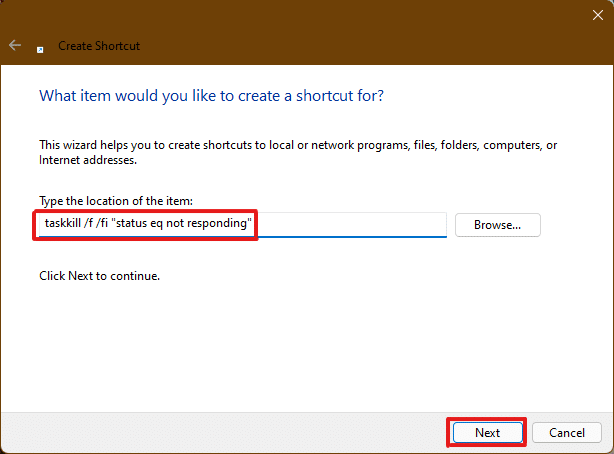
3. Ďalej zadajte názov podľa vlastného výberu (napr. taskkill) prejdite na túto skratku a kliknite na ňu Skončiť na vytvorenie odkazu na pracovnej ploche.
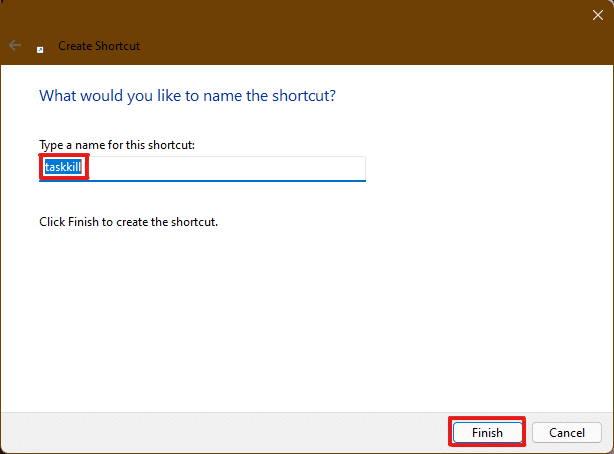
4. Skratka sa vytvorí na pracovnej ploche. Teraz naň kliknite pravým tlačidlom myši a kliknite na Vlastnosti možnosť.
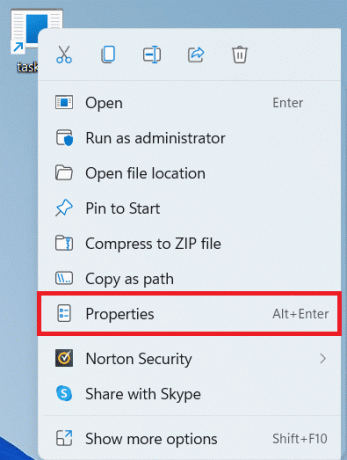
5. Typ Ctrl + Alt + T v Klávesová skratka pole možností, ako je znázornené nižšie.
Poznámka 1: Uistite sa, že ste zadali klávesovú skratku, ktorá ešte nie je priradená vášmu systému pre inú funkciu.
Poznámka 2: Použili sme T kľúč pre taskkill skratka. Namiesto toho môžete použiť ľubovoľný kľúč podľa vlastného výberu T. Napríklad, ak chcete použiť Q kľúč a potom zadajte Ctrl + Alt + Q v Klávesová skratka box.

6. Keď s tým skončíte, kliknite na Použiť a potom OK na nastavenie skratky.
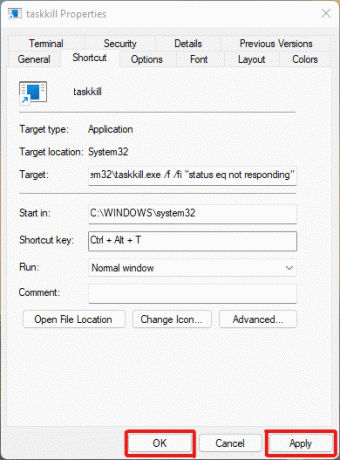
Odporúčané:
- Opravte tepelné škrtenie notebooku
- Ako stiahnuť Mapy Google pre Windows 11
- Ako používať Windows 11 prázdne miesto na paneli úloh
- Ako zobraziť spustené procesy v systéme Windows 11
Týmto článkom sme sa pokúsili odpovedať na vaše pochybnosti o ako vynútiť ukončenie alebo vynútenie zatvorenia programu v systéme Windows 11 a dúfam, že vám to pomohlo. Napíšte, ktoré metódy boli pre vás nové, ktoré problém vyriešili. Oslovte nás, ak pre nás máte nejaké návrhy, uveďte ich do sekcie komentárov nižšie.



