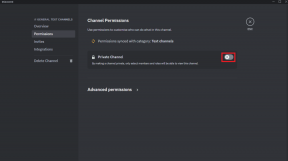Opravte chybu Windows Update 0x8007000d
Rôzne / / March 05, 2022

Odporúča sa pravidelne aktualizovať počítač so systémom Windows, aby ste ho ochránili pred kybernetickými útokmi. Ale niekedy sa pri pokuse o aktualizáciu počítača so systémom Windows 10 zobrazí výzva s Aktualizácia systému Windows 0x8007000d chyba. 0x8007000d Chyba aktualizácie systému Windows zastaví proces aktualizácie a často sa vyskytuje v dôsledku poškodených súborov, poškodených programov atď. Len málo používateľov sa stretne s tým, že inovácia na Windows 11 spôsobí, že nastavenie nemôže pokračovať kvôli chybe poškodeného inštalačného súboru. Napriek tomu máte šťastie, že ste našli tento článok. Táto príručka vám pomôže pochopiť, ako opraviť chyby 0x8007000d Windows 10. Pokračujte v čítaní článku, kde nájdete riešenia.
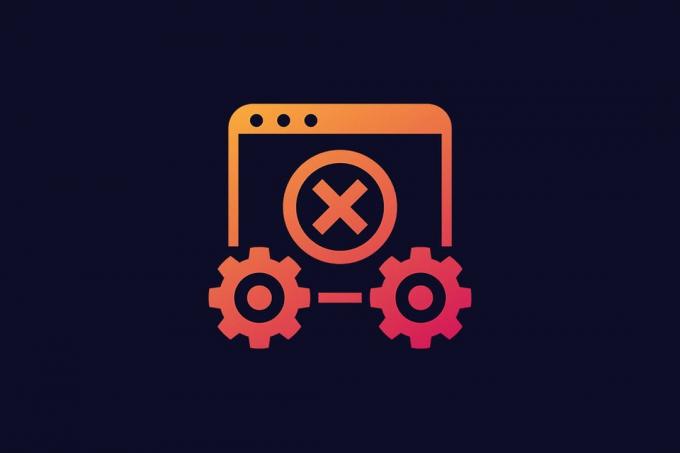
Obsah
- Ako opraviť chybu Windows Update 0x8007000d
- Metóda 1: Vyčistite miesto na disku
- Metóda 2: Spustite kontrolu škodlivého softvéru
- Metóda 3: Spustite Poradcu pri riešení problémov so službou Windows Update
- Metóda 4: Opravte poškodené súbory
- Metóda 5: Použite príkazový riadok
- Metóda 6: Povoľte službu Windows Update
- Metóda 7: Reštartujte službu Windows Update
- Metóda 8: Odstráňte súbory distribúcie softvéru v núdzovom režime
- Metóda 9: Resetujte súčasti aktualizácie
- Metóda 10: Zakázať antivírus (dočasne)
- Metóda 11: Resetujte počítač
- Metóda 12: Použite asistenta aktualizácie systému Windows 10
- Metóda 13: Stiahnite si aktualizácie manuálne
Ako opraviť chybu Windows Update 0x8007000d
Môžete sa stretnúť s viacerými chybové kódy počas aktualizácie váš počítač. Okrem systému Windows 7 sa to deje aj na počítači so systémom Windows 10. Mnoho používateľov uviedlo, že nemôžu nainštalovať konkrétne verzie systému Windows 10 KB3124200, KB4586853, KB4592438. Tu je niekoľko dôvodov, ktoré spôsobujú 0x8007000d Chyba aktualizácie systému Windows. Analyzujte príčinu vášho problému, aby ste ho mohli rýchlo vyriešiť výberom správnej metódy.
- Chýba alebo je poškodený súbory v PC.
- Skorumpovaný programy.
- Vírus alebo malvér útok na PC.
- Neúplné alebo zastarané Komponenty Windows Update v PC.
- Iné programy na pozadí zasahovať do procesu aktualizácie.
- Antivírus rušenie programu a nestabilné internetové pripojenie tiež.
V tejto časti sme zostavili zoznam účinných metód na riešenie problémov, ktoré vám pomôžu opraviť 0x8007000d alebo inštalácia nemôže pokračovať kvôli chybe poškodeného inštalačného súboru. Postupujte podľa metód v rovnakom poradí, aby ste dosiahli dokonalé výsledky.
Metóda 1: Vyčistite miesto na disku
Počítač so systémom Windows nemusí nainštalovať aktualizácie, ak v počítači nie je dostatok miesta. Odstránenie veľkých nevyžiadaných súborov môže uvoľniť pamäť počítača a opraviť všeobecné problémy. Dá sa to urobiť vyčistením miesta na disku, ktoré odstráni všetky dočasné súbory, inštalačné protokoly, vyrovnávaciu pamäť atď. Môže to opraviť, že inštalácia nemôže pokračovať z dôvodu poškodenej výzvy na inštaláciu Chyba. Disk môžete začať čistiť podľa nižšie uvedených krokov.
1. stlačte a podržte Klávesy Windows + I spoločne otvoriť Nastavenia systému Windows.
2. Teraz kliknite na systém ako je ukázané nižšie.
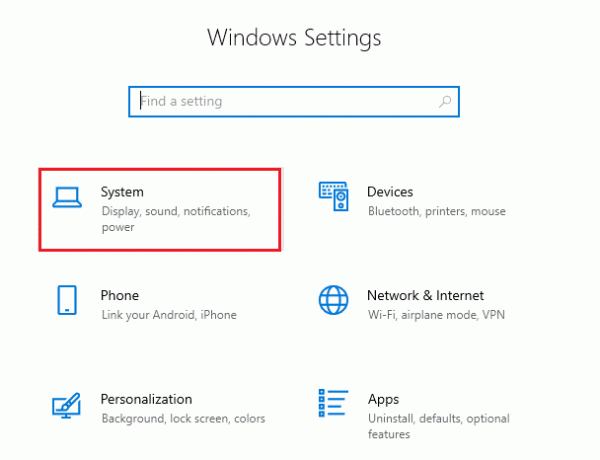
3. V ľavom paneli kliknite na Skladovanie a na pravej table vyberte položku Nakonfigurujte Storage Sense alebo ho spustite teraz odkaz, ako je zvýraznené.
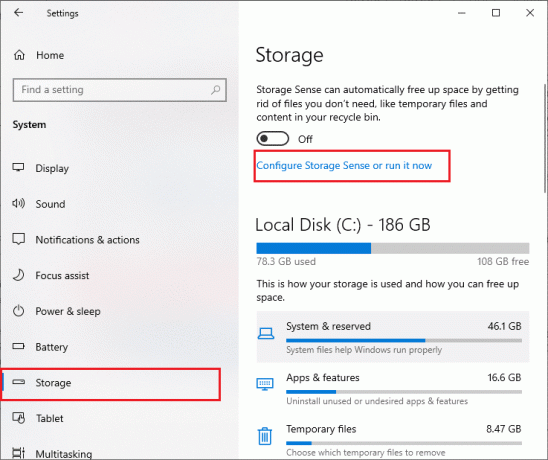
4. V ďalšom okne prejdite nadol na Teraz uvoľnite miesto sekciu a vyberte Vyčistite teraz možnosť, ako je znázornené.
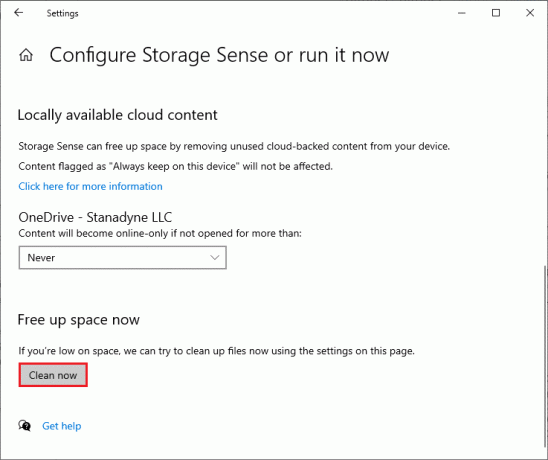
Teraz, keď sú odstránené všetky nepotrebné súbory, skúste aktualizovať systém Windows a skontrolujte, či je problém vyriešený.
Poznámka: Túto metódu možno z tohto článku odstrániť. Nikde som to v súvislosti s problematikou nenašiel.
Metóda 2: Spustite kontrolu škodlivého softvéru
Mnohokrát chyby, ako je nastavenie, nemôže pokračovať v dôsledku poškodeného inštalačného súboru, sú spôsobené vírusmi a škodlivým softvérom. Skontrolujte, či je váš počítač pravidelne kontrolovaný, aby ste sa vyhli ich napadnutiu. Tu sú kroky na spustenie antivírusovej kontroly v počítači.
1. Stlačte tlačidlo Klávesy Windows + I spoločne otvoriť nastavenie.
2. Kliknite na Aktualizácia a zabezpečenie, ako je znázornené.
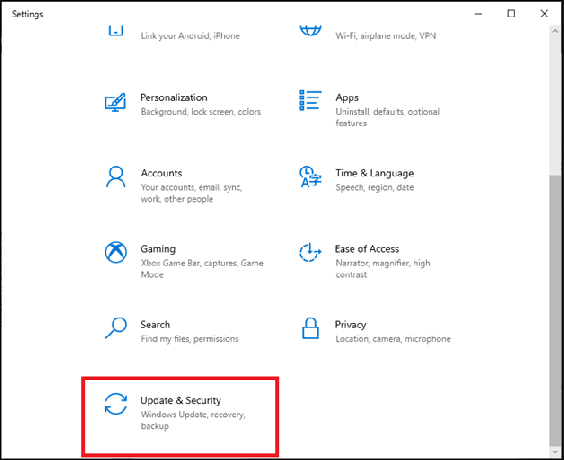
3. Kliknite na Zabezpečenie systému Windows v ľavom paneli.
4. Ďalej vyberte Ochrana pred vírusmi a hrozbami možnosť pod Ochranné oblasti.
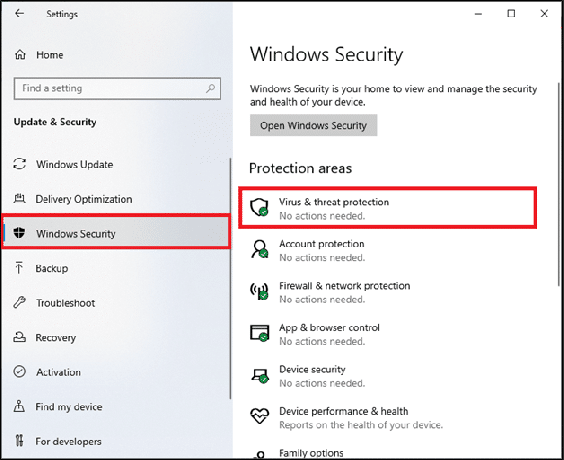
5. Kliknite na Možnosti skenovania, ako je znázornené.
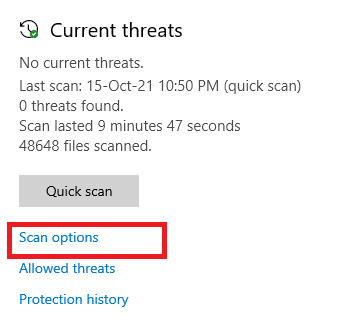
6. Vyberte si Rýchla kontrola alebo Úplné skenovanie možnosť podľa vašich preferencií a kliknite na Skenovanie teraz.
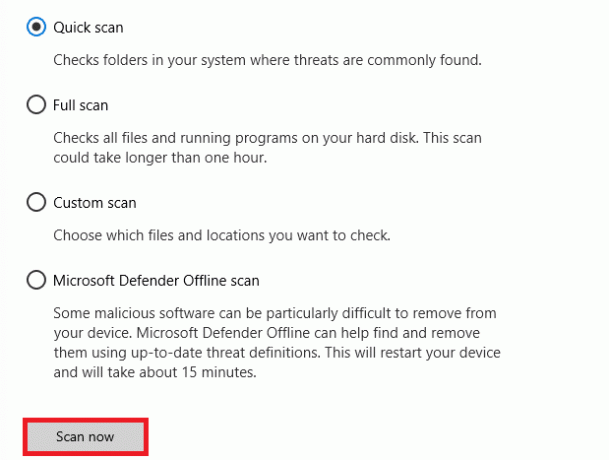
7A. Po dokončení skenovania. Všetky hrozby budú zahrnuté. Kliknite na Spustiť akcie pod Aktuálne hrozby odstrániť alebo opraviť hrozby.
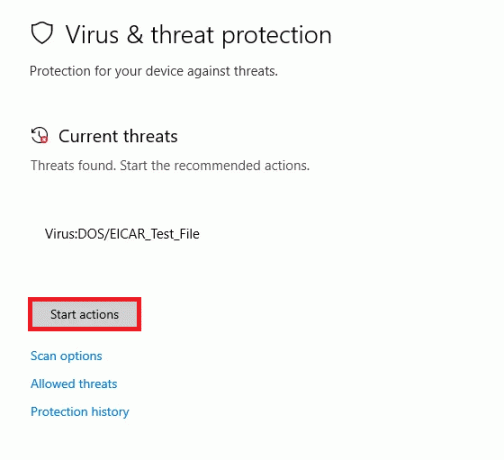
7B. Ak v systéme nemáte žiadne hrozby, Žiadne aktuálne hrozby sa zobrazí ako je zvýraznené nižšie.

Windows Defender Firewall opraví všetky problémy súvisiace s vírusmi a škodlivým softvérom.
Prečítajte si tiež:Opravte chybu Windows Update 0x800704c7
Metóda 3: Spustite Poradcu pri riešení problémov so službou Windows Update
Môžete tiež spustiť aktualizácia systému Windows Nástroj na riešenie problémov. Je to vstavaná funkcia vyrobená pre opraviť všetky chyby aktualizácie. Opraví dočasné súbory a služby súvisiace so službou Windows Update a obnoví súčasti služby Windows Update. Tu sú pokyny na spustenie nástroja na riešenie problémov so službou Windows Update.
1. Stlačte tlačidlo Klávesy Windows + I súčasne spustiť nastavenie.
2. Klikni na Aktualizácia a zabezpečenie dlaždice, ako je znázornené.

3. Ísť do Riešenie problémov menu v ľavom paneli.
4. Vyberte aktualizácia systému Windows nástroj na riešenie problémov a kliknite na Spustite nástroj na riešenie problémov tlačidlo zobrazené nižšie.

5. Počkajte, kým nástroj na riešenie problémov problém zistí a opraví. Po dokončení procesu reštartváš počítač.
Poznámka: Môžete tiež spustiť Poradca pri riešení problémov s kompatibilitou programu uvedené v časti Nájsť a opraviť ďalšie problémy. Toto nájde a opraví problémy súvisiace s kompatibilitou starších programov vo verzii Windowsu.

Metóda 4: Opravte poškodené súbory
Ak sa zobrazuje aktualizácia systému Windows 0x8007000d, môže to byť spôsobené poškodenými súbormi vo vašom počítači. Na skenovanie a odstraňovanie škodlivých poškodených súborov môžete použiť funkcie ako SFC (Kontrola systémových súborov) a DISM (Servis a správa obrázkov nasadenia). Môžete ich použiť takto:
1. Zasiahnite kľúč Windows, typ Príkazový riadok a kliknite na Spustiť ako správca.

2. Kliknite na Áno v Kontrola použivateľského konta výzva.
3. Typ sfc /scannow a stlačte Vstupný kľúč bežať Kontrola systémových súborov skenovať.

Poznámka: Spustí sa kontrola systému a jej dokončenie bude trvať niekoľko minút. Medzitým môžete pokračovať vo vykonávaní iných činností, ale dávajte pozor, aby ste náhodou nezavreli okno.
Po dokončení skenovania sa zobrazí jedna z týchto správ:
- Ochrana prostriedkov systému Windows nenašla žiadne porušenia integrity.
- Ochrana prostriedkov systému Windows nemohla vykonať požadovanú operáciu.
- Ochrana prostriedkov systému Windows našla poškodené súbory a úspešne ich opravila.
- Ochrana prostriedkov systému Windows našla poškodené súbory, ale niektoré z nich nedokázala opraviť.
4. Po dokončení skenovania reštartváš počítač.
5. Opäť spustite Príkazový riadok ako správca a vykonajte zadané príkazy jeden po druhom:
dism.exe /Online /cleanup-image /scanhealthdism.exe /Online /cleanup-image /restorehealthdism.exe /Online /cleanup-image /startcomponentcleanup
Poznámka: Na správne vykonávanie príkazov DISM musíte mať funkčné internetové pripojenie.

Prečítajte si tiež:Ako opraviť chybu Windows Update 80072ee2
Metóda 5: Použite príkazový riadok
Chybu 0x8007000d systému Windows môžete opraviť aj pomocou príkazového riadka. Je to efektívny spôsob riešenia problémov, pomocou zadaných kódov môžete vyriešiť chybu.
1. Spustiť Príkazový riadok ako správca.
2. Zadajte príkaz nasledujúce príkazy jeden za druhým a udrel vstúpiť.
SC config wuauserv start= autoŠtart konfiguračných bitov SC = autoSC config cryptsvc start= autoSC config trustedinstaller start= auto

3. Po vykonaní príkazov reštartujte počítač
Metóda 6: Povoľte službu Windows Update
Ak chcete opraviť chybu 0x8007000d, skontrolujte, či sú spustené služby Windows Update. Spravujú distribúciu aktualizácií vydaných spoločnosťou Microsoft. Tu je návod, ako na to.
Možnosť I: Prostredníctvom služieb
Ak chcete spustiť služby aktualizácie systému Windows prostredníctvom programu Služby, postupujte podľa týchto krokov.
1. Zasiahnite kľúč Windows a typ služby a kliknite na Spustiť ako správca.

2. Prejdite nadol a vyberte položku aktualizácia systému Windows služby.
3. Kliknite pravým tlačidlom myši na Vlastnosti ako je znázornené na obrázku nižšie.
Poznámka: Môžete tiež dvakrát kliknúť na Služby Windows Update otvoriť Vlastnosti okno.
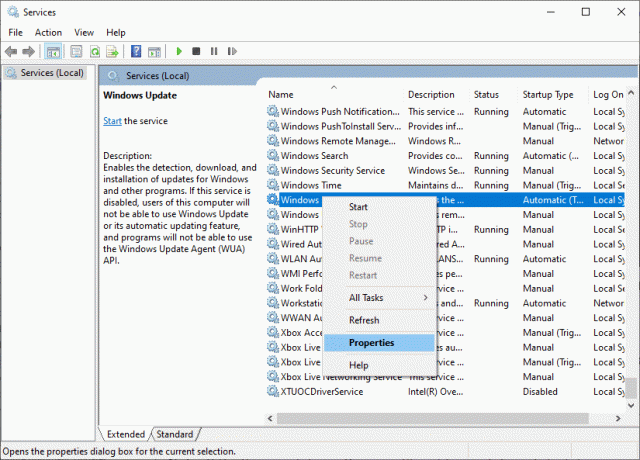
4. Nastaviť Typ spustenia do automatické, ako je ukázané nižšie.
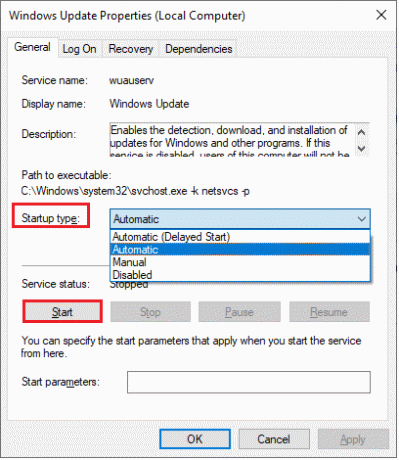
5. Kliknite na Použiť > OK pre uloženie zmien.
Prečítajte si tiež:Ako opraviť odmietnutie prístupu Windows 10
Možnosť II: Prostredníctvom Editora miestnych zásad skupiny
Keď sú súčasti aktualizácie systému Windows vo vašom počítači zakázané, budete čeliť problémom, ako je nastavenie nemôže pokračovať z dôvodu chybného inštalačného súboru sprevádzaného aktualizáciou systému Windows 0x8007000d chyba. Najprv skontrolujte, či ste povolili súčasti Windows Update, ak nie, môžete ich povoliť podľa nižšie uvedených krokov.
1. Zasiahnite kľúč Windows a typ gpedit.msc ako je znázornené. Potom zasiahnite Zadajte.

2. Teraz dvakrát kliknite na Konfigurácia počítača > Šablóny pre správu ako je znázornené.

3. Dvakrát kliknite na systém a na pravej table prejdite nadol a dvakrát kliknite na Zadajte nastavenia pre inštaláciu voliteľných komponentov a opravu komponentov ako je znázornené.
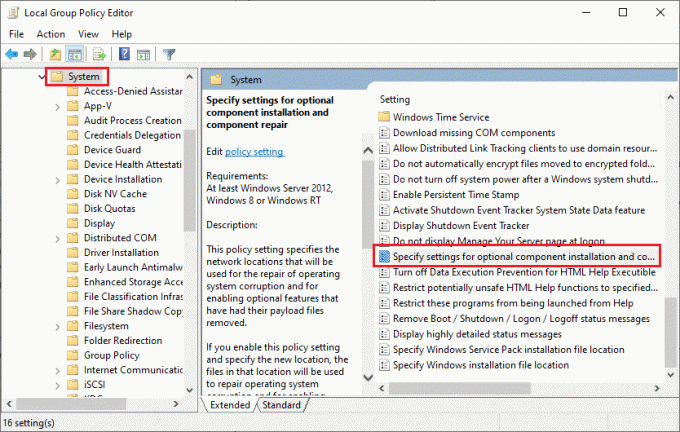
4. V ďalšom vyskakovacom okne vyberte položku Vybrať Povolené ako je znázornené.

5. Nakoniec kliknite na Použiť > OK pre uloženie zmien.
Prečítajte si tiež:Oprava Počítač sa znova nesynchronizoval, pretože neboli k dispozícii žiadne časové údaje
Metóda 7: Reštartujte službu Windows Update
Niekedy môžete opraviť, že inštalácia nemôže pokračovať kvôli chybe poškodeného inštalačného súboru manuálnym reštartovaním služby Windows Update. Pri implementácii postupujte podľa nižšie uvedených pokynov.
1. Spustite Bežať dialógové okno stlačením Klávesy Windows + R spolu.
2. Typ services.msc a kliknite OK spustiť služby okno.

3. Prejdite nadol po obrazovke a kliknite pravým tlačidlom myši na Aktualizácia systému Windows.
Poznámka: Ak aktuálny stav nie je Beh, nižšie uvedený krok môžete preskočiť.
4. Tu kliknite na Stop ak sa zobrazí aktuálny stav Beh.

5. Dostanete výzvu, Windows sa pokúša zastaviť nasledujúcu službu na lokálnom počítači... Počkajte na dokončenie výzvy. Bude to trvať asi 3 až 5 sekúnd.
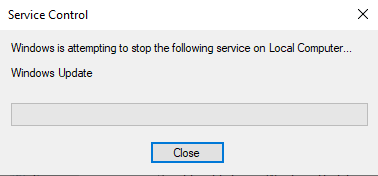
6. Otvor Prieskumník súborov kliknutím Klávesy Windows + E spolu. Teraz prejdite na nasledujúcu cestu.
C:\Windows\SoftwareDistribution\DataStore
7. Stlačením vyberte všetky súbory a priečinky Control + A kľúče spolu a kliknite pravým tlačidlom myši na prázdnom priestore.
8. Vyberte Odstrániť možnosť odstrániť všetky súbory a priečinky z umiestnenia DataStore.
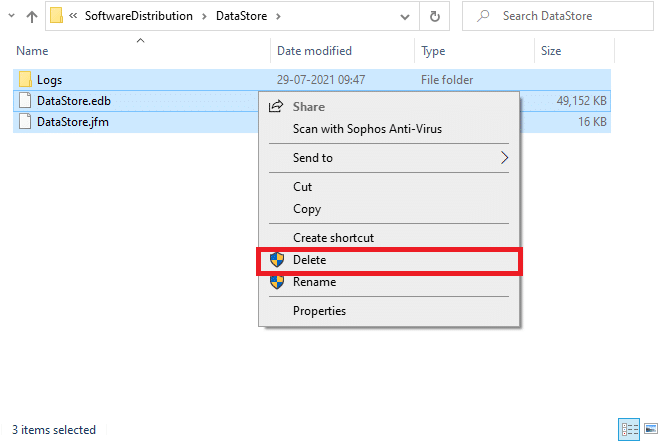
9. Teraz prejdite na cestu, C:\Windows\SoftwareDistribution\Stiahnuť, a Odstrániť všetky súbory v umiestnení Stiahnuté súbory, ako je uvedené v predchádzajúcom kroku.

10. Vráťte sa do služby okno a kliknite pravým tlačidlom myši na Aktualizácia systému Windows.
11. Vyberte Štart možnosť, ako je znázornené na obrázku nižšie.

12. Dostanete výzvu, Windows sa pokúša spustiť nasledujúcu službu na lokálnom počítači... Počkajte 3 až 5 sekúnd a zatvorte okno Služby.

Metóda 8: Odstráňte súbory distribúcie softvéru v núdzovom režime
Ak sa problém nevyrieši ručným odstránením komponentov priečinka distribúcie softvéru alebo ak ste narazili na chyby pri odstraňovaní súborov, postupujte podľa krokov uvedených nižšie. Tieto pokyny spustia váš počítač v režime obnovenia, takže ho môžete bez problémov odstrániť.
1. Zasiahnite kľúč Windows a typ Možnosti obnovy ako je znázornené. Otvorte najlepšie výsledky.

2. In nastavenie okno, kliknite Reštartuj teraz možnosť pod Pokročilé spustenie ako je znázornené.
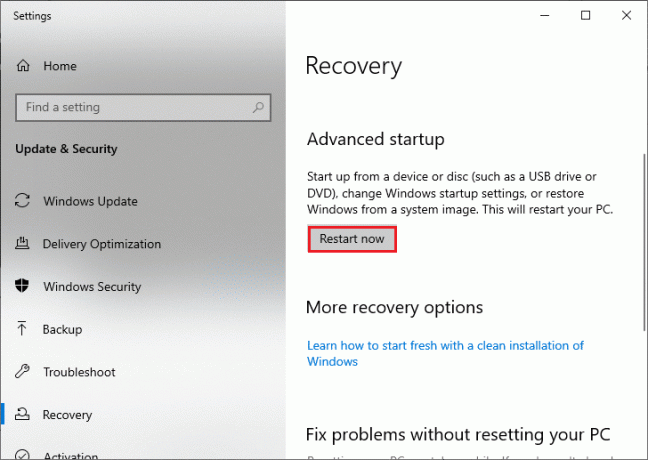
3. Kliknite na Riešenie problémov v Vyberte možnosť okno.

4. Kliknite na Pokročilé nastavenia ako je znázornené.
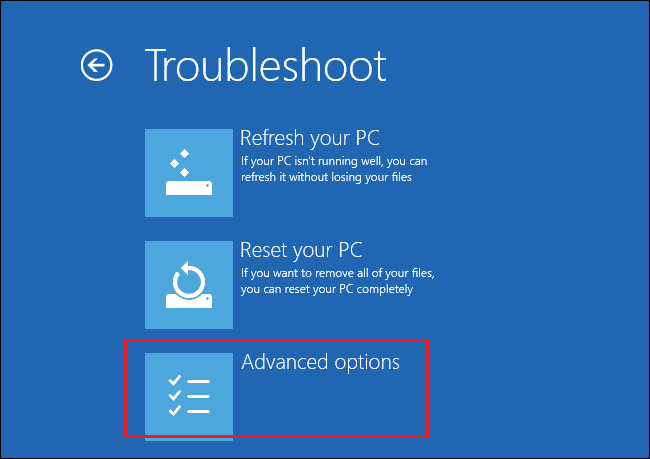
5. Kliknite na Nastavenia spustenia ako je zvýraznené.
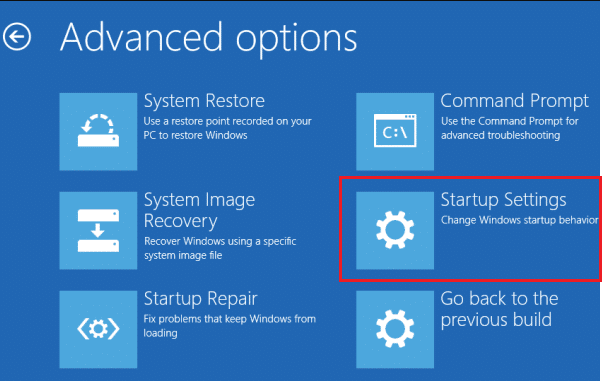
6. V Nastavenia spustenia okno, kliknite na Reštart.
7. Keď sa počítač reštartuje, zobrazí sa obrazovka nižšie. Tu kliknite na F5 na klávesnici Povoľte núdzový režim so sieťou možnosť.

8. stlačte a podržte Klávesy Windows + E spoločne otvoriť Prieskumník súborov. Prejdite na nasledujúce miesto.
C:\Windows\SoftwareDistribution
9. Vyberte všetky súbory v priečinku Software Distribution a Odstrániť ich.

10. potom reštartujte počítač a skúste aktualizovať Windows Update.
Prečítajte si tiež:7 spôsobov, ako opraviť chybu BSOD iaStorA.sys v systéme Windows 10
Metóda 9: Resetujte súčasti aktualizácie
Na vyriešenie všetkých problémov súvisiacich s aktualizáciou existuje ďalší účinný spôsob riešenia problémov, resetovanie komponentov služby Windows Update. Opravuje BITS, Cryptographic, MSI Installer, služby Windows Update a aktualizačné priečinky ako SoftwareDistribution a Catroot2. Tu je niekoľko pokynov na obnovenie súčastí služby Windows Update.
1. Postupujte podľa krokov 1 z 4A.
2. Zadajte príkaz nasledujúce príkazy jeden za druhým a udrel vstúpiť.
net stop wuauservnet stop cryptSvcčisté zastavovacie bitynet stop msserverren C:\Windows\SoftwareDistribution SoftwareDistribution.old ren C:\Windows\System32\catroot2 Catroot2.old čistý štart wuauservnet start cryptSvcčisté štartovacie bity čistý štart msserver
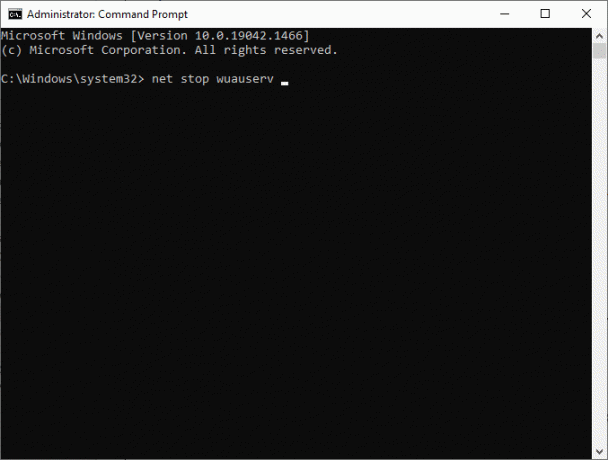
Počkajte na vykonanie príkazov a skontrolujte, či je chyba 0x8007000d Windows 10 opravená.
Metóda 10: Zakázať antivírus (dočasne)
Niekedy príliš agresívny antivírusový balík naruší proces aktualizácie a spôsobí chybu aktualizácie 0x8007000d systému Windows 10 alebo nastavenie nemôže pokračovať z dôvodu poškodenej chyby inštalácie. Ak teda používate antivírusový softvér tretej strany, dočasne ho vypnite a skontrolujte, či ste problém nevyriešili. Je dôležité, aby ste ho po vyriešení problému znova povolili na ochranu pred vírusmi.
Poznámka: Rôzne antivírusové programy budú mať pre túto metódu rôzne nastavenia. Ako príklad používame Avast Free Antivirus.
1. Prejdite na Antivírus ikonu na paneli úloh a kliknite pravým tlačidlom myši na ňom.
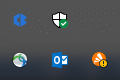
2. Vyberte Ovládanie štítov Avast Avast môžete dočasne vypnúť pomocou nižšie uvedených možností:
- Vypnite na 10 minút
- Vypnúť na 1 hodinu
- Zakázať, kým sa počítač nereštartuje
- Zakázať natrvalo
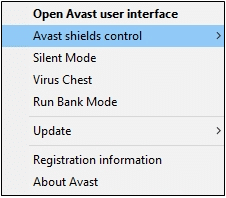
3. Vyberte si možnosť podľa vlastného uváženia a potvrďte výzvu zobrazenú na obrazovke.
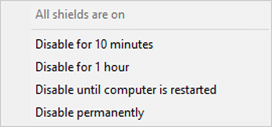
4. V hlavnom okne uvidíte poznámku Všetky vaše štíty sú vypnuté čo znamená, že ste deaktivovali antivírus. Ak ju chcete znova aktivovať, kliknite na ZAPNÚŤ.
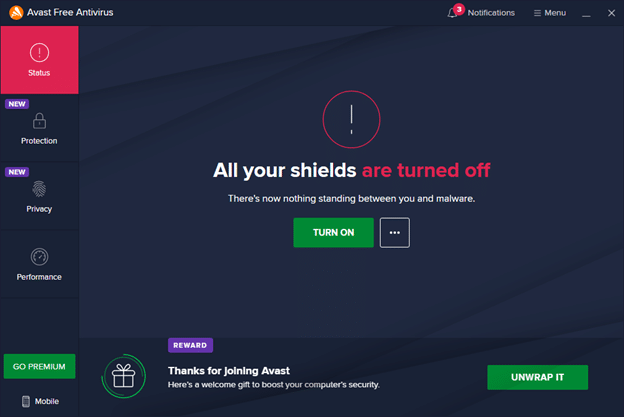
Metóda 11: Resetujte počítač
Ak žiadna z vyššie uvedených metód pre vás nefunguje, potom je to posledná možnosť. Môžete resetovať počítač, aby ste túto chybu konečne opravili. Tu je návod, ako na to.
1. Prejdite do systému Windows nastavenie a vyberte Aktualizácia a zabezpečenie.
2. Vyberte zotavenie možnosť z ľavého panela a kliknite na Začať v pravom paneli.

3. Teraz vyberte možnosť z Obnovte tento počítač okno.
- Ponechajte moje súbory možnosť odstráni aplikácie a nastavenia, ale zachová vaše osobné súbory.
- Odstráňte všetko možnosť odstráni všetky vaše osobné súbory, aplikácie a nastavenia.
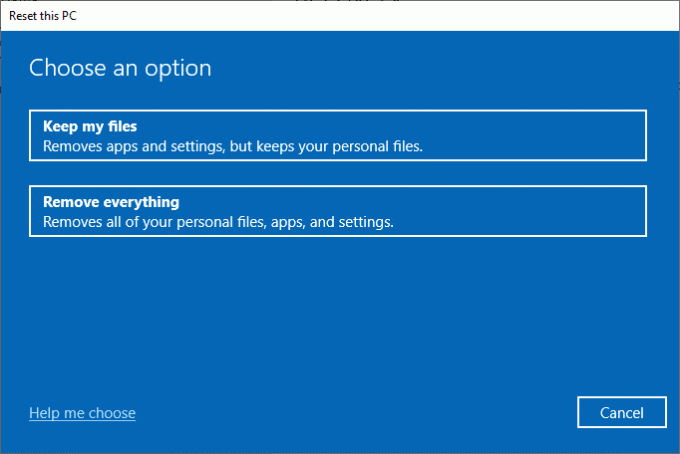
4. Nakoniec dokončite proces resetovania podľa pokynov na obrazovke.
Ak nemôžete opraviť chybu aktualizácie systému Windows 0x8007000d, tu je niekoľko alternatív na aktualizáciu počítača so systémom Windows 10.
Prečítajte si tiež:Ako odstrániť inštalačné súbory Win v systéme Windows 10
Metóda 12: Použite asistenta aktualizácie systému Windows 10
Ak máte nejaké problémy s predchádzajúcimi verziami, môžete vyskúšať alternatívny spôsob aktualizácie počítača so systémom Windows 10. Najprv odinštalujte všetky možné najnovšie aktualizácie a pomocou asistenta aktualizácie systému Windows 10 podľa pokynov nižšie opravte chybu 0x8007000d systému Windows 10.
1. stlačte a podržte Klávesy Windows + R spoločne otvoriť Bežať dialógové okno.
2. Teraz napíšte appwiz.cpl ako je znázornené a udrel Zadajte.
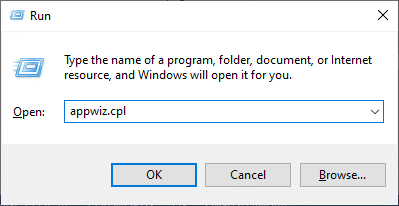
3. Kliknite na Pozrite si nainštalované aktualizácie v ľavom paneli, ako je znázornené tu.

4. Teraz vyberte najnovšiu problematickú aktualizáciu a kliknite na Odinštalovať možnosť, ako je uvedené nižšie.

5. Potvrďte výzvu, ak existuje. Teraz stlačte a podržte Klávesy Windows + E spoločne otvoriť Prieskumník súborov. Prejdite na nasledujúcu cestu.
C:/windows/distribúcia softvéru/sťahovanie
6. Odstráňte všetky súbory a priečinky v ceste. Vyberte všetky súbory a kliknite na Odstrániť ikona, ako je znázornené.
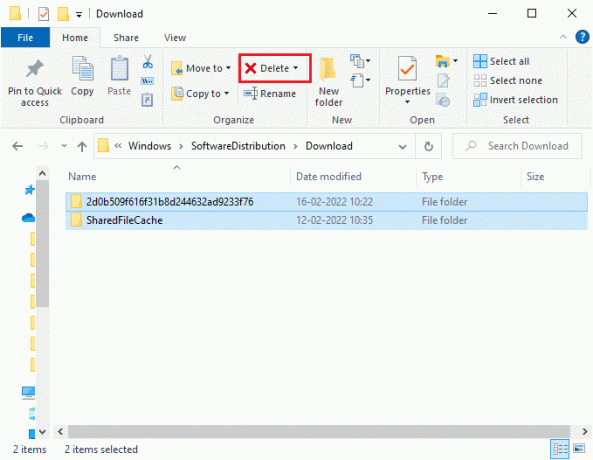
7. Navštíviť Stránka na stiahnutie aktualizácie systému Windows 10. Klikni na Teraz aktualizovať možnosť, ako je znázornené.

8. Aktualizácia sa môže spomaliť v rozmedzí 60 – 85 % procesu. Počkajte, kým bude proces aktualizácie úspešný a reštartujte počítač.
9. Stlačte tlačidlo Windows + Ikľúče spoločne otvoriť nastavenie vo vašom systéme.
10. Vyberte Aktualizácia a zabezpečenie.

11. Vyberte Skontroluj aktualizácie z pravého panelu. Uistite sa, že sa vám zobrazí výzva s Ste aktuálny správa, ako je znázornená.

Poznámka: Ak používate Zmiešaná realita softvér na vašom PC, odinštalujte ho. Tento softvér zasahuje do procesu Windows Update a spôsobuje chybu Windows Update 0x8007000d.
Prečítajte si tiež:Oprava 0x80004002: V systéme Windows 10 nie je podporované žiadne takéto rozhranie
Metóda 13: Stiahnite si aktualizácie manuálne
Ak ste potvrdili, že vo vašom počítači nie sú žiadne poškodené súbory, škodlivé programy a všetko podstatné služby sú spustené a chyba stále nie je vyriešená, potom si môžete manuálne stiahnuť aktualizácie ako nižšie. Predtým, ako to urobíte, musíte identifikovať KB číslo vášho počítača, ktorý sa zobrazuje s chybou 0x8007000d Windows 10.
1. Stlačte tlačidlo Windows + Ikľúče spoločne otvoriť nastavenie vo vašom systéme.
2. Teraz vyberte Aktualizácia a zabezpečenie.

3. Klikni na Zobraziť históriu aktualizácií možnosť, ako je zvýraznené nižšie.

4. V zozname si poznačte KB číslo aktualizácie, ktorá má nepodarilo sa nainštalovať kvôli chybovej správe.

5. Napíšte KB číslo v Katalóg služby Microsoft Update vyhľadávací panel.
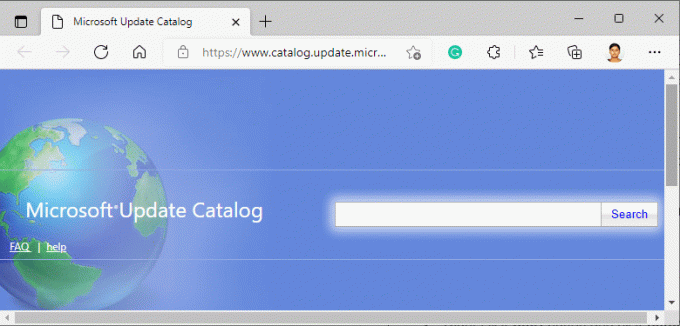
6. Nájdite aktualizáciu, ktorá je kompatibilná s vaším systémom, a kliknite na ňu PRIDAŤ stiahnuť a nainštalovať aktualizáciu manuálne.
Odporúčané:
- Ako vynútiť ukončenie programu v systéme Windows 11
- Oprava 0xC00D36D5 V systéme Windows 10 nie sú pripojené žiadne kamery
- Oprava Systém Windows nemohol vyhľadať nové aktualizácie
- Opravte chybu aktualizácie systému Windows 10 0x80070103
Dúfame, že vám tento návod pomohol a vyriešili ste to Aktualizácia systému Windows 10 0x8007000d chyba. Dajte nám vedieť, ktorá metóda sa vám osvedčila najlepšie. Tiež, ak máte nejaké otázky/návrhy týkajúce sa tohto článku, neváhajte ich napísať do sekcie komentárov.