Ako opraviť chybu Netflix UI3010
Rôzne / / March 07, 2022

Ak ste v karanténe vo svojom dome alebo nemôžete opustiť svoje miesto, Netflix bude určite tou správnou voľbou na trávenie času. Netflix je známy svojou neobmedzenou službou streamovania filmov, televíznych seriálov a programov vo vysokej kvalite pre svojich predplatiteľov. Je prístupný na viacerých zariadeniach s úžasným katalógom a titulkami. Keď však dostanete kód chyby Netflix UI3010, nemôžete získať prístup k svojmu účtu Netflix. Tento chybový kód UI3010 vzniká v dôsledku sieťových obmedzení a konfliktov prehliadača. Napriek tomu existuje toľko metód na riešenie problémov, ktoré vám pomôžu chybu opraviť. Toto je veľmi častý problém, s ktorým sa stretávajú používatelia v rôznych prehliadačoch v systéme Windows 10. Tak na čo čakáš? Pokračujte v čítaní článku, pretože sme tu, aby sme vám pomohli z boja.

Obsah
- Ako opraviť chybu Netflix UI3010
- Metóda 1: Základné riešenie problémov
- Metóda 2: Znova sa prihláste na Netflix
- Metóda 3: Reštartujte smerovač
- Metóda 4: Zakážte VPN
- Metóda 5: Zakážte proxy
- Metóda 6: Odstráňte súbory cookie Netflix
- Metóda 7: Vymažte vyrovnávaciu pamäť prehliadača
- Metóda 8: Zakážte rozšírenia prehliadača (ak je to možné)
- Metóda 9: Vypnite funkciu Nesledovať v prehliadačoch
- Metóda 10: Preinštalujte prehliadač
- Metóda 11: Obnovte sieť
Ako opraviť chybu Netflix UI3010
Tu je niekoľko dôvodov, ktoré spôsobujú Kód chyby Netflix UI3010. Dôkladne ich analyzujte, aby ste mohli postupovať podľa príslušných metód riešenia problémov.
- Problémy v sieti Wi-Fi.
- Konflikty smerovačov.
- Obmedzenia siete.
- Nekompatibilné/zastarané ovládače.
- Poškodená vyrovnávacia pamäť vo vašom prehliadači.
- Rušenie siete VPN alebo proxy.
- Poškodené súbory cookie a vyrovnávacia pamäť v Netflixe.
V tejto časti sme zostavili zoznam metód, ktoré vám pomôžu opraviť kód chyby Netflix UI3010. Metódy sú usporiadané tak, aby ste dosiahli jednoduchšie a rýchlejšie výsledky. Postupujte podľa nich v rovnakom poradí, aby ste problém rýchlo vyriešili.
Metóda 1: Základné riešenie problémov
Skôr ako budete postupovať podľa pokročilých metód, uvádzame niekoľko základných krokov na riešenie problémov, ktoré vám pomôžu opraviť chybový kód pomocou jednoduchých hackov.
1. Uistite sa, že máte super rýchly internet, aby ste si mohli vychutnať 4K video služby. Spustiť a SpeedTest. Ak zistíte, že vaša sieť je veľmi pomalá, obráťte sa na svojho poskytovateľa internetových služieb.

2. Zlepšiť Sila Wi-Fi umiestnením zariadenia čo najbližšie k smerovaču.
3. Uistite sa, že vaše zariadenie nemá elektrické alebo magnetické rušenie.
4. Pripojte sa k inej sieti pomocou a Wi-Fi hotspot.
Ak ste podľa týchto základných krokov na riešenie problémov nezískali žiadnu opravu kódu chyby UI3010, prejdite na ďalšiu metódu.
Metóda 2: Znova sa prihláste na Netflix
Akékoľvek dočasné chyby v prihlásení na Netflix je možné vyriešiť opätovným prihlásením. Toto opravuje väčšinu všeobecných problémov spojených s verziou prehliadača Netflix. Pre opätovné prihlásenie do aplikácie postupujte podľa nižšie uvedených pokynov.
1. Spustiť Netflix a v pravom hornom rohu obrazovky kliknite na Odhlásiť Sa.
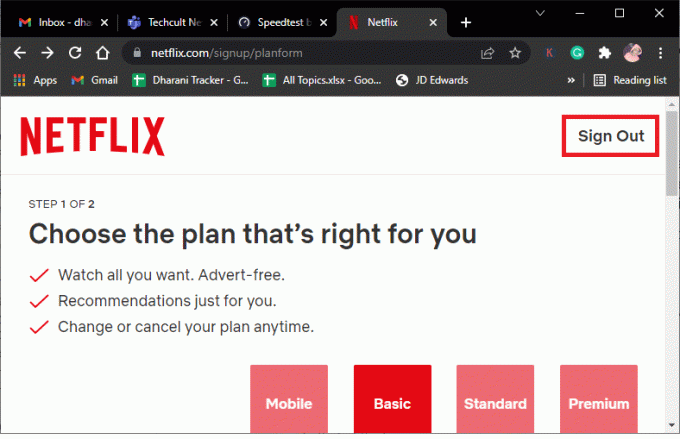
2. Po odhlásení z účtu Netflix počkajte 30 sekúnd alebo reštartujte počítač. Kliknite na Prihlásiť sa.
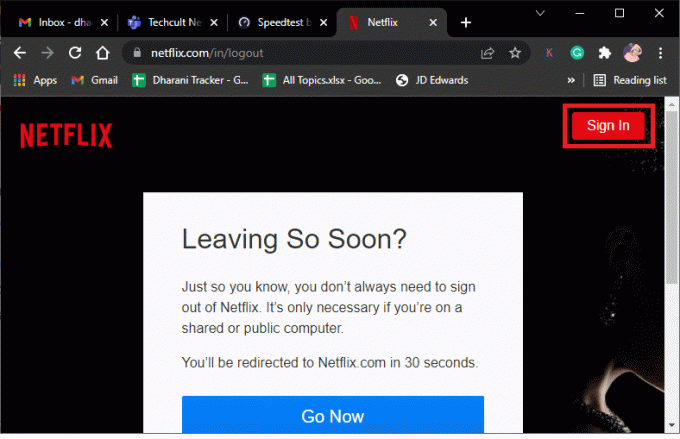
3. Napíšte svoje poverenia a skontrolujte, či sa znova stretnete s kódom chyby UI3010.
Prečítajte si tiež:Ako zmeniť kvalitu videa Netflix na vašom počítači
Metóda 3: Reštartujte smerovač
Reštartovanie smerovača vám pomôže vyriešiť všetky problémy s internetom spojené s Netflixom. Tento proces sa tiež nazýva Power Cycle smerovača. Postupujte podľa nižšie uvedených pokynov na obnovenie nastavení pripojenia, vylúčenie škodlivých sieťových útokov a odstránenie iných nechcených pripojených zariadení zo siete.
Poznámka: Ak používate kombinované zariadenie s káblovým modemom/smerovačom Wi-Fi, postupujte podľa krokov iba pre jedno zariadenie.
1. Nájsť Vypínač na zadnej strane smerovača.
2. Stlačte raz tlačidlo vypnite to.

3. teraz odpojiť tvoj Napájací kábel smerovača a počkajte, kým sa úplne nevybije napájanie z kondenzátorov.
4. potom znovu pripojiť a napájací kábel a po minúte ho zapnite.
5. Počkajte, kým sa obnoví sieťové pripojenie a skúste sa znova prihlásiť.
Metóda 4: Zakážte VPN
Virtuálna súkromná sieť (VPN) môže rušiť servery Netflix a sieťové pripojenie. Skúste zakázať sieť VPN vo svojom počítači so systémom Windows 10 podľa nižšie uvedených pokynov.
1. Zasiahnite kľúč Windows a typ Nastavenia VPN vo vyhľadávacom paneli. Kliknite na Otvorené.

2. Odpojte aktívne VPN službu a vypnite Možnosti VPN.

Prečítajte si tiež:Ako používať Netflix Party na sledovanie filmov s priateľmi
Metóda 5: Zakážte proxy
Proxy server funguje ako prechodné spojenie medzi vaším počítačom a internetom. Proxy server požaduje webové stránky, servery a ďalšie služby v sieti na základe vašich vstupov. To však môže narúšať prístup k aplikáciám alebo programom ako Netflix na internet. Skúste preto vypnúť tento proxy server podľa nižšie uvedených pokynov.
1. Odísť z Netflix a uistite sa, že ste zatvorili všetky procesy na pozadí súvisiace s Netflixom Správca úloh.
2. Zasiahnite kľúč Windows, typ Proxya kliknite na Otvorené.

3. Tu vypnite nasledujúce nastavenia.
- Automaticky zistiť nastavenia
- Použite inštalačný skript
- Použite proxy server

4. Teraz znova spustite Netflix a skúste, či k nemu máte prístup bez chýb.
Metóda 6: Odstráňte súbory cookie Netflix
Ak má verzia prehliadača Netflix poškodenú vyrovnávaciu pamäť alebo súbory cookie, budete čeliť chybe Netflix UI3010. Postupujte podľa nižšie uvedených pokynov na odstránenie súborov cookie Netflix zo všetkých prehliadačov, ktoré používate.
1. Prejdite na Netflix vymaže súbory cookie stránku vo vašom webovom prehliadači.
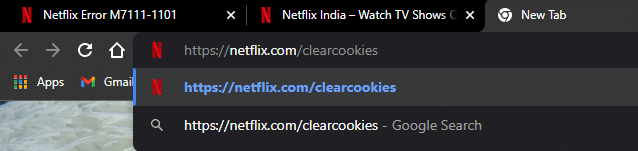
2. Všetky súbory cookie budú z lokality vymazané a teraz to musíte urobiť vy Prihlásiť sa znova s vašimi prihlasovacími údajmi.
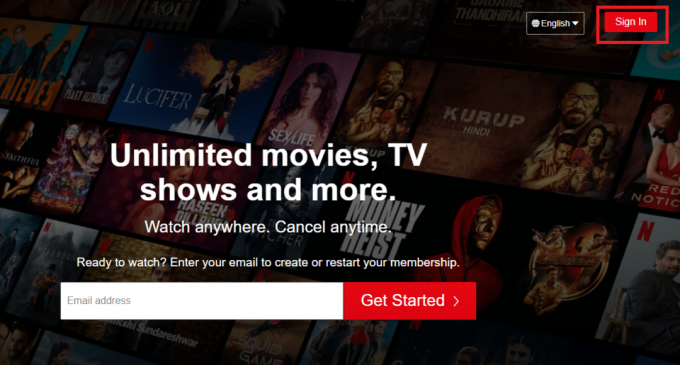
3. Nakoniec skontrolujte, či ste na svojom počítači opravili chybu Netflix UI3010.
Prečítajte si tiež:Ako exportovať uložené heslá z prehliadača Google Chrome
Metóda 7: Vymažte vyrovnávaciu pamäť prehliadača
Aby sa zlepšili údaje o prehliadaní, prehliadače ukladajú vyrovnávaciu pamäť. Keď teda nabudúce znova navštívite tú istú webovú stránku, budete musieť na odpovede dlho čakať. Keď sú však tieto vyrovnávacie pamäte prehliadača poškodené, môžete čeliť mnohým chybám a problémom. V takom prípade vymažte vyrovnávaciu pamäť prehliadača podľa pokynov. Keďže používatelia väčšinou preferujú prehliadače Google Chrome, Microsoft Edge a Firefox, zostavili sme kroky pre všetky z nich. Postupujte podľa krokov podľa vášho prehliadača.
Možnosť I: V prehliadači Google Chrome
1. Zasiahnite kľúč Windows, typ Chromea kliknite na Otvorené.

2. Potom kliknite na ikona s tromi bodkami > Ďalšie nástroje >Vymazať údaje prehliadania… ako je znázornené nižšie.

3. Skontrolujte nasledujúce možnosti.
- Súbory cookie a ďalšie údaje stránok
- Obrázky a súbory uložené vo vyrovnávacej pamäti
4. Teraz vyberte Vždy možnosť pre Časové rozpätie.

5. Nakoniec kliknite na Zmazať dáta.
Možnosť II: Na Microsoft Edge
1. Spustite MicrosoftHrana prehliadač a kliknite na ikona s tromi bodkami.

Poznámka: Môžete priamo prejsť na stránku a odstrániť históriu prehliadania v Edge zadaním edge://settings/clearBrowserData vo vyhľadávacom paneli.

2. Prejdite na Ochrana osobných údajov, vyhľadávanie a služby možnosť.
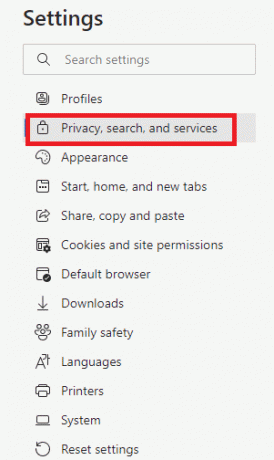
3. Prejdite nadol na pravej obrazovke a kliknite na Vyberte, čo chcete vymazať.
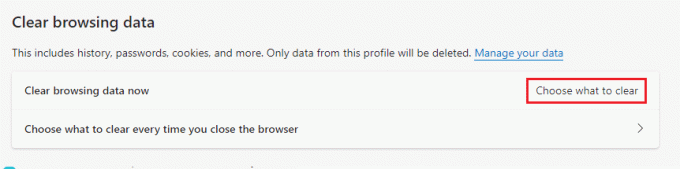
4. V ďalšom okne vyberte políčka podľa vašich preferencií, napr História prehliadania, súbory cookie a ďalšie údaje stránok, obrázky a súbory vo vyrovnávacej pamäti, atď a kliknite na Teraz jasné.
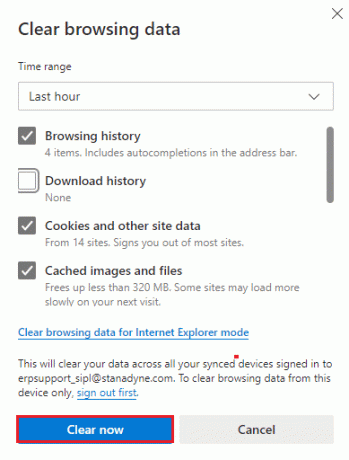
5. Nakoniec budú všetky vaše údaje prehliadania teraz vymazané.
Možnosť III: V prehliadači Mozilla Firefox
1. Otvor Mozilla Firefox prehliadač.
2. Klikni na Ponuka ikonu v pravom hornom rohu obrazovky.

3. Vyberte nastavenie možnosť z rozbaľovacej ponuky.

4. Prejdite na Ochrana osobných údajov a bezpečnosť sekciu a kliknite na Zmazať dáta v Súbory cookie a údaje stránok Ponuka.

5. Zrušte začiarknutie Súbory cookie a údaje stránok box a skontrolujte Webový obsah uložený vo vyrovnávacej pamäti box.
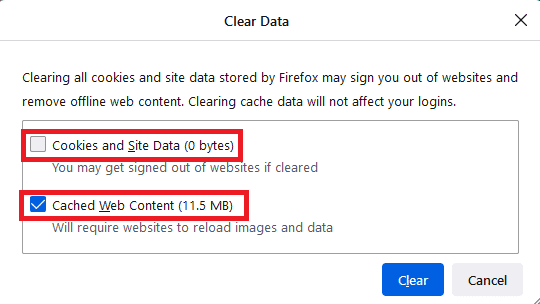
6. Nakoniec kliknite na jasný tlačidlo na vymazanie súborov cookie vo vyrovnávacej pamäti prehliadača Firefox.

Metóda 8: Zakážte rozšírenia prehliadača (ak je to možné)
Rozšírenia prehliadača vám pomôžu využívať množstvo ďalších funkcií na vašom počítači pomocou súvisiacich doplnkov. Keď sú však tieto rozšírenia zastarané alebo nekompatibilné s aplikáciou prehliadača, ktorú používate, môžete čeliť mnohým chybám, ako je chyba Netflix UI3010. Ak chcete tento problém vyriešiť, postupujte podľa krokov uvedených nižšie a zakážte rozšírenia v príslušných prehliadačoch.
Možnosť I: Zakázať rozšírenia prehliadača Chrome
1. Spustiť Chrome a typ chrome://extensions v Panel s adresou URL. Hit Vstupný kľúč získať zoznam všetkých nainštalovaných rozšírení.

2. Prepínač Vypnuté a prepnúť pre rozšírenie (napr. Gramaticky pre Chrome), aby ste ho zakázali.

3. Obnovte svoj prehliadač a uvidíte, či sa chyba znova zobrazí alebo nie.
4. Opakujte vyššie uvedené kroky zakázať rozšírenia po jednom a skontrolovať, či je chyba opravená alebo nie.
Možnosť II: Zakázať rozšírenia Edge
1. Spustiť Prehliadač Edge a kliknite na ikona s tromi bodkami.

Poznámka: Ak chcete preskočiť dlhé kroky na prechod na stránku rozšírení, zadajte edge://extensions/ do vyhľadávacieho panela a stlačte Zadajte.
2. Kliknite na Rozšírenia.

3. Vyberte ľubovoľné rozšírenie a kliknite naň Spravovať rozšírenia.
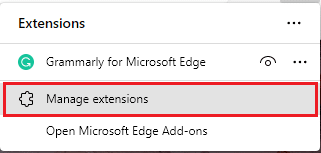
4. Vypnúť rozšírenie a skontrolujte, či sa s chybou znova nestretnete.

5. podobne, zakázať všetky rozšírenia jednu po druhej a súčasne skontrolujte, či sa chyba opakuje. Ak zistíte, že sa chyba nezobrazí ani po odstránení konkrétneho rozšírenia, potom ho z prehliadača úplne odinštalujte.
6. Vyberte príslušné rozšírenie a kliknite na ikona s tromi bodkami. Vyberte Odstrániť z Microsoft Edge možnosť.

7. Potvrďte výzvu kliknutím na Odstrániť.
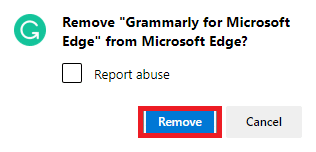
Prečítajte si tiež:Opravte chybu STATUS BREAKPOINT v Microsoft Edge
Možnosť III: Zakázať rozšírenia Firefoxu
1. Spustiť Firefox a kliknite na Ponuka ikonu.

2. Vyberte Doplnky a motívy možnosť.

3. Kliknite na Rozšírenia a vypnúť rozšírenia.

4. Zakážte všetky rozšírenia jedno po druhom a opakovaným skontrolovaním skontrolujte, čo spôsobuje problém.
5. Nakoniec, ak ste zistili, ktoré rozšírenie vám spôsobuje problémy, kliknite na ikona s tromi bodkami zodpovedajúcemu a vyberte Odstrániť možnosť.
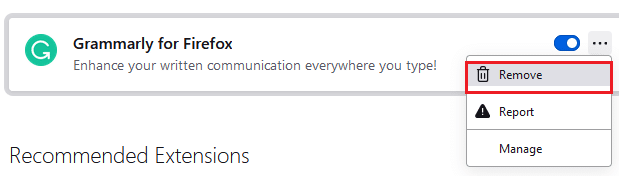
Metóda 9: Vypnite funkciu Nesledovať v prehliadačoch
Prehliadače a stránky sledujú vašu aktivitu a údaje o prehliadaní, aby mohli inzerovať podobný obsah na webovej stránke, ktorú navštívite na internete. Toto sa stane, keď ste povolili Nepátraj nastavenia vo vašom prehliadači. Len málo používateľov uviedlo, že zakázanie tohto nastavenia im pomohlo vyriešiť kód chyby Netflix UI3010.
Možnosť I: V prehliadači Google Chrome
1. Otvorené Chrome a kliknite na ikona s tromi bodkami.

2. Kliknite na nastavenie.
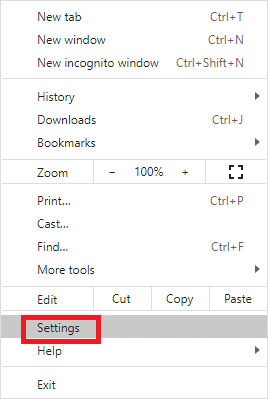
3. Kliknite na Bezpečnosť a súkromie.

4. Vyberte Súbory cookie a ďalšie údaje stránok.
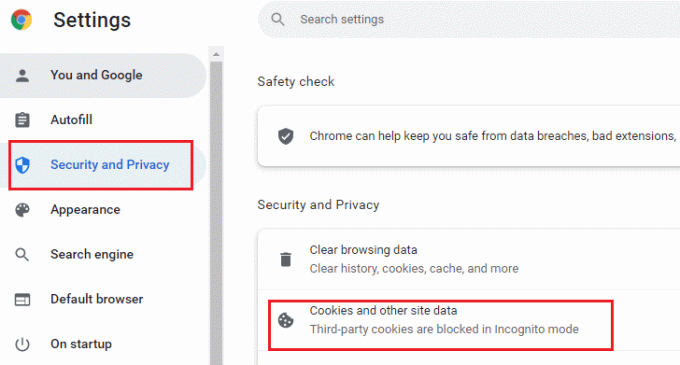
5. V Všeobecné nastavenia okno, vypnite nastavenie Po zatvorení všetkých okien vymažte súbory cookie a údaje stránok.

Možnosť II: Na Microsoft Edge
1. Prejdite na nastavenie v Edge kliknutím na ikona s tromi bodkami.

2. Prejdite na Ochrana osobných údajov, vyhľadávanie a služby.

3. Prejdite nadol na pravej obrazovke a na Ochrana osobných údajov menu, vypnite Odošlite požiadavky „Nesledovať“..
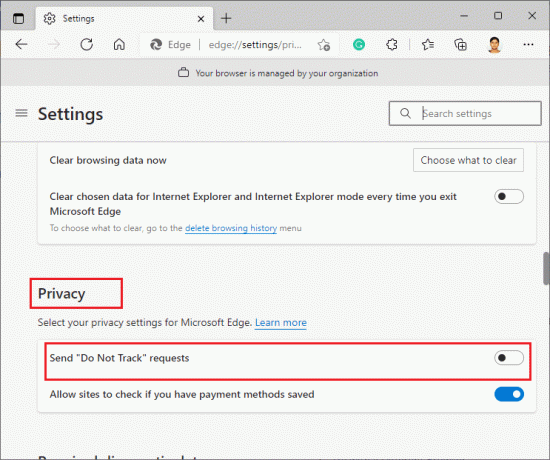
Možnosť III: V prehliadači Mozilla Firefox
1. Spustiť Firefox a kliknite na Ponuka ako je znázornené.
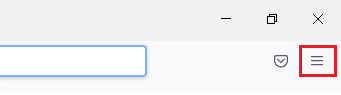
2. V rozbaľovacej ponuke vyberte položku nastavenie možnosť.

3. Klikni na Ochrana osobných údajov a bezpečnosť a prejdite nadol a kliknite na položku Vždy tlačítko na Rádiu.

Prečítajte si tiež:Oprava Firefox neodpovedá
Metóda 10: Preinštalujte prehliadač
Ak ste po odstránení vyrovnávacej pamäte prehliadača a nekompatibilných rozšírení nedosiahli žiadnu opravu pre kód chyby Netflix UI3010, skúste ako posledný pokus preinštalovať prehliadač. Kroky na preinštalovanie ľubovoľného prehliadača sú bežné, a preto sme ako príklad použili prehliadač Google Chrome. Postupujte podľa krokov podľa vášho prehliadača.
Poznámka: Tu Google Chrome sa berie ako príklad.
1. Zasiahnite kľúč Windows, typ aplikácie a funkciea kliknite na Otvorené.

2. Hľadať Chrome v Vyhľadajte tento zoznam lúka.
3. Potom vyberte Chrome a kliknite na Odinštalovať zobrazené tlačidlo zvýraznené.

4. Opäť kliknite na Odinštalovať na potvrdenie.
5. Teraz stlačte tlačidlo kľúč Windows, typ %localappdata%a kliknite na Otvorené ísť do AppData Local priečinok.

6. Otvor Google priečinok dvojitým kliknutím naň.

7. Kliknite pravým tlačidlom myši na Chrome a vyberte priečinok Odstrániť možnosť, ako je znázornené nižšie.

8. Opäť stlačte kľúč Windows, typ %dáta aplikácie%a kliknite na Otvorené ísť do AppData Roaming priečinok.

9. Opäť prejdite na Google priečinok a vymazať a Chrome priečinok, ako je znázornené v kroky 6-7.
10. nakoniec reštart váš počítač.
11. Ďalej si stiahnite súbor Najnovšia verzia z Google Chrome ako je znázornené.

12. Spustite inštalačný súbor a postupujte podľa pokynov na obrazovke nainštalovať Chrome.

Prečítajte si tiež:Ako streamovať Netflix v HD alebo Ultra HD
Metóda 11: Obnovte sieť
Metóda resetovania siete by sa mala považovať za poslednú možnosť na vyriešenie chybového kódu Netflix UI3010. Akékoľvek vlastné zmeny DNS v sieti spôsobia problémy s pripojením v prehliadačoch. Týmto sa odstránia všetky sieťové adaptéry nainštalované v počítači spolu s ich nastaveniami. Všetky uložené nastavenia sa uložia na predvolené nastavenia.
Poznámka: Ak chcete vykonať reset siete, uistite sa, že váš počítač beží v systéme Windows 10 verzie 1607 alebo novšej. Ak chcete skontrolovať svoju verziu, postupujte podľa tejto cesty. Nastavenia > Systém > Informácie. Po resetovaní siete musíte preinštalovať všetok sieťový softvér, ako sú klienti VPN alebo virtuálne prepínače.
1. stlačte a podržte Klávesy Windows + I spoločne otvoriť Nastavenia systému Windows.
2. Kliknite na Sieť a internet.

3. Klikni na Postavenie kartu a kliknite na ňu Obnovenie siete.

4. Potvrďte výzvu kliknutím na Obnoviť teraz.
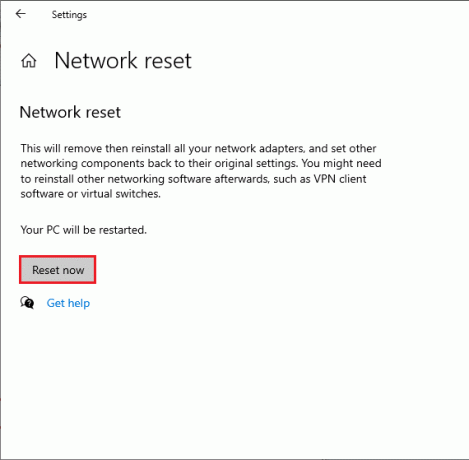
Ak sa však znova stretnete s chybou, vykonať obnovenie systému vášho počítača so systémom Windows 10 a ak predpokladáte akékoľvek abnormálne problémy s pripojením, okamžite kontaktujte svojho poskytovateľa internetových služieb (ISP).
Odporúčané:
- Ako duplikovať obrazovku v systéme Windows 10
- Ako odstrániť účet Google z prehliadača Chrome
- Oprava Zoom sa nedá pripojiť, kód chyby 5003
- Ako odstrániť profil Netflix
Dúfame, že vám tento návod pomohol a mohli ste ho opraviť Chyba Netflix UI3010. Dajte nám vedieť, ktorá metóda sa vám osvedčila najlepšie. Neváhajte nás kontaktovať so svojimi otázkami a návrhmi prostredníctvom sekcie komentárov nižšie.



