Ako presunúť okno, ktoré je mimo obrazovky v systéme Windows 11
Rôzne / / March 07, 2022

Hoci je to zriedkavé, môže sa to stať väčšine z nás pri práci na našich dôležitých dokumentoch alebo iných aplikáciách, keď sa okno náhle vypne a nedá sa naň kliknúť. Tieto veci sa zvyčajne dejú kvôli niekoľkým vyskakovacím oknám systému Windows, ktoré vedú k poruchám alebo neúmyselnému použitiu klávesových skratiek, diktovaniu písať príkazy atď. A úloha vrátiť okno mimo obrazovky späť na obrazovku sa stáva zložitejšou. Takže dnes vám v tomto článku pomôžeme s tým, ako presunúť okno, ktoré je mimo obrazovky v systéme Windows 11.
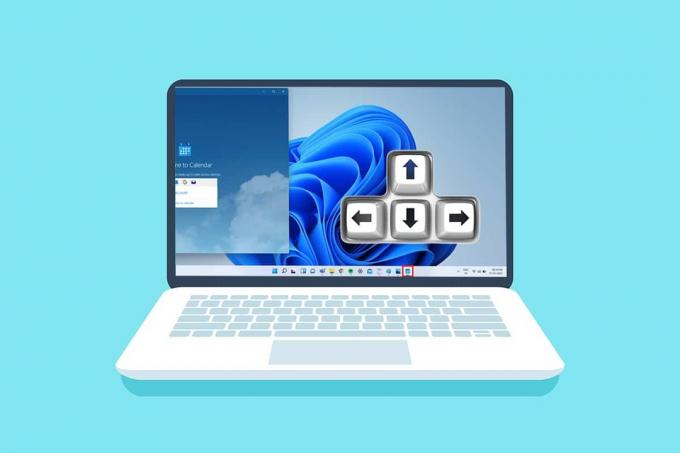
Obsah
- Ako presunúť okno, ktoré je mimo obrazovky v systéme Windows 11
- Metóda 1: Cez miniatúru okna mimo obrazovky
- Metóda 2: Cez Windows Workspace
- Metóda 3: Použite kombináciu klávesov Shift
- Metóda 4: S kombináciou klávesov Windows
- Tip pre profesionálov: Zmeňte rozlíšenie displeja
Ako presunúť okno, ktoré je mimo obrazovky v systéme Windows 11
Existuje niekoľko možných dôvodov, prečo sa okno vypne, a niekoľko z nich:
- Tento problém sa môže vyskytnúť, ak máte pripojených viac ako jeden monitor do vášho systému. Problémy s pripojením a párovaním sa prejavia, keď rozšírite obrazovku na druhý alebo viac monitorov.
- Niekedy veľa aplikácie tiež prestanú reagovaťa možno nebudete môcť presunúť toto okno aplikácie na viacero pokusov.
- Uvedený problém sa môže spustiť pri určitom stlačí sa klávesová skratka zo strany užívateľa.
- Môže sa to stať aj vtedy, keď váš monitor je nastavený na nižšie rozlíšenie než zvyčajne.
A aby sme sa s týmto problémom vysporiadali, poďme k metódy na vrátenie okna mimo obrazovky späť na obrazovku bez straty času.
Metóda 1: Cez Okno mimo obrazovky Miniatúra
Ak je okno mimo obrazovky a je stále viditeľné na paneli úloh, pomocou jeho miniatúry ho môžete obnoviť a presunúť späť na pracovnú plochu. Ak chcete vrátiť okno mimo obrazovky späť na obrazovku, postupujte takto:
1. Umiestnite kurzor myši kurzor myši na okne v panel úloh a nájdite nad ním malé miniatúrne okno.

2. Kliknite pravým tlačidlom myši na miniatúra otvorte malú ponuku a kliknite na Pohybujte sa možnosť.
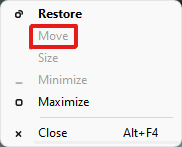
3A. Stlačte tlačidlo Vľavo respKlávesy so šípkami doprava na klávesnici presuňte okno podľa vášho výberu na pracovnej plochy.
3B. Alebo kliknite na Maximalizovať možnosť v pravom hornom rohu okna, aby ste ho videli na celej obrazovke.

Prečítajte si tiež:Ako pridať kontextovú ponuku Vytvoriť bod obnovenia v systéme Windows 11
Metóda 2: Cez Windows Workspace
Windows Workspace môže byť najlepším spôsobom kaskádovania všetkých spustených okien na jednom mieste a budete vedieť, ako presunúť okno, ktoré je mimo obrazovky. Ak to chcete urobiť, postupujte takto:
1. Stlačte tlačidlo Alt + Tabkľúč kombináciu z klávesnice na otvorenie WindowsPracovný priestor.
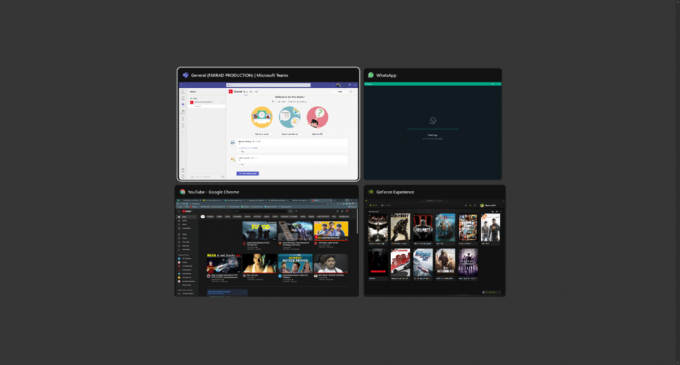
2. Okno mimo obrazovky nájdete v skupine Pracovný priestor. Klikni na špecifické okno mimo obrazovky aby ste ho vrátili späť na obrazovku.
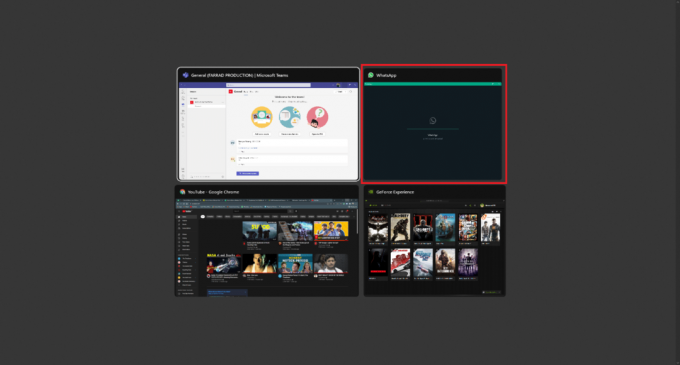
Prečítajte si tiež:Ako povoliť alebo zakázať kontrolu používateľských kont v systéme Windows 11
Metóda 3: Použite kombináciu klávesov Shift
Táto metóda môže byť užitočná, ak je vaše okno stále viditeľné na paneli úloh. Ak chcete pochopiť, ako presunúť okno, ktoré je mimo obrazovky, postupujte takto:
1. Kliknite a podržte Shift tlačidlo na klávesnici a kliknite pravým tlačidlom myši na požadované okno na paneli úloh.
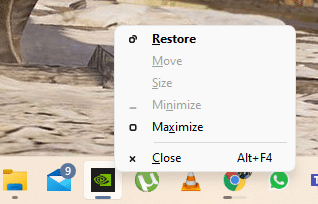
2. Klikni na Pohybujte sa možnosť, aby bolo okno viditeľné na obrazovke.
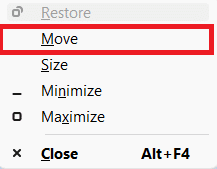
3. Opäť použite Klávesy so šípkou doľava alebo doprava na klávesnici, aby ste úplne posunuli okno mimo obrazovky na pracovnej ploche.
Prečítajte si tiež:Kompletný zoznam príkazov na spustenie systému Windows 11
Metóda 4: S kombináciou klávesov Windows
Táto metóda môže fungovať aj vtedy, ak vás stále zaujíma, ako presunúť okno, ktoré je mimo obrazovky Windows 11 ak je okno stále viditeľné na paneli úloh. Ak to chcete urobiť, postupujte takto:
1. Klikni na okno aplikácie mimo obrazovky v panel úloh aby ste ho vybrali.
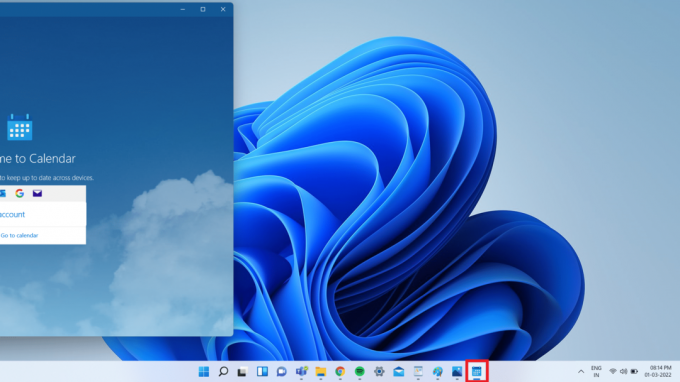
2. Stlačte tlačidlo Windows +Ľavá šípka kľúče súčasne. Okno sa umiestni na ľavú časť obrazovky.
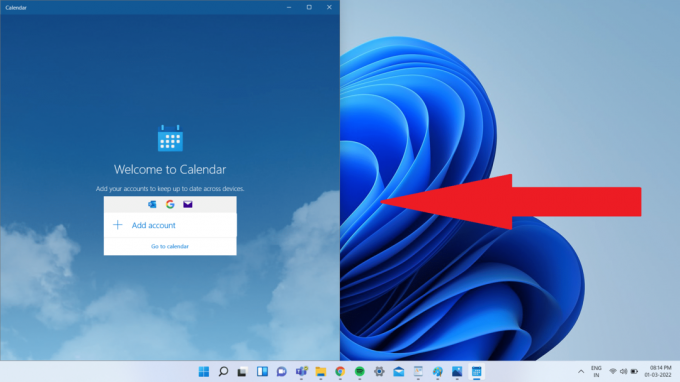
3. Teraz stlačte tlačidlo Windows +Šípka hore kláves na klávesnici na posunutie okna v ľavom rohu obrazovky.
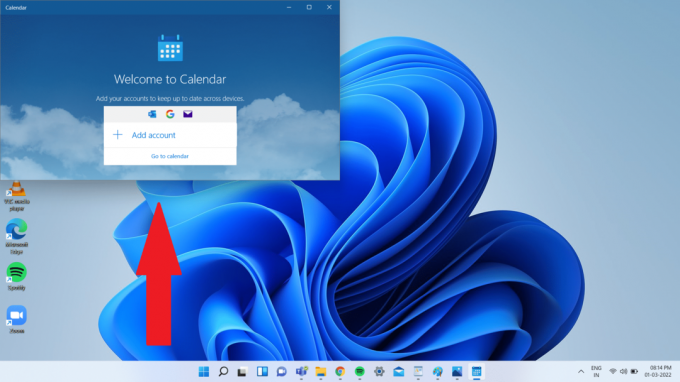
4. Nakoniec stlačte tlačidlo Windows + šípka nahor znova, aby ste mali konkrétne okno v režime celej obrazovky. Teraz to bude úplne viditeľné na vašej obrazovke.

Prečítajte si tiež:Ako povoliť alebo zakázať kompaktný operačný systém v systéme Windows 11
Tip pre profesionálov: Zmeňte rozlíšenie displeja
Niekedy môže byť rozlíšenie pracovnej plochy, s ktorým váš počítač pracuje, problematické pre niektoré okná programu. A preto obnovenie na odporúčané rozlíšenie na obnovenie okna by tento problém vyriešilo. Ak chcete odpovedať na otázku, ako presunúť okno, ktoré je mimo obrazovky, postupujte takto:
Poznámka: Toto je predvolená metóda zmeny rozlíšenia vášho počítača. Ak však váš počítač obsahuje grafickú kartu s grafickou konzolou nainštalovaná aplikácia, skontrolujte nastavenia rozlíšenia.
1. Kliknite pravým tlačidlom myši na holý priestor pracovnej plochy a kliknite na Nastavenia displeja ako je znázornené.
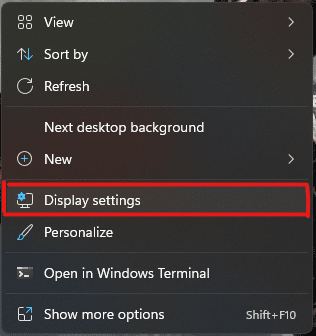
2. Teraz kliknite na Rozlíšenie displeja možnosť rozbaľovacej ponuky na otvorenie zoznamu dostupných rozlíšení podporovaných vaším systémom.
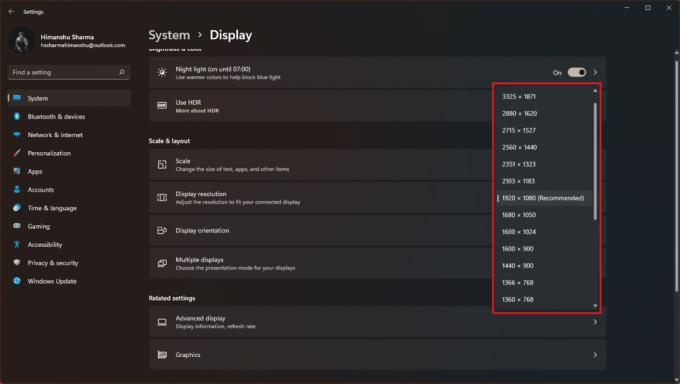
3. Vyberte možnosť, ktorá má a (Odporúčané) tag pridal sa k tomu.
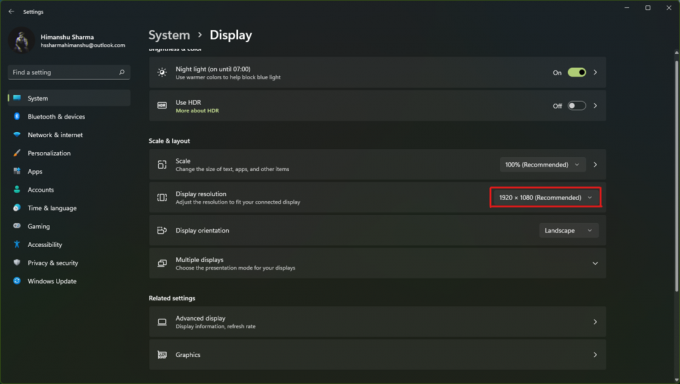
4. Použite zmeny a počkajte, kým sa zobrazí okno, a upravte ho v strede pracovnej plochy. Potom môžete vrátiť zmeny vykonané vyššie.
Odporúčané:
- Opravte chybu sieťového pripojenia 0x00028002
- Ako vynútiť ukončenie programu v systéme Windows 11
- Ako stiahnuť Mapy Google pre Windows 11
- Ako vytvoriť skratky na pracovnej ploche v systéme Windows 11
Dúfame, že sme vám mohli pomôcť týmto článkom o ako presunúť okno, ktoré je mimo obrazovkyv systéme Windows 11. Takéto problémy zvyčajne opravuje spoločnosť Microsoft s vydaním systému Windows 11, takže v sekcii komentárov nižšie uveďte svoje skúsenosti s metódou, ktorá vám pomohla vyriešiť problém. Povedzte nám tiež viac o typoch tém, ktorým sa chcete v budúcnosti venovať. Ak ste stále prilepené na akomkoľvek okne ak prejdete mimo obrazovku počítača, oslovte ho priamo!



