8 najlepších spôsobov, ako opraviť tímy spoločnosti Microsoft, ktoré nezobrazujú obrázky v systéme Windows
Rôzne / / March 07, 2022
Kým Microsoft Teams je funkciami nabitý mnohými funkciami ako napr biela tabuľa, schopnosť vytvárať viaceré tímy, oddelená miestnosť a ďalšie, aplikácia často míňa cieľ so základmi, ako je zdieľanie obrazovky a náhľady obrázkov. V poslednej dobe sa mnohí sťažujú, že aplikácia nezobrazuje obrázky a gify v konverzáciách. Tu je návod, ako môžete opraviť tímy Microsoft, ktoré nezobrazujú obrázky v systéme Windows.

1. Skontrolujte internetové pripojenie
Možno ste dostali obrázky na Microsoft Teams, ale hneď potom možno nebudete môcť skontrolovať ukážku obrázka z dôvodu neúplného internetového pripojenia.
Uistite sa, že v systéme Windows pracujete s aktívnym internetovým pripojením. Prejdite do aplikácie Nastavenia systému Windows (použite klávesy Windows + I) a prejdite do ponuky Sieť a internet.

Pripojte sa k pripojeniu Wi-Fi alebo preskúmajte pripojenie Ethernet na počítači.
2. Vynútiť ukončenie Microsoft Teams
Microsoft Teams je pre niektorých používateľov prvou aplikáciou, ktorú otvoria ráno a po pracovnej dobe ju zatvoria. Stručne povedané, softvér Teams vždy beží na pozadí.
Niekedy má zmysel reštartovať aplikáciu Teams, aby ste opravili drobné chyby, ako sú napr aplikácia nereaguje alebo nezobrazovanie obrázkov/gif. Použite Správcu úloh v systéme Windows a ukončite aplikáciu Teams.
Krok 1: Kliknite pravým tlačidlom myši na kláves Windows a otvorte aplikáciu Správca úloh.

Krok 2: Nájdite Microsoft Teams v zozname aplikácií a kliknite naň.
Krok 3: Vyberte tlačidlo Ukončiť úlohu v dolnej časti a systém Windows pozastaví celý proces Teams na pozadí.

Znova otvorte aplikáciu Microsoft Teams a čoskoro si v aplikácii začnete všímať ukážky obrázkov.
3. Skontrolujte typ súboru obrázka
Aj keď Microsoft Teams môže odosielať/prijímať akýkoľvek súbor, nie každý typ obrázka podporuje zobrazenie ukážky. Štandardné obrazové súbory ako PNG alebo JPG môžu jednoducho prezentovať obrázky v chate. Ak niekto posiela váš webp súbor, ukážku neskontrolujete.
Ak chcete médium uložiť do počítača, musíte kliknúť pravým tlačidlom myši na obrázok a vybrať možnosť Stiahnuť. Teraz môžete nájsť súbor v priečinku Downloads a skontrolovať prijatý obrázok.

4. Vymažte vyrovnávaciu pamäť Microsoft Teams
Podobne ako aplikácie pre Android, aj aplikácie pre Windows, ako je Microsoft Teams, zhromažďujú vyrovnávaciu pamäť na pozadí, aby zlepšili celkový zážitok. Preťaženie takýchto údajov môže niekedy viesť k problémom, ako je napríklad to, že aplikácia nezobrazuje obrázky. Musíte vymazať vyrovnávaciu pamäť aplikácie a skúsiť to znova.
Krok 1: Stlačte klávesy Windows + R a otvorte ponuku Windows Spustiť.
Krok 2: Typ %appdata%\Microsoft\Teams a stlačte kláves Enter.
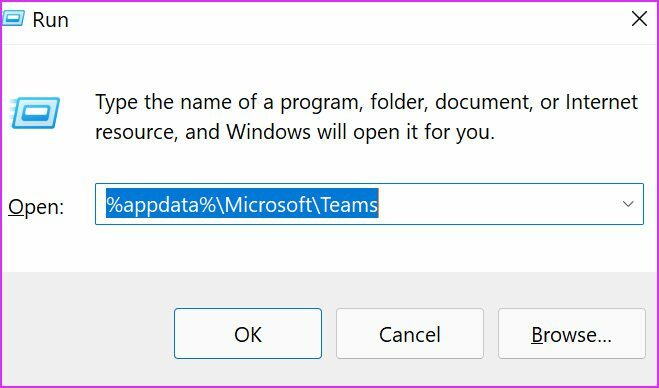
Krok 3: Príkaz otvorí ponuku Prieskumník so všetkými priečinkami vyrovnávacej pamäte Teams.

Vyberte všetky priečinky (použite klávesy Ctrl + A) a odstráňte ich z počítača. Reštartujte počítač a skúste znova skontrolovať obrázky v aplikácii Teams.
5. Zakázať hardvérovú akceleráciu GPU
Zakázanie akcelerácie GPU v tímoch Microsoft vám môže pomôcť prekonať problémy s obrázkami v aplikácii. Tu je to, čo musíte urobiť.
Krok 1: Otvorte Microsoft Teams a kliknite na trojbodkovú ponuku v hornej časti.
Krok 2: Prejdite do časti Nastavenia a otvorte ponuku Všeobecné.
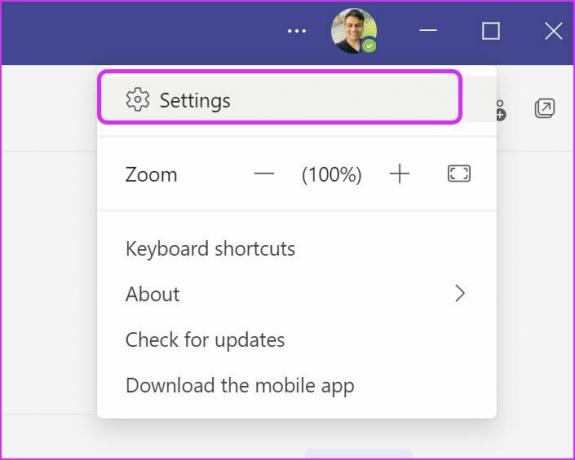
Krok 3: Zapnite možnosť Vypnúť hardvérovú akceleráciu GPU.
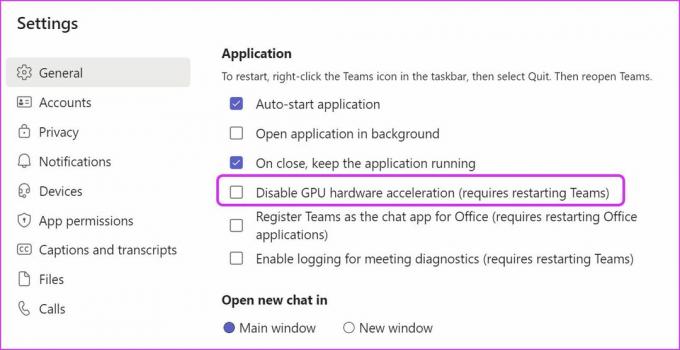
Reštartujte Teams a skontrolujte náhľady obrázkov.
6. Aktualizujte tímy
Zastaraná aplikácia Microsoft Teams môže tiež viesť k chybám s ukážkami obrázkov. Aktualizujeme aplikáciu na najnovšiu verziu, dobre?
Krok 1: Spustite Microsoft Teams v systéme Windows a vyberte trojbodkovú ponuku v hornej časti.
Krok 2: Vyberte možnosť vyhľadať aktualizácie a nainštalujte najnovšiu verziu aplikácie Teams do počítača.

7. Vyskúšajte Teams Web
Microsoft Teams je k dispozícii aj na webe. Môžete sa rozhodnúť pre webovú verziu Teams a zistiť, či služba zobrazuje prijaté obrázky alebo nie.
Navštívte web Microsoft Teams
8. Požiadajte používateľa, aby znova poslal obrázok
Je možné, že druhá osoba odoslala poškodený alebo poškodený obrázok cez Teams. Musíte požiadať príjemcu, aby skontroloval súbor obrázka a znova ho odoslal.
Skontrolujte ukážky obrázkov v Microsoft Teams
Microsoft Teams, ktorý nezobrazuje obrázky a GIF, vás núti stiahnuť si mediálny súbor, aby ste si ho mohli pozrieť. nie je to pohodlné. Použite triky uvedené vyššie a ukážky médií sa vám začnú zobrazovať priamo v kanáloch a konverzáciách Teams.
Ktorý trik sa vám osvedčil pri riešení problémov, ktoré Teams nezobrazujú obrázky v systéme Windows? Podeľte sa o svoje zistenia pre našich čitateľov v komentároch nižšie.
Posledná aktualizácia 1. marca 2022
Vyššie uvedený článok môže obsahovať pridružené odkazy, ktoré pomáhajú podporovať Guiding Tech. Nemá to však vplyv na našu redakčnú integritu. Obsah zostáva nezaujatý a autentický.

Napísané
Parth predtým pracoval v EOTO.tech, kde pokrýval technické novinky. V súčasnosti je na voľnej nohe v spoločnosti Guiding Tech a píše o porovnávaní aplikácií, návodoch, softvérových tipoch a trikoch a ponorí sa hlboko do platforiem iOS, Android, macOS a Windows.



