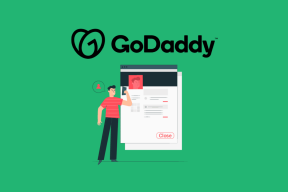Ako používať rozdelenú obrazovku na Macu
Rôzne / / March 07, 2022
Jedným z hlavných dôvodov, prečo ľudia uprednostňujú prácu na pracovnej ploche, sú obrazovky. V systéme Windows a Mac môžete spustiť viacero aplikácií a prepínať medzi nimi pomerne jednoducho ako na tradičnom tablete alebo mobile. Okrem toho majú Windows aj Mac zabudovaný praktický režim rozdelenej obrazovky. Ak nemáte externý monitor na multitasking môžete vždy použiť rozdelené zobrazenie Macu, aby ste získali maximum z dvoch aplikácií naraz.
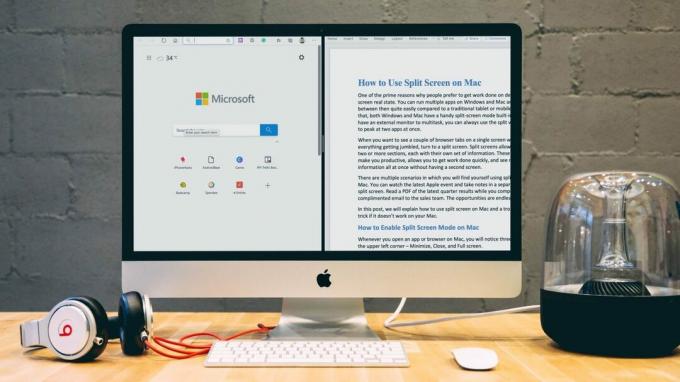
Ak chcete vidieť niekoľko kariet prehliadača na jednej obrazovke bez toho, aby sa všetko poprehadzovalo, prejdite na rozdelenú obrazovku. Rozdelené obrazovky vám umožňujú mať dve sekcie, z ktorých každá má svoj vlastný súbor informácií. Vďaka týmto sekciám budete produktívnejší, umožní vám rýchlo dokončiť prácu a zobraziť viac informácií naraz bez druhej obrazovky.
Existuje viacero scenárov, v ktorých sa ocitnete pri používaní rozdeleného zobrazenia na Macu. Môžete sledovať najnovšiu udalosť Apple a robiť si poznámky v samostatnej aplikácii na rozdelenej obrazovke. Počas písania e-mailu s pochvalou pre obchodný tím si prečítajte PDF s výsledkami za posledný štvrťrok. Scenárov je tu neúrekom.
V tomto príspevku vysvetlíme, ako používať rozdelenú obrazovku na Macu a trik na riešenie problémov, ak to na vašom Macu nefunguje.
Ako povoliť režim rozdelenej obrazovky na Macu
Kedykoľvek otvoríte aplikáciu alebo prehliadač na Macu, v ľavom hornom rohu si všimnete tri možnosti – Minimalizovať, Zavrieť a Celá obrazovka.
Používatelia počítačov Mac zvyčajne používajú režim celej obrazovky na prepnutie na celú obrazovku zariadenia. Umiestnite kurzor na ikonu celej obrazovky a všimnete si tri možnosti,
- Vstúpte na celú obrazovku
- Dlaždice okna naľavo od obrazovky
- Usporiadajte okná vpravo od obrazovky
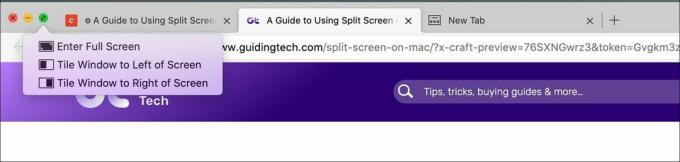
Ak chcete aplikáciu pripnúť na ľavú alebo pravú stranu displeja, vyberte možnosť dlaždice vľavo alebo vpravo. OS bude skryť Mac Dock a zasuňte aplikáciu doľava alebo doprava. Mac predvedie minimalizované aplikácie na druhej strane. Vyberte aplikáciu zo zoznamu a otvorte ju v druhej polovici displeja.
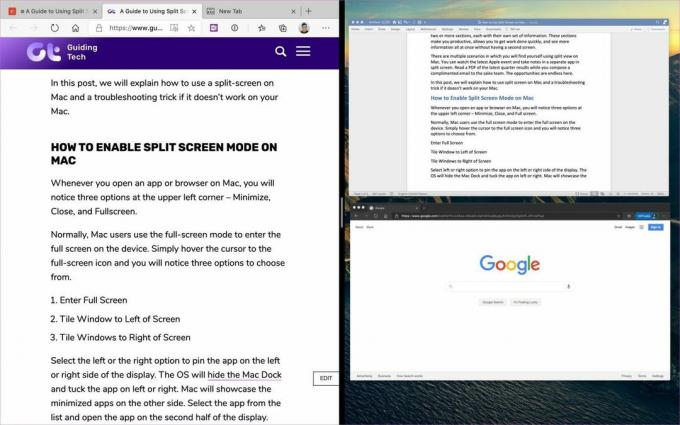
Ako zatvoriť rozdelenú obrazovku
Zatvorenie rozdelenej obrazovky na Macu je pomerne jednoduché. Ak chcete ukončiť režim rozdeleného zobrazenia na MacBooku, stlačte Escape, aby ste vrátili okná do normálneho režimu.

Táto metóda však nebude fungovať, ak má tlačidlo Escape v jednej z aplikácií inú funkciu. Kliknutím na zelený kruh v hornom rohu okna ukončíte jednu z aplikácií. Ak chcete ukončiť inú aplikáciu, otvorte ju (bude v režime celej obrazovky) a kliknite tam tiež na zelený kruh.
Ako zmeniť strany na rozdelenej obrazovke
Minulý týždeň som sledoval udalosť Microsoft Surface Duo na YouTube a robil si poznámky o zariadení pomocou rozdeleného zobrazenia na Macu. Nechal som si Jedna poznámka otvorte na ľavej strane a YouTube na pravej strane. Chcel som zmeniť strany pre lepšie úpravy.
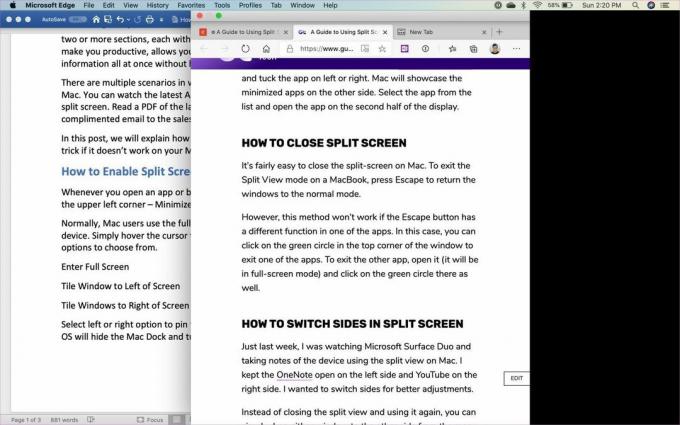
Namiesto zatvorenia rozdeleného zobrazenia a jeho opätovného použitia môžete ktorékoľvek okno presunúť na druhú stranu z ponuky ktoréhokoľvek okna.
Ako upraviť zobrazenie rozdelenej obrazovky na počítači Mac
Niekedy možno budete potrebovať väčšiu plochu obrazovky pre jednu aplikáciu v porovnaní s ostatnými v rozdelenom zobrazení. Môžete ľahko prideliť, koľko miesta aplikácia zaberá.

Podržte čierny oddeľovač obrazovky a posuňte ho tak ďaleko, ako potrebujete, doľava alebo doprava. Majte na pamäti, že niektoré aplikácie potrebujú určité množstvo miesta na obrazovke a neumožňujú vám posunúť oddeľovač ďalej, ako vyžadujú.
Rozdelená obrazovka nefunguje
V predvolenom nastavení by funkcia rozdelenej obrazovky na vašom Macu mala fungovať úplne dobre. Ak túto možnosť nemôžete povoliť, môžete postupovať podľa týchto krokov.
Krok 1: Klepnite na ikonu Apple v ľavom hornom rohu.
Krok 2: Otvorte ponuku System Preferences.

Krok 3: Prejdite do doku a povoľte možnosť „Zobrazenia majú samostatné priestory“.
Skúste znova rozdelené zobrazenie a zistite, či funguje alebo nie. Pokiaľ ide o kompatibilitu, režim rozdeleného zobrazenia je podporované všetkými operačnými systémami počnúc OS X El Capitan.
Obmedzenie rozdelenej obrazovky na Macu
Zatiaľ čo režim rozdeleného zobrazenia na Macu vo všeobecnosti funguje dobre, existuje obmedzenie, ktoré by sme chceli, aby Apple riešil v budúcich aktualizáciách.
- Apple ponúka elegantnú klávesovú skratku na vstup do režimu celej obrazovky. Na to môžete použiť Command + Control + F. Neexistuje však žiadna natívna klávesová skratka na aktiváciu rozdelenej obrazovky na Macu.
- Ak dve aplikácie na tej istej obrazovke nestačia na maximálnu produktivitu, zistíte, že rozdelené zobrazenie vás sklame. Je obmedzený iba na dve aplikácie.
Multitask inteligentne na Macu
Pomocou rozdelenej obrazovky na Macu môžete jednoducho urobiť viac vecí. Zistil som, že používam režim rozdeleného zobrazenia na Macu častejšie, než som si myslel. Som si istý, že sa budete cítiť rovnako. Ako zamýšľate používať rozdelenú obrazovku na Macu? Ktoré dve aplikácie bežne uchovávate v režime rozdeleného zobrazenia? Podeľte sa o svoju rutinu v sekcii komentárov nižšie.
Ďalej: Máte problém udržať veci na Macu v poriadku? Prečítajte si príspevok nižšie, aby ste sa dozvedeli o siedmich najlepších aplikáciách, aby ste si udržali poriadok.
Posledná aktualizácia 2. februára 2022
Vyššie uvedený článok môže obsahovať pridružené odkazy, ktoré pomáhajú podporovať Guiding Tech. Nemá to však vplyv na našu redakčnú integritu. Obsah zostáva nezaujatý a autentický.
VEDEL SI
Funkcia Scribble na Apple Watch umožňuje kresliť písmená a čísla na obrazovku, ktorá sa potom automaticky prevedie na text.

Napísané
Parth predtým pracoval v EOTO.tech, kde pokrýval technické novinky. V súčasnosti je na voľnej nohe v spoločnosti Guiding Tech a píše o porovnávaní aplikácií, návodoch, softvérových tipoch a trikoch a ponorí sa hlboko do platforiem iOS, Android, macOS a Windows.