Ako povoliť multitasking na rozdelenej obrazovke v systéme Android 10
Rôzne / / November 28, 2021
Android 10 je najnovšia verzia Androidu na trhu. Prišiel s množstvom zaujímavých nových funkcií a vylepšení. Jeden z nich vám umožňuje vykonávať multitasking v režime rozdelenej obrazovky. Hoci funkcia bola už dostupná v Android 9 (Pie) malo to určité obmedzenia. Bolo potrebné, aby boli otvorené obe aplikácie, ktoré chcete spustiť na rozdelenej obrazovke, aj v sekcii nedávnych aplikácií. Rôzne aplikácie ste museli presunúť myšou do hornej a dolnej časti obrazovky. S Androidom 10 sa to však zmenilo. Aby sme vás ochránili pred zmätkom, poskytneme vám podrobného sprievodcu, ako povoliť multitasking na rozdelenej obrazovke v systéme Android 10.
Obsah
- Ako povoliť multitasking na rozdelenej obrazovke v systéme Android 10
- Ako zmeniť veľkosť aplikácií v režime rozdelenej obrazovky
Ako povoliť multitasking na rozdelenej obrazovke v systéme Android 10
1. Najprv otvorte jednu z aplikácií, ktoré by ste chceli použiť na rozdelenej obrazovke.
2. Teraz zadajte Sekcia nedávnych aplikácií. Spôsob, ako to urobiť, sa môže líšiť od osoby k osobe v závislosti od navigačného systému, ktorý používa. Ak používate gestá, potiahnite prstom nahor od stredu, ak používate tlačidlo na tabletky, potiahnite prstom nahor z tlačidla pilulky a ak používate navigačné klávesy s tromi tlačidlami, klepnite na najnovšie aplikácie tlačidlo.
3. Teraz prejdite na aplikáciu ktoré chcete spustiť na rozdelenej obrazovke.
4. Uvidíš tri bodky v pravej hornej časti okna aplikácie na ňu kliknite.
5. Teraz vyberte Rozdelená obrazovka potom stlačte a podržte aplikáciu, ktorú chcete použiť v sekcii rozdelenej obrazovky.


6. Potom, vyberte akúkoľvek inú aplikáciu z prepínača aplikácií, a uvidíte to obe aplikácie bežia v režime rozdelenej obrazovky.

Prečítajte si tiež:Odstráňte svoje staré alebo nepoužívané zariadenie Android od spoločnosti Google
Ako zmeniť veľkosť aplikácií v režime rozdelenej obrazovky
1. Prvá vec, ktorú musíte urobiť, je zabezpečiť obe aplikácie bežia v režime rozdelenej obrazovky.
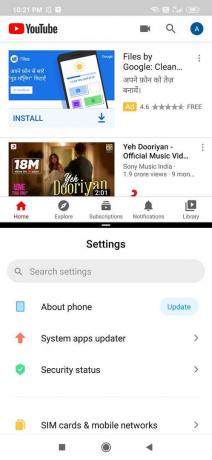
2. Všimnite si, že dve okná oddeľuje tenký čierny pruh. Tento panel ovláda veľkosť každej aplikácie.
3. Tento pruh môžete posúvať nahor alebo nadol v závislosti od aplikácie, ktorej chcete prideliť viac miesta. Ak posuniete lištu úplne nahor, zatvorí sa aplikácia v hornej časti a naopak. Posunutím lišty do ľubovoľného smeru sa rozdelená obrazovka ukončí.

Jedna vec, ktorú musíte mať na pamäti, je, že zmeny veľkosti aplikácií fungujú iba v režime na výšku. Ak sa to pokúsite urobiť v režime na šírku, môžete sa dostať do problémov.
Odporúčané: Ako odstrániť profilový obrázok Google alebo Gmail?
Dúfame, že vám tieto informácie pomohli povoľte multitasking na rozdelenej obrazovke v systéme Android 10. Ak máte nejaké otázky alebo návrhy, neváhajte nás kontaktovať pomocou sekcie komentárov.



