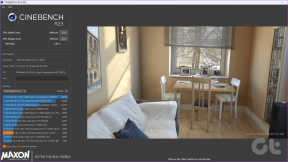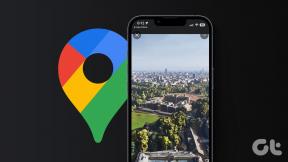Opraviť parameter je nesprávny
Rôzne / / March 09, 2022
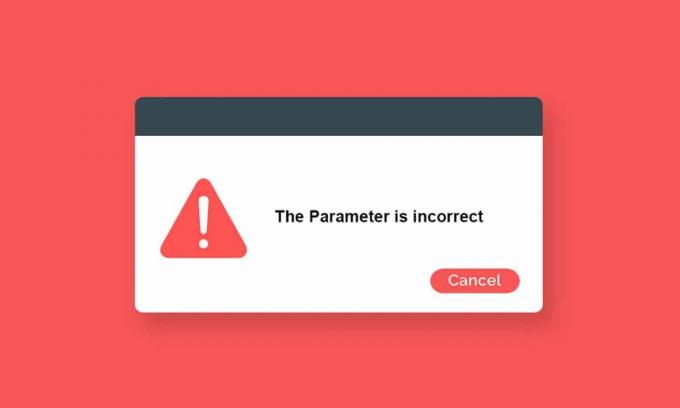
Pri pokuse o prenos alebo prístup k akýmkoľvek údajom z externého pevného disku pripojeného k počítaču sa môže stať, že disk nie je dostupný. Parameter je nesprávna chyba. Stáva sa to vtedy, keď na vás dôjde k neočakávaným útokom externý pevný disk, USB zariadenie, SD kartaa ďalšie zariadenia. Ak sa vyskytnú nejaké problémy s externými portami USB alebo fyzické poškodenie pevného disku, budete čeliť chybe. Stáva sa to aj z iných dôvodov, v závislosti od situácie, kedy sa s tým stretnete. Napriek tomu existuje veľa metód na riešenie problémov, ktoré vám pomôžu vyriešiť problém Parameter je nesprávny Chyba systému Windows 10. Tak na čo čakáš? Pokračujte v čítaní článku.
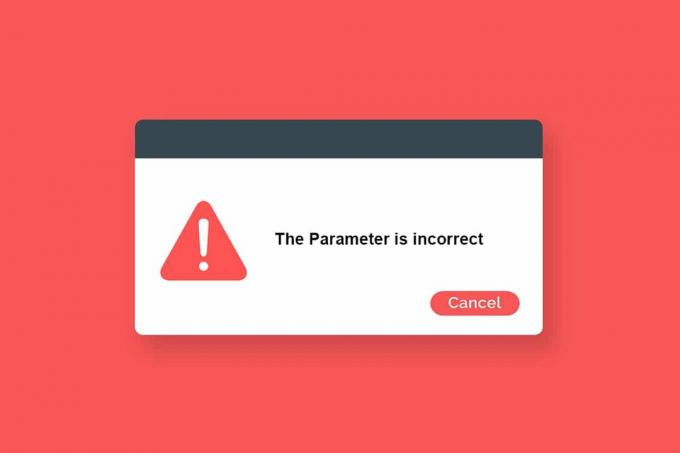
Obsah
- Ako opraviť, že parameter je nesprávny v systéme Windows 10
- Problémy spojené s Parameter je nesprávna chyba
- Preventívne kroky
- Metóda 1: Spustite nástroj na riešenie problémov s hardvérom a zariadeniami
- Metóda 2: Opravte poškodené súbory
- Metóda 3: Vyhľadajte chyby na Disku
- Metóda 4: Upravte nastavenia desatinných symbolov
- Metóda 5: Spustite kontrolu malvéru
- Metóda 6: Aktualizujte alebo preinštalujte ovládače USB
- Metóda 7: Aktualizujte systém Windows
- Metóda 8: Vykonajte čisté spustenie
- Metóda 9: Formátovanie disku
Ako opraviť, že parameter je nesprávny v systéme Windows 10
Tu je niekoľko možných dôvodov, prečo je váš disk nedostupný. Chyba sa môže vyskytnúť za rôznych okolností. Napriek tomu je tu niekoľko chrumkavých dôvodov, ktoré spúšťajú problém Windows 10.
- Nebezpečné odstránenie pevného disku bez vysunutia.
- Problémy s portom USB.
- Klaster vášho úložného priestoru môže byť poškodený alebo poškodený.
- Poškodené systémové súbory a nesprávne konfiguračné súbory.
- PC infikovaný malvérom alebo vírusom.
- Náhly výpadok prúdu.
- Zastarané alebo nekompatibilné ovládače USB.
- Chyby zápisu na disk.
- Zastaraný operačný systém Windows.
Je zrejmé, že vo vašej mysli môžu byť nejaké otázky, napríklad aké sú problémy spojené s chybovou výzvou? Existujú nejaké znaky na ich zistenie? Určite áno!
Prejdite na ďalšiu časť, aby ste porozumeli problémom a príznakom chybového hlásenia Parameter je nesprávny systém Windows 10.
Problémy spojené s Parameter je nesprávna chyba
Pri navigácii sa všetko zdá normálne Tento PC kým nekliknete na externý pevný disk. Keď sa pokúsite vykonať akékoľvek funkcie s pevným diskom, budete čeliť danej chybe;
Vymeniteľný disk:\ nie je prístupný. Parameter je nesprávny
Aj keď je disk otvorený, nemôžete vykonávať nasledujúce operácie.
- Prenos súborov,
- Kopírovať súbory,
- Uložiť súbory,
- Prístup k súborom,
- presúvať súbory,
- Vymazať súbory,
- Premenovať súbory,
- Prilepte súbory a oveľa viac.
Preventívne kroky
Po dokončení všetkých metód odstraňovania problémov uvedených v tejto príručke sa už chyba nebude opakovať. S najväčšou pravdepodobnosťou dosiahnete opravu problému v rámci metód 1–3 uvedených nižšie. V každom prípade to nezaručuje, že váš počítač nebude znova čeliť chybe. Je potrebné chrániť počítač pred opakovaním chyby na počítači.
Uistite sa, že postupujete podľa nižšie uvedených pokynov, aby ste zistili akékoľvek skoršie príznaky problémov s pevným diskom, aby ste nemuseli stratiť žiadne údaje na diskoch.
- Zálohovaťúdajovv pohone rutinným spôsobom.
- Vykonajte antivírusovú kontrolu pravidelne.
- Bezpečne vysunúťexterných zariadení pred ich odpojením priamo z počítača.
- Presvedčte sa použite kompatibilnú a aktualizovanú verziu ovládačov USB na vašom PC.
- Venujte neustálu pozornosť chybovým výzvam hlásené systémom Windows.
- Uistite sa, že sú vaše externé zariadenianie je fyzicky poškodený a sú bez chybných sektorov.
Je skutočne frustrujúce, keď nemáte prístup k svojim externým diskom v najdôležitejších časoch. Neprepadajte panike! Máte to šťastie, že čítate tento článok. Už nikdy nebudete čeliť tejto chybe, keď budete postupovať podľa všetkých tu uvedených metód.
Metóda 1: Spustite nástroj na riešenie problémov s hardvérom a zariadeniami
Spustenie nástroja na riešenie problémov s hardvérom a zariadeniami je najjednoduchší spôsob, ako vyriešiť problém s nesprávnym parametrom v systéme Windows 10. Tento vstavaný nástroj odstráni všetky poškodené a poškodené súbory vo vašom počítači. Tu je niekoľko jednoduchých krokov na spustenie nástroja na riešenie problémov s hardvérom a zariadeniami.
1. Stlačte tlačidlo Klávesy Windows + R spustiť Bežať dialógové okno.
2. Typ msdt.exe -id DeviceDiagnostic a stlačte Vstupný kľúč.
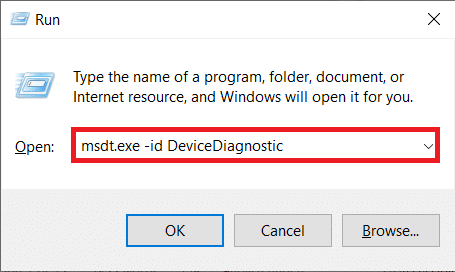
3. Teraz kliknite Ďalšie v okne riešenia problémov.
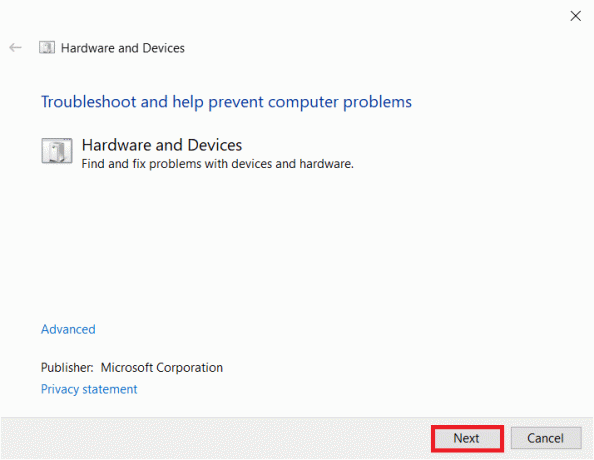
4. Pri riešení problému postupujte podľa pokynov na obrazovke.
5. Kliknite Zavrieť.
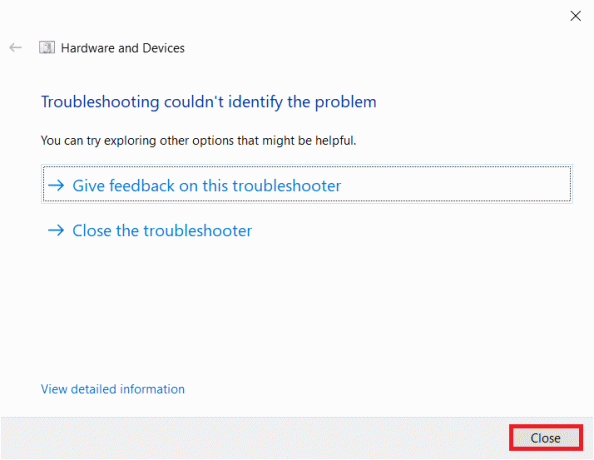
Metóda 2: Opravte poškodené súbory
Ak sú na vašom počítači alebo pevnom disku nejaké poškodené systémové súbory, zobrazí sa výzva, že parameter je nesprávny v systéme Windows 10. V každom prípade má váš počítač nástroj založený na príkazovom riadku opraviť, nahradiť, odstrániť alebo vyriešiť poškodené systémové súbory.
- V počítači so systémom Windows 10 sa odporúča najskôr spustiť DISM (Deployment Image Servicing and Management) pred spustením SFC (Kontrola systémových súborov).
- Príkazové riadky DISM budú stiahnuť interné súbory zo servera a potom to urobí príkaz SFC nahradiť poškodené súbory s týmito novými súbormi.
Tento spôsob riešenia problémov je jednoduchý.
1. Zasiahnite kľúč Windows, typ Príkazový riadok a kliknite na Spustiť ako správca.

2. Kliknite na Áno v Kontrola použivateľského konta výzva.
3. Typ sfc /scannow a stlačte Vstupný kľúč bežať Kontrola systémových súborov skenovať.

Poznámka: Spustí sa kontrola systému a jej dokončenie bude trvať niekoľko minút. Medzitým môžete pokračovať vo vykonávaní iných činností, ale dávajte pozor, aby ste náhodou nezavreli okno.
Po dokončení skenovania sa zobrazí jedna z týchto správ:
- Ochrana prostriedkov systému Windows nenašla žiadne porušenia integrity.
- Ochrana prostriedkov systému Windows nemohla vykonať požadovanú operáciu.
- Ochrana prostriedkov systému Windows našla poškodené súbory a úspešne ich opravila.
- Ochrana prostriedkov systému Windows našla poškodené súbory, ale niektoré z nich nedokázala opraviť.
4. Po dokončení skenovania reštartváš počítač.
5. Opäť spustite Príkazový riadok ako správca a vykonajte zadané príkazy jeden po druhom:
dism.exe /Online /cleanup-image /scanhealthdism.exe /Online /cleanup-image /restorehealthdism.exe /Online /cleanup-image /startcomponentcleanup
Poznámka: Na správne vykonávanie príkazov DISM musíte mať funkčné internetové pripojenie.

Prečítajte si tiež:Ako odstrániť OneDrive z Windows 10 File Explorer
Metóda 3: Vyhľadajte chyby na Disku
Podľa týchto krokov spustite kontrolu chýb disku, aby ste opravili nesprávny parameter v probléme so systémom Windows 10.
1. Zasiahnite Klávesy Windows + E spoločne spustiť Prieskumník súborov a prejdite na Tento PC.

2. Potom kliknite pravým tlačidlom myši na ovplyvnený pohon a vyberte Vlastnosti možnosť.
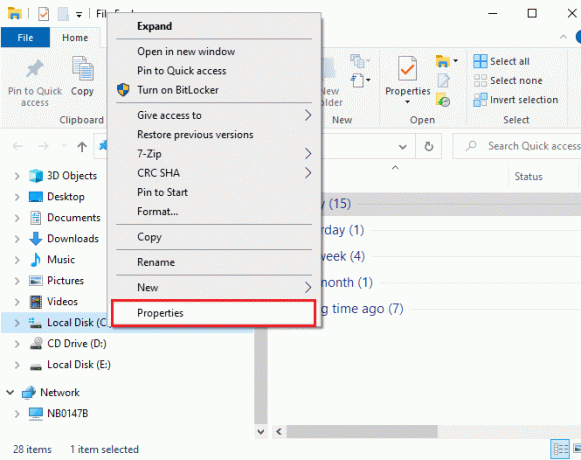
3. Vo vyskakovacom okne prepnite na Nástroje a kliknite na Skontrolujte ako je zvýraznené.
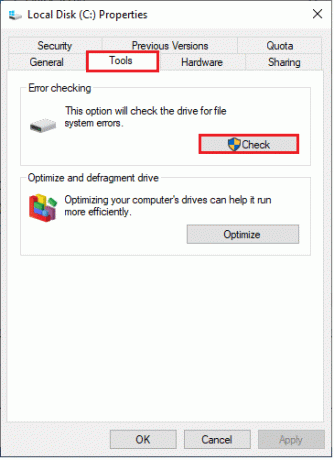
4. Teraz kliknite na Skenovať disk alebo Skenujte a opravte disk v ďalšom okne pokračujte.
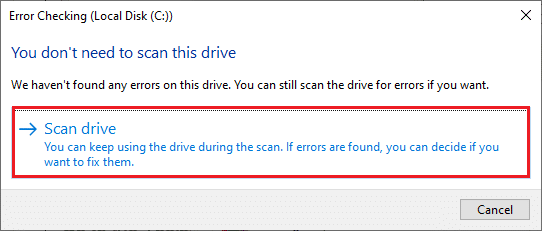
5. Počkajte na Skenovanie proces, ktorý treba dokončiť, a prípadné chyby vyriešiť.

Metóda 4: Upravte nastavenia desatinných symbolov
Môžete čeliť, že disk nie je prístupný. Parameter je nesprávna chyba, keď máte nejaké syntaktické chyby formáty dátumu a času. Uistite sa, že v nastaveniach dátumu a času máte správne desatinné symboly. Ak nie je nastavená desatinná hodnota desatinné (.), budete čeliť diskutovanej chybe.
1. Zasiahnite kľúč Windows a typ Ovládací panel vo vyhľadávacom paneli. Otvorte najlepšie výsledky.

2. Nastaviť Zobraziť podľa: do Kategória a kliknite na Zmeňte formát dátumu, času alebo čísla pod Hodiny a región ako je znázornené.
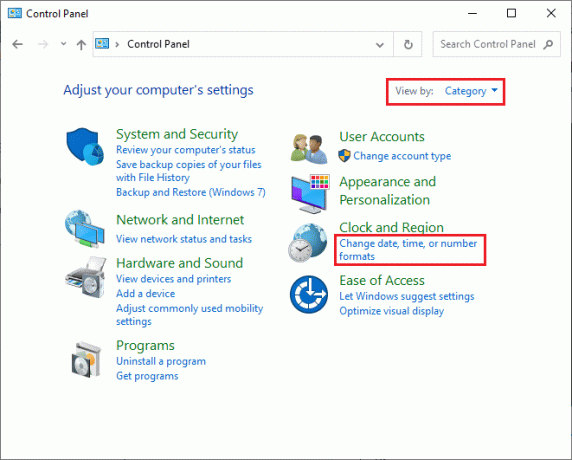
3. V ďalšom okne kliknite na Ďalšie nastavenia… ako je znázornené.
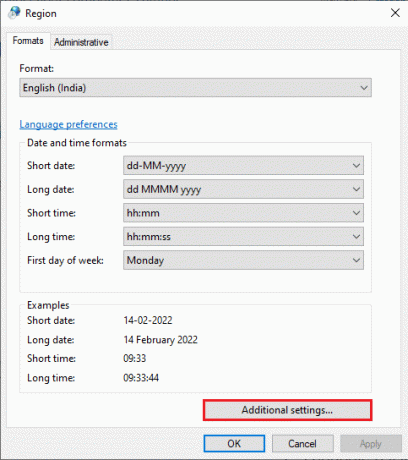
4. Prejdite na Desatinný symbol a uistite sa, že máte . z dostupného zoznamu.

5. Kliknite na Použiť > OK pre uloženie zmien.
6. Opäť kliknite na OK aby ste opustili okno.
Prečítajte si tiež:Ako vysunúť externý pevný disk v systéme Windows 10
Metóda 5: Spustite kontrolu malvéru
Chybové hlásenie môže spôsobiť malá vírusová infekcia vo vašom zariadení alebo externom pevnom disku. Aj keď skenovanie počítača pomocou príkazov SFC a DISM neposkytne opravu, môžete vyskúšať úplnú kontrolu škodlivého softvéru. Tu je niekoľko pokynov na spustenie kontroly škodlivého softvéru na počítači so systémom Windows 10.
1. Stlačte a podržte Klávesy Windows + I spoločne otvoriť Nastavenia systému Windows.
2. Teraz vyberte Aktualizácia a zabezpečenie, ako je znázornené.
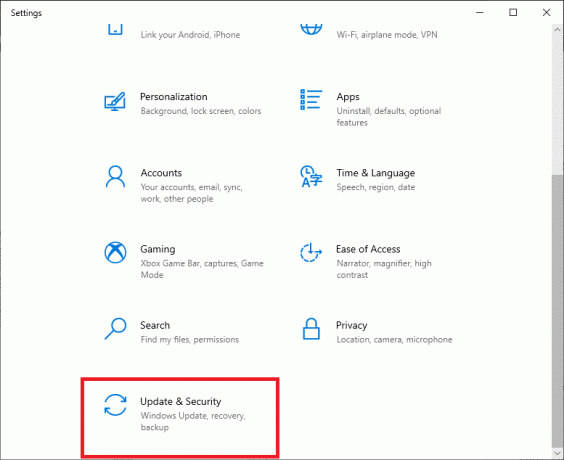
3. Potom prejdite na Zabezpečenie systému Windows v ľavom paneli.
4. Teraz kliknite na Ochrana pred vírusmi a hrozbami pod Ochranné oblasti ako je znázornené.

5. Potom kliknite na Možnosti skenovania, ako je znázornené.
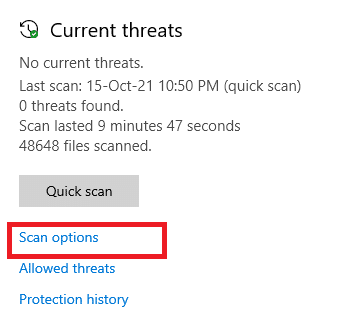
6. Môžeš si vybrať Rýchle skenovanie, Úplné skenovanie, Vlastné skenovanie, alebo Offline kontrola v programe Microsoft Defender podľa vašej potreby a kliknite na Skenovanie teraz ako je zvýraznené.

7A. Ak existujú nejaké hrozby, kliknite na Spustiť akcie pod Aktuálne hrozby.
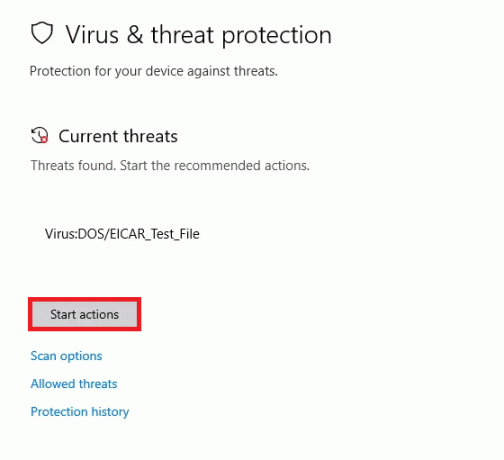
7B. Ak váš počítač neobsahuje žiadne hrozby, Žiadne aktuálne hrozby zobrazí sa výzva, ako je zvýraznené nižšie.
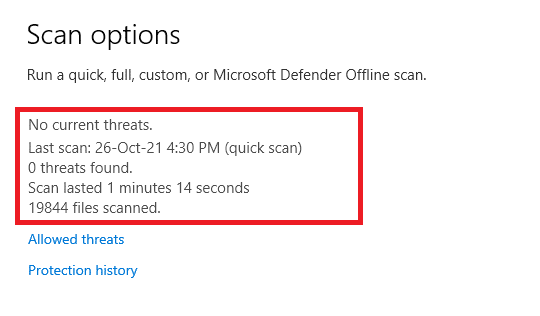
Metóda 6: Aktualizujte alebo preinštalujte ovládače USB
Nemáte prístup k externým pevným diskom alebo jednotkám USB, ak máte na počítači nekompatibilné alebo zastarané ovládače USB. V tomto prípade ovládač rozbočovača neustále odpája zariadenie USB pripojené k vášmu počítaču, a preto budete čeliť diskutovanej chybe. Postupujte podľa pokynov na aktualizáciu ovládačov a skontrolujte, či sa problém vyriešil. Ak nie, môžete ich skúsiť preinštalovať.
Možnosť I: Aktualizácia ovládačov USB
Inštalácia najnovšej verzie vodičov pomáha vášmu počítaču opraviť konflikty ovládačov, čím zlepšuje stabilitu počítača. Podľa nižšie uvedených krokov môžete vyriešiť všetky problémy s ovládačom USB týkajúce sa tejto chyby.
1. Kliknite na Štart, typ správca zariadenía stlačte tlačidlo Vstupný kľúč.

2. Dvojité kliknutie Ovládače univerzálnej sériovej zbernice aby sa to rozšírilo.
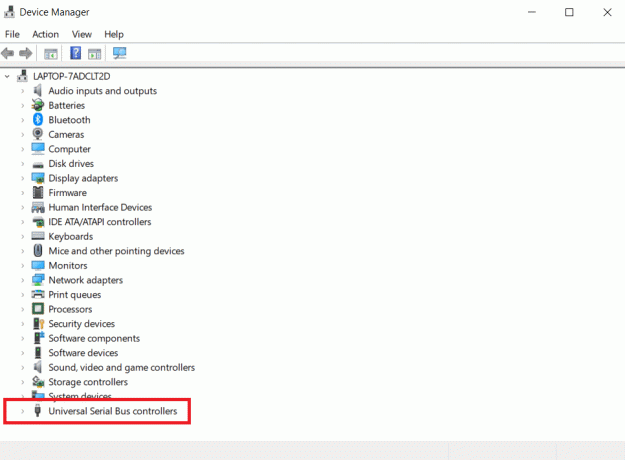
3. Teraz kliknite pravým tlačidlom myši na ľubovoľný USBvodič a kliknite na Aktualizujte ovládač ako je znázornené.

4. Teraz kliknite na Automaticky vyhľadať ovládače.

5A. Ak je ovládač zastaraný, ovládače sa aktualizujú na najnovšiu verziu.
5B. Ak sú už vo fáze aktualizácie, na obrazovke sa zobrazí nasledujúca správa, Najlepšie ovládače pre vaše zariadenie sú už nainštalované.
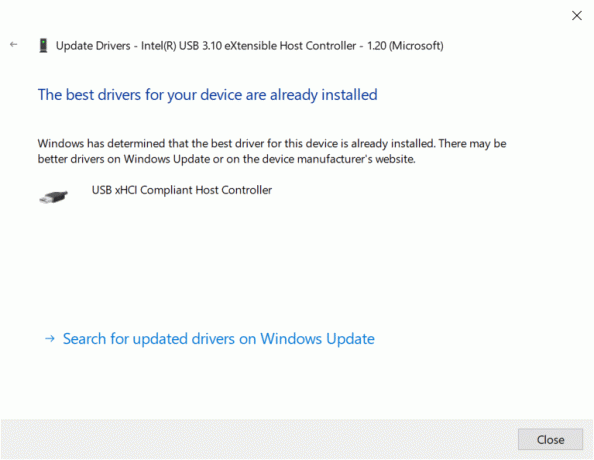
6. Kliknite na Zavrieť a reštartujte PC.
Možnosť II: Preinštalujte ovládače
Ak ste aktualizáciou ovládačov nedosiahli žiadnu opravu, môžete ich skúsiť preinštalovať podľa pokynov nižšie, aby ste vyriešili nesprávny parameter v probléme so systémom Windows 10.
1. Spustite Správca zariadení a rozšíriť Ovládače univerzálnej sériovej zbernice dvojitým kliknutím na ne.
2. Teraz kliknite pravým tlačidlom myši na vodič a vyberte Odinštalovať zariadenie.
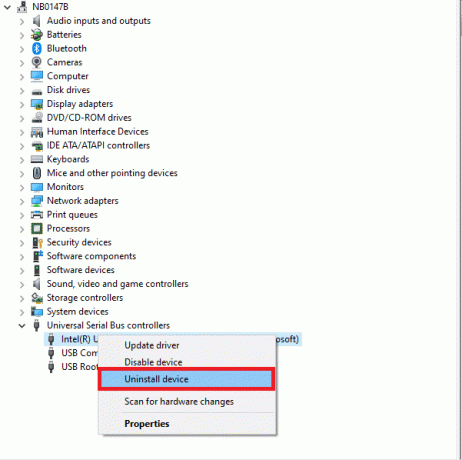
3. Potvrďte výzvu kliknutím Odinštalovať.
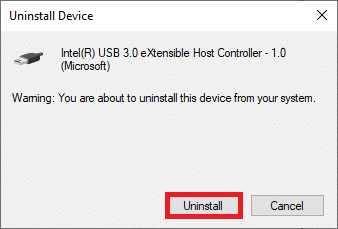
4. Po odinštalovaní reštartujte počítač.
5. Teraz si stiahnite a nainštalujte najnovší ovládač USB z webová stránka výrobcu (napr. Intel)

Prečítajte si tiež:Oprava nefunguje vyhľadávanie v ponuke Štart v systéme Windows 10
Metóda 7: Aktualizujte systém Windows
Ak ste nezískali žiadnu opravu vyššie uvedenými metódami, existuje len malá pravdepodobnosť, že by ste mohli mať vo svojom systéme chyby. Ak používate zastaranú verziu systému Windows, súbory v systéme nebudú kompatibilné so súbormi v počítači, ktoré vedú k chybe parametra je nesprávna v systéme Windows 10. Pri aktualizácii operačného systému Windows postupujte podľa krokov uvedených nižšie.
1. Stlačte tlačidlo Klávesy Windows + I spoločne otvoriť nastavenie vo vašom systéme.
2. Teraz vyberte Aktualizácia a zabezpečenie.

3. Teraz vyberte Skontroluj aktualizácie z pravého panelu.
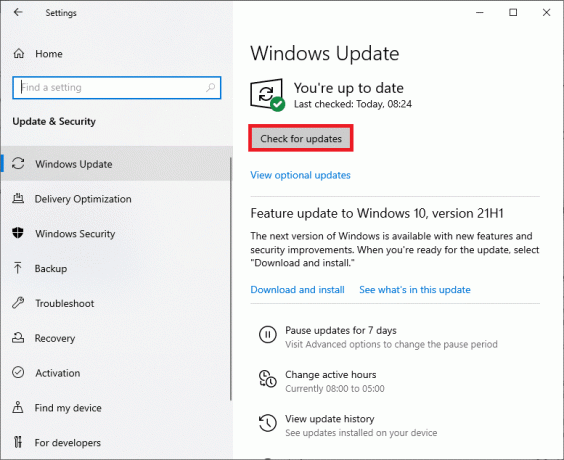
4A. Ak je k dispozícii nová aktualizácia, kliknite Nainštalovať teraz stiahnuť a nainštalovať najnovšiu verziu.
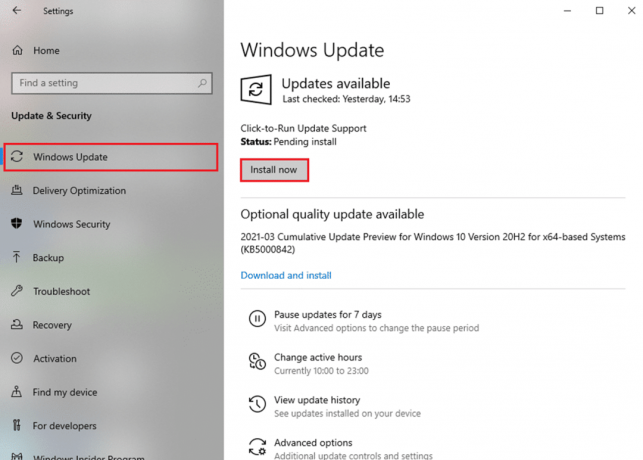
4B. Ak je váš systém už aktualizovaný, zobrazí sa Ste aktuálny správu.

Metóda 8: Vykonajte čisté spustenie
Čisté spustenie počítača so systémom Windows 10 spustí počítač s odstránením všetkých doplnkov tretích strán, ale služby a komponenty systému Windows sú stále povolené. To vám pomôže vyriešiť akékoľvek problémy s nekompatibilitou softvéru, čím sa táto chyba opraví. Tu je niekoľko krokov k tomu čistá topánka váš počítač so systémom Windows 10 na opravu parametra je v systéme Windows 10 nesprávny.
Poznámka: Uistite sa, že ste sa prihlásili ako správca, aby ste mohli vyčistiť počítač.
1. Na spustenie Bežať dialógovom okne stlačte Klávesy Windows + R spolu.
2. Po napísaní msconfig, kliknite na OK tlačidlo.
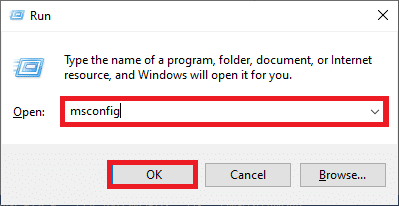
3. Teraz prepnite na služby kartu v Konfigurácia systému okno.
4. Začiarknite políčko vedľa Skryť všetky služby spoločnosti Microsofta kliknite na Vypnúť všetko tlačidlo, ako je zvýraznené.
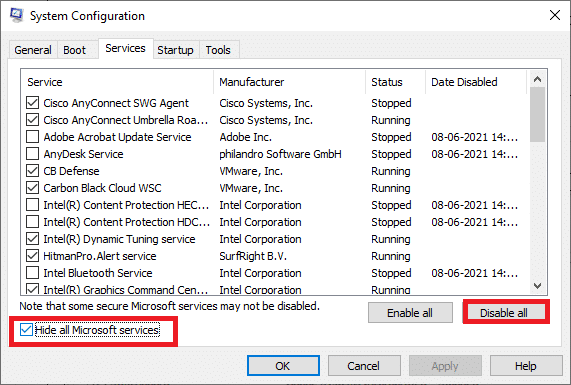
5. Teraz prepnite na Karta spustenia a kliknite na odkaz Otvorte Správcu úloh ako je znázornené nižšie.
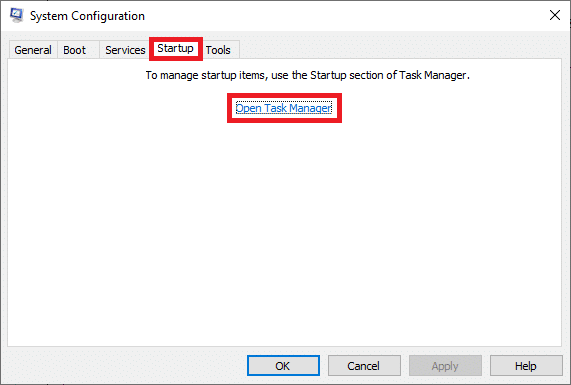
6. Prepnite na Začiatok kartu v Správca úloh okno.
7. Ďalej kliknite pravým tlačidlom myši na Spúšťacie aplikácie (napr. Microsoft OneDrive), ktoré nie sú povinné, a kliknite na Zakázať možnosť, ako je znázornené.
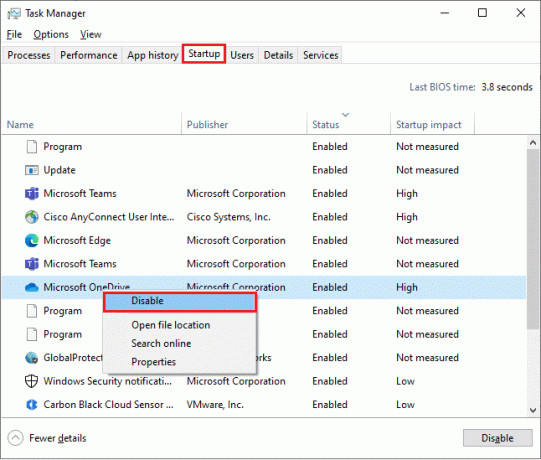
8. Zavrieť Správca úloh a Konfigurácia systému okná.
Prečítajte si tiež: Ako vysunúť externý pevný disk v systéme Windows 10
Metóda 9: Formátovanie disku
Túto metódu by ste mali vyskúšať len ako poslednú možnosť. Formátovaním disku sa vymažú všetky údaje a obsah. Napriek tomu sa tým vytvorí zhluk nových súborov bez chýb. Postupujte podľa nižšie uvedených metód na formátovanie jednotky pomocou nástroja na formátovanie systému Windows a opravte nesprávny parameter v systéme Windows 10.
1. stlačte a podržte Klávesy Windows + E spoločne otvoriť Prieskumník súborov.
2. Teraz kliknite pravým tlačidlom myši na riadiť a vyberte Formátovať možnosť, ako je znázornené.
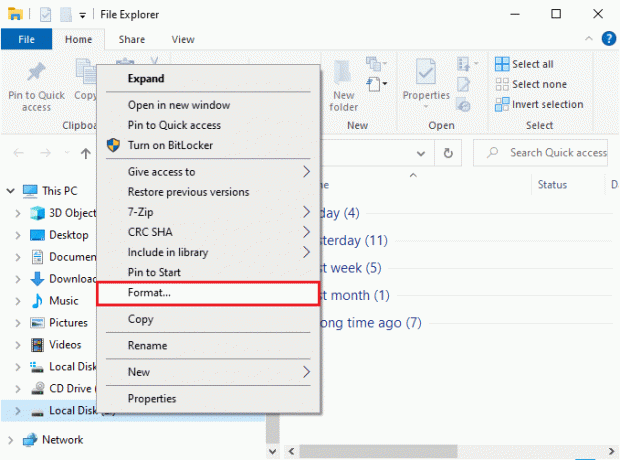
3. Teraz si vyberte ktorúkoľvek z nich Možnosti FAT, FAT32, exFAT, NTFS alebo ReFS pre interný pevný disk a FAT32 pre externý pevný disk (menej ako 32 GB).
Poznámka: Pre Windows 10 PC vám odporúčame vybrať si NTFS.
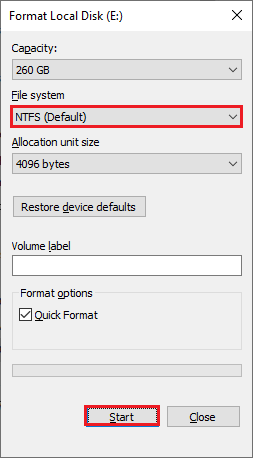
4. Môžete si vybrať ľubovoľný názov Označenie zväzku lúka.
5. Potom, ak Rýchle formátovanie políčko je začiarknuté, zrušte jeho začiarknutie alebo naopak. Potom kliknite na Štart ako je zvýraznené.
6. Teraz potvrďte výzvu kliknutím na OK tlačidlo.
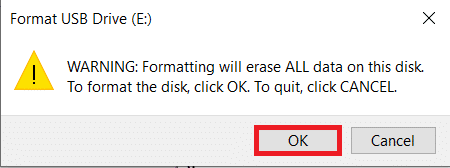
7. Po dokončení kliknite OK.
Poznámka: Ďalšie spôsoby formátovania pevného disku nájdete kliknite tu.
Odporúčané:
- 19 najlepších bezplatných správca súborov pre Windows
- Ako duplikovať obrazovku v systéme Windows 10
- Oprava 0xC00D36D5 V systéme Windows 10 nie sú pripojené žiadne kamery
- Oprava Systém Windows nemohol vyhľadať nové aktualizácie
Dúfame, že vám tento návod pomohol a mohli ste ho opraviť parameter je nesprávny o probléme s externým pevným diskom v systéme Windows 10. Dajte nám vedieť, ktorá metóda sa vám osvedčila najlepšie. Tiež, ak máte nejaké otázky/návrhy týkajúce sa tohto článku, neváhajte ich napísať do sekcie komentárov.