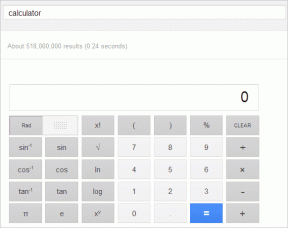Ako zapnúť tmavý režim programu Microsoft Outlook
Rôzne / / March 10, 2022
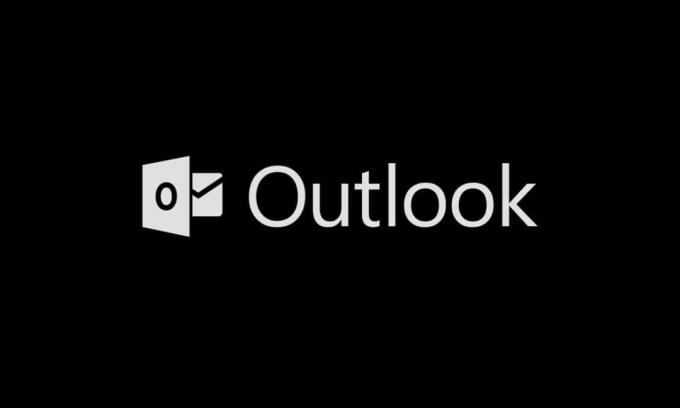
Počas niekoľkých posledných rokov sa tmavý režim stal hlavnou témou väčšiny používateľov na rôznych zariadeniach. Znižuje namáhanie očí a umožňuje tolerovať pozeranie na digitálne obrazovky. Keďže vidíme výhody (a dopyt používateľov) temnej témy, sprístupňujú ju všetci vývojári aj výrobcovia. Spoločnosť Microsoft tiež aktualizovala svoj balík Office a zaviedla do svojej používateľskej základne tmavý režim Microsoft Outlook. V tomto článku vás prevedieme procesom aktivácie tmavého režimu Outlook 365 a tmavého režimu Androidu. Vypnime svetlá.
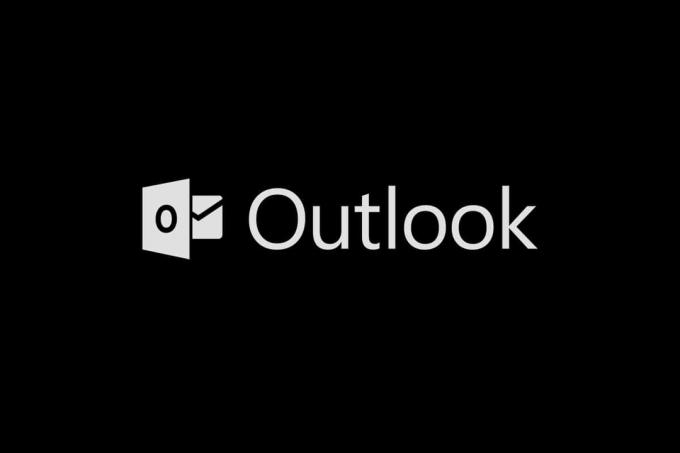
Obsah
- Ako zapnúť tmavý režim programu Microsoft Outlook
- Možnosť I: Na PC
- Možnosť II: V systéme Android
Ako zapnúť tmavý režim programu Microsoft Outlook
Pred začatím by sme vás chceli informovať, že tmavý režim programu Microsoft Outlook je dostupný iba pre používateľov s a Microsoft 365 predplatné (Office 365). Používatelia balíka Office 2016 a Office 2013 budú musieť zostať spokojní s tmavosivou témou. Nastavenia témy Office sú tiež univerzálne a ovplyvňujú všetky aplikácie v balíku vrátane aplikácií na iných systémoch prepojených s rovnakým používateľským účtom.
Poznámka: Ak si nie ste istý typom predplatného balíka Office, kliknite pravým tlačidlom myši na tlačidlo ponuky Štart a vyberte Aplikácie a funkcie. Posúvajte sa v zozname a nájdite svoje predplatné balíka Office a číslo verzie.
Možnosť I: Na PC
Ak chcete v počítači zapnúť tmavý režim programu Microsoft Outlook, postupujte podľa týchto krokov –
1. Otvorené Kancelársky balík aplikácie ako Word, Powerpoint alebo Excel dvojitým kliknutím na ikonu odkazu na pracovnej ploche alebo jej vyhľadaním a kliknutím na Otvoriť.
2. Kliknite na Súbor tlačidlo v ľavom hornom rohu okna aplikácie.
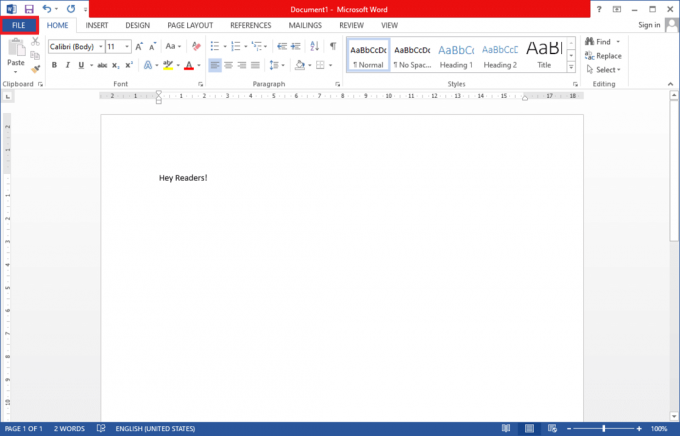
3. Kliknite na účtu v spodnej časti bočného panela.
4. Na pravom paneli rozbaľte Téma Office rozbaľovací zoznam a vyberte čierna možnosť. (Ďalšie možnosti témy zahŕňajú Farebné (predvolená téma), Tmavošedá a Biela. Tmavošedá téma je podobná čiernej, a preto stojí za vyskúšanie.) Môžete si tiež prispôsobiť pozadie balíka Office a nastaviť ho na žiadne, ak chcete.
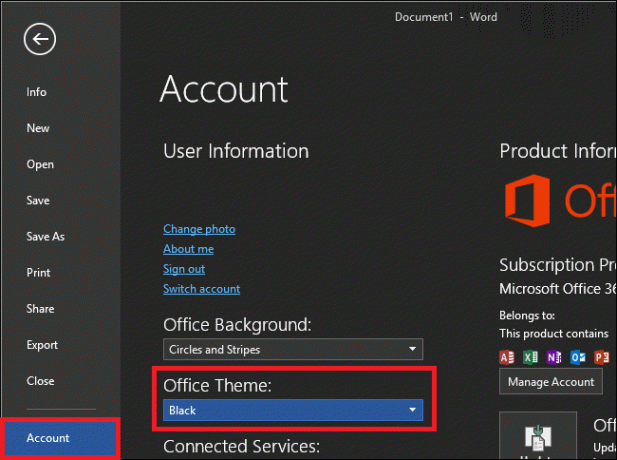
Ďalší spôsob prepnutia do tmavého režimu Microsoft Outlook je uvedený nižšie;
1. Kliknite na možnosti v ponuke Súbor.

2. V Prispôsobte si svoju kópiu balíka Microsoft Office časť generál otvorte kartu Téma Office výberové menu a vyberte si čierna. Kliknite na Dobre aby zmeny nadobudli účinnosť.
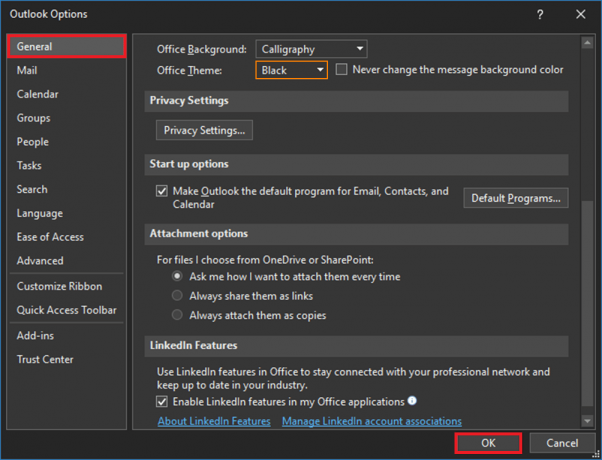
Všetky aplikácie balíka Office nainštalované vo vašom systéme vrátane Outlooku sa teraz zmenia na tmavý motív.
3. Môžete tiež jednoducho prepnúť tablu na čítanie (telo pošty) v Outlooku tak, aby mala svetlé alebo tmavé pozadie kliknutím na Zapnite/vypnite svetlá v posledných verziách sa nachádza vedľa tlačidla Odpovedať.
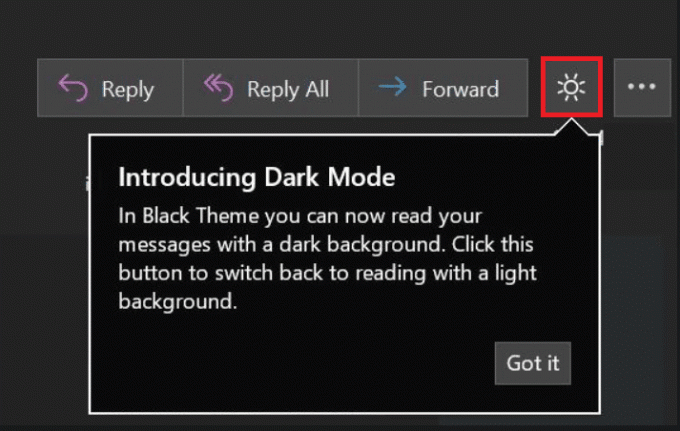
4. V závislosti od verzie programu Outlook môžete nájsť aj a Prepnúť pozadie možnosť v páse kariet Domov alebo Správa tab.

5. Tmavý režim Microsoft Outlook je dostupný aj vo webovom klientovi Outlooku. Stačí kliknúť na ozubené koleso ikonu nastavení v pravom hornom rohu webovej stránky a prepnite ON prepínač pre tmavý režim (uistite sa, že téma je nastavená na modrú). Podobne ako v desktopovej aplikácii môžete kliknutím na tlačidlo žiarovky/mesiaca prepínať medzi bielou alebo tmavou tabuľou na čítanie.
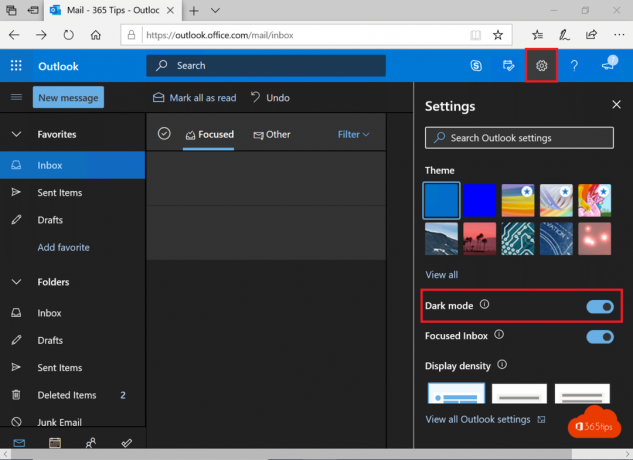
Prečítajte si tiež:Oprava aplikácie Outlook, ktorá sa neotvorí v systéme Windows 10
Možnosť II: V systéme Android
Všetky mobilné zariadenia majú rovnaký postup na aktiváciu tmavého režimu Outlooku. Ak sa vám motív nezobrazuje, uistite sa, že je vaša aplikácia aktualizovaná. Je k dispozícii vo verzii Android 4.0.4 (345) a vyššej. Pre používateľov iOS by verzia Outlooku nainštalovaná na ich zariadeniach mala byť verzia 4.2.0 alebo novšia. Ak chcete v telefóne povoliť tmavý motív, postupujte podľa krokov nižšie.
1. Otvorené Outlook aplikáciu v telefóne.
2. Klepnite na svoje profilu ikonu.
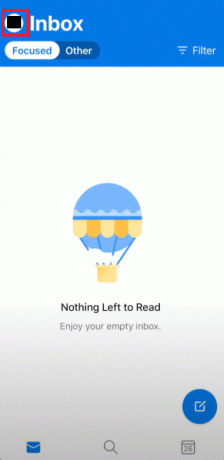
3. Klepnite na ozubené koleso otvorte ikonu v ľavom dolnom rohu nastavenie.

4. V Nastaveniach prejdite nadol Predvoľby sekcie, klepnite na Téma možnosť.
Poznámka: V systéme iOS namiesto témy je to tak Vzhľad
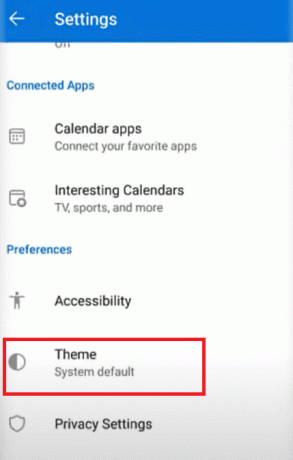
5. Klepnite na Tmavý.
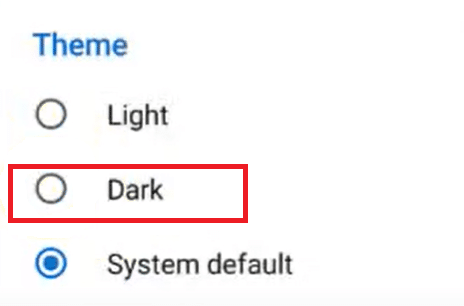
6. Teraz by mala byť vaša aplikácia tmavá, ako je uvedené nižšie.
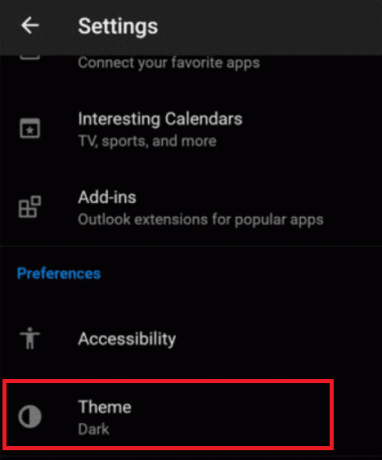
Dúfame, že zapnutie tmavého režimu v programe Microsoft Outlook a vo všetkých ostatných aplikáciách balíka Office prinesie úľavu vašim očiam a tiež vám pomôže v noci ľahko vybaviť pracovné e-maily. Ak sa vám zdá, že často pracujete aj pred spaním, odporúčame inštaláciu f.lux. Prispôsobuje teplotu obrazovky podľa dennej doby a miestnosti, v ktorej sa nachádzate.
Odporúčané:
- Ako zmeniť farbu panela úloh v systéme Windows 10
- Oprava Microsoft Setup Bootstrapper prestal fungovať
- Ako zastaviť správy Flash
- Kde sú uložené nahrávky Microsoft Teams?
Dúfame, že vám tento návod pomohol a že ste ho mohli zapnúť Tmavý režim Microsoft Outlook. Tiež sme sa zaoberali tým, ako povoliť tmavý režim aplikácie Outlook 365 a tmavý režim aplikácie Outlook pre Android a tmavý režim iOS. Ak máte nejaké otázky alebo návrhy, pokojne ich napíšte do sekcie komentárov.