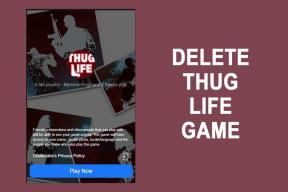Ako duplikovať obrazovku v systéme Windows 10
Rôzne / / March 10, 2022

Pre moderný pracovný postup sú početné displeje čoraz dôležitejšie. Obrazovku v systéme Windows 10 môžete jednoducho rozšíriť prostredníctvom ponuky Projekt. Umožňuje vám duplikovať, rozšíriť a čiastočne zobraziť obrazovku. Môže posunúť vašu produktivitu na novú úroveň. V tomto článku vám prinášame užitočnú príručku, ktorá vás naučí, ako duplikovať obrazovku v systéme Windows 10.

Obsah
- Ako duplikovať obrazovku v systéme Windows 10
- Aké sú rôzne typy režimov zobrazenia?
- Metóda 1: Použite klávesové skratky
- Metóda 2: Použite nastavenia zobrazenia
- Čo robiť, ak možnosti nie sú dostupné alebo sa monitor nenájde?
- Čo ak sa hlavný displej vymení za iný monitor?
Ako duplikovať obrazovku v systéme Windows 10
Môžete rozšíriť obrazovku Windows 10 z dostupných možností. Nasledujú ďalšie informácie o vytváraní duplicitnej obrazovky v systéme Windows 10.
- Duplicitné obrazovky môžu byť veľmi užitočné pre produktivitu pracovnej plochy, ktorá vám umožní pracovať na mnohých aplikáciách súčasne.
- Môžete ho použiť na testovanie toho, ako vaša práca vyzerá na inom displeji a rozlíšení.
- Vo väčšine prípadov sú dve obrazovky dosť dobré, ale ak to váš počítač zvládne, môžete pridať tretiu obrazovku na hranie.
Aké sú rôzne typy režimov zobrazenia?
Počítače so systémom Windows majú po pripojení k externému monitoru dva režimy zobrazenia, ktoré možno ľahko prepínať:
- Zrkadlový režim: Kopíruje to monitor na externom displeji umožňuje zobraziť rovnaký obraz na počítači aj na projektore.
- Režim rozšírenia: Externý displej považuje za samostatnú obrazovku, ktorá vám umožňuje mať na projektore a počítači aktívnych veľa aktívnych okien.
Metóda 1: Použite klávesové skratky
Pomocou klávesových skratiek môžete prepínať medzi rôznymi možnosťami zobrazenia, ktoré poskytuje Windows 10. Ak chcete zistiť, ako duplikovať obrazovku v systéme Windows 10, postupujte podľa týchto krokov:
1. Stlačte tlačidlo Klávesy Windows + P spolu prepínať medzi rôznymi režimami. Na výber budete mať nasledujúce možnosti:
- Len obrazovka PC: Zobrazí sa iba vaša primárna obrazovka/obrazovka počítača.
- Duplikát: Duplikuje primárnu obrazovku cez všetky dostupné obrazovky.
- Rozšíriť: Na hlavnú obrazovku pridáva ďalšie zobrazenia.
- Len druhá obrazovka: Zobrazí iba druhú obrazovku/televíziu.

2. Ak chcete zrkadliť alebo klonovať svoju primárnu obrazovku na všetkých dodatočných obrazovkách, vyberte Duplicitné zo zoznamu.
3. Potom systém Windows zobrazí rovnakú obrazovku na všetkých vašich sekundárnych displejoch.
Metóda 2: Použite nastavenia zobrazenia
Ak vám metóda klávesových skratiek nefungovala, použite nastavenia zobrazenia zmeňte režim zobrazenia na duplicitnú obrazovku. Namiesto zrkadlenia Windows používa slovo Duplikovať. Tu je postup, ako duplikovať obrazovku v systéme Windows 10.
Poznámka: Nastavenia zobrazenia môžete priamo otvoriť kliknutím pravým tlačidlom myši na pracovnú plochu a výberom Nastavenia displeja.
1. Stlačte tlačidlo Klávesy Windows + I súčasne otvoriť nastavenie.
2. Kliknite systém.

3. Ísť do Displej V ľavom paneli.

4. Posúvajte sa nadol, kým nenájdete možnosť Viacnásobné zobrazenia, ako je uvedené vyššie, v nastaveniach zobrazenia.
5. Vyberte Duplikujte tieto displeje možnosť duplikovať primárnu obrazovku na všetkých monitoroch.

Preto je to spôsob, ako rozšíriť obrazovku v systéme Windows 10.
Prečítajte si tiež:Ako nastaviť 3 monitory na notebooku
Čo robiť, ak možnosti nie sú dostupné alebo sa monitor nenájde?
Ak inštalujete nový monitor alebo projektor, uistite sa, že je pripojený k správnemu portu a je pripojený k správnemu káblu. Ak sa hardvér dodáva s diskom CD s ovládačmi, uistite sa, že ste ho tiež nainštalovali, aby ho systém Windows mohol rozpoznať a použiť. Môžete manuálne zistiť nový monitor, projektor atď. vykonaním nasledujúcich krokov.
1. Ísť do Nastavenia displeja ako je uvedené vyššie.

2. Kliknite Zistiť pod Zmeňte usporiadanie displejov.

3. Môžete drag and drop displej v akomkoľvek smere v tomto okne, ak chcete zmeniť jeho veľkosť a umiestnenie.

4. Vyberte Identifikovať na identifikáciu displeja, aby ste mohli zistiť, ktoré číslo zobrazuje ktorý displej.
Teraz bude váš monitor detegovaný, keď budete naďalej rozumieť tomu, ako duplikovať obrazovku v systéme Windows 10
Prečítajte si tiež:Ako pripojiť dva alebo viac počítačov k jednému monitoru
Čo ak sa hlavný displej vymení za iný monitor?
Ak sa váš hlavný displej presunul na monitor, TV alebo projektor, ktorý nechcete ako primárny displej, môžete hlavný displej vrátiť späť na vybraný monitor tak, že prejdete do nastavení zobrazenia. To sa často stáva po prepnutí späť z duplicitného režimu. Ak chcete vyriešiť tento problém, postupujte podľa týchto krokov.
1. Postupujte podľa krokov 1, 2 a 3 Metóda 2 do Prispôsobte si displej.
2. Ak chcete začať, kliknite na číslo ktorý zodpovedá monitoru, ktorý chcete použiť ako primárny displej.
3. Vyberte Nastaviť toto ako môj hlavný displej z ponuky Viacnásobné zobrazenie.

Často kladené otázky (FAQ)
Q1. Je možné duplikovať a zároveň rozširovať?
Ans. Dá sa to urobiť, ale závisí to od toho, či používate integrované alebo vyhradené grafická karta a či výrobca grafickej karty ponúka softvér, ktorý to podporuje.
Q2. Ako môžem ukončiť druhú obrazovku v systéme Windows 10?
Ans. Prejdite na obrazovku výberu monitora a súčasne podržte klávesy Windows a P. Teraz stlačte tlačidlo kláves so šípkou nadol raz a udrel Vstupný kľúč. To by z neho malo urobiť zariadenie len pre PC.
Odporúčané:
- Ako odstrániť účet Google z prehliadača Chrome
- Opravte žiadny zvuk vo Firefoxe v systéme Windows 10
- Oprava jasu systému Windows 10 nefunguje
- Opravte chybu inštalácie služby Windows Update 0x8007012a
Dúfame, že tieto informácie boli pre vás užitočné a mohli ste sa poučiť ako duplikovať obrazovku v systéme Windows 10. Povedzte nám, ktorá metóda je pre vás najlepšia. Ak máte nejaké otázky alebo návrhy, pokojne ich napíšte do sekcie komentárov.