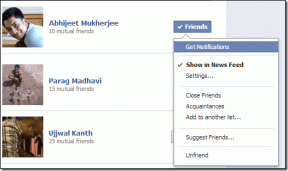Opravte žiadny zvuk vo Firefoxe v systéme Windows 10
Rôzne / / March 10, 2022

Ste frustrovaní bez zvukového obsahu vo Firefoxe? Ak máte problém so zvukom Firefoxu v systéme Windows 10, sme tu, aby sme vám pomohli. Môžete si vychutnať sledovanie audio a video klipov vo svojom obľúbenom prehliadači. Prehliadače však môžu byť spojené s problémy so zvukom vo vašom počítači so systémom Windows 10.. Firefox nie je výnimkou. Ak máte problém so zvukom Firefoxu, ktorý nefunguje, táto príručka vám určite pomôže. Pokračujte v čítaní článku a opravte problém so zvukom Firefoxu, ktorý nefunguje v systéme Windows 10.

Obsah
- Ako opraviť žiadny zvuk vo Firefoxe
- Základné riešenie problémov
- Metóda 1: Upravte hlasitosť mixéra zvuku
- Metóda 2: Spustite nástroj na riešenie problémov so zvukom systému Windows
- Metóda 3: Reštartujte Firefox v režime riešenia problémov
- Metóda 4: Povoľte zvukové povolenia vo Firefoxe
- Metóda 5: Odstráňte vyrovnávaciu pamäť prehliadača vo Firefoxe
- Metóda 6: Vypnite hardvérovú akceleráciu (ak je to možné)
- Metóda 7: Aktualizácia rozšírení (ak je to možné)
- Metóda 8: Zakážte rozšírenia (ak je to možné)
- Metóda 9: Aktualizujte alebo vráťte späť zvukové ovládače
- Metóda 10: Aktualizujte Firefox
- Metóda 11: Obnovte Firefox
- Metóda 12: Odstráňte súbory preferencií Firefoxu
- Metóda 13: Preinštalujte Firefox
Ako opraviť žiadny zvuk vo Firefoxe
Mozilla oznámila, že Firefox neprehrá zvuk, ak vo Firefoxe existuje nejaká karta na pozadí (ktorá má zvukový obsah), na ktorú používateľ určitý čas neinteragoval. V inom prípade Firefox zníži zvukový mixér pre túto konkrétnu kartu alebo všetky ostatné karty. V ich oznámení sa uvádza,
Akékoľvek prehrávanie, ku ktorému dôjde predtým, ako používateľ interaguje so stránkou prostredníctvom kliknutia myšou, stlačenia tlačidla alebo dotyku, sa považuje za automatické prehrávanie a bude zablokované, ak je potenciálne počuteľné.
Okrem toho niekoľko ďalších dôvodov prispieva k problému so systémom Windows 10 bez zvuku vo Firefoxe. Sú uvedené nižšie.
- Audio Mixer bol spustený automaticky/neúmyselne.
- Poškodená vyrovnávacia pamäť/súbory cookie vo Firefoxe.
- Konfliktné doplnky/témy v prehliadači.
- Zvukové povolenia v prehliadači sú zablokované.
- Zastarané zvukové ovládače.
- Inštalačné súbory Firefoxu sú poškodené.
- Zastaraný prehliadač.
Napriek tomu môžete ľahko vyriešiť problém, že Firefox nebude prehrávať zvuk, podľa nižšie uvedených metód na riešenie problémov.
V tejto časti sme zostavili zoznam metód, ktoré vám pomôžu vyriešiť problém s nefunkčným zvukom Firefoxu. Postupujte podľa pokynov v rovnakom poradí, aby ste dosiahli dokonalé výsledky.
Základné riešenie problémov
Predtým, ako prejdete na ďalšiu časť pokročilých metód riešenia problémov, tu je niekoľko základných trikov na riešenie problémov, ktoré vám pomôžu vyriešiť problém s nefunkčným zvukom Firefoxu pomocou veľmi jednoduchých krokov.
- Reštartujte počítač.
- Skontrolujte, či zvuk funguje dobre na iných stránkach Firefoxu.
- Uistite sa, že žiadne iné prehliadače nepoužívajú zvukovú pomôcku. Zatvorte všetky ostatné úlohy na pozadí okrem Firefoxu.
- Ak na svojom počítači používate doplnok Adobe Flash, uistite sa, že je aktuálny, alebo ho skúste preinštalovať.
- Skúste pripojiť rôzne zvukové zariadenia.
Ak však narazíte na problém, že Firefox neprehrá zvuk, môžete prejsť na nižšie uvedené pokročilé metódy riešenia problémov.
Metóda 1: Upravte hlasitosť mixéra zvuku
Keď ty inštalovať aktualizácie pre akúkoľvek aplikáciu alebo inštaláciu akýchkoľvek programov môžu byť vaše nastavenia zvuku vylepšené, čo vedie k tomu, že v prehliadači Firefox nebude počuť žiadny zvuk. Hlasitosť môžete manuálne nastaviť na vyššiu úroveň, ako je uvedené nižšie.
1. Kliknite pravým tlačidlom myši na Reproduktory ikonu v pravom dolnom rohu obrazovky.

2. Potom vyberte Otvorte mixér hlasitosti možnosť ako je zvýraznená.

3. Uistite sa, že úrovne zvuku sú nastavené na maximálne pre Zariadenie, aplikácia a Firefox úrovne zvuku, ako je znázornené.
Poznámka: Môžete tiež nastaviť úrovne zvuku podľa svojich potrieb.

Metóda 2: Spustite nástroj na riešenie problémov so zvukom systému Windows
Ak sa v hardvérovej časti vyskytnú nejaké závady alebo chyby, môžete sa stretnúť s problémami so zvukom Firefoxu. Riešenie problémov vám pomôže vyriešiť to isté. Vykonajte podľa pokynov nižšie.
1. Zasiahnite kľúč Windows. Typ Riešenie problémov s nastaveniami vo vyhľadávacom paneli a otvorte ho.

2. teraz kliknite na Ďalšie nástroje na riešenie problémov, ako je znázornené nižšie.

3. Teraz vyberte Prehrávanie zvuku, ktorý je zobrazený pod Vstaňte a bežte sekcia, ako je znázornené.

4. Teraz vyberte Spustite nástroj na riešenie problémov.

5. Vyberte audio zariadenie chcete vyriešiť problém a kliknite na tlačidlo Ďalšie.

6. Počkajte, kým sa proces skenovania nedokončí, a potom kliknite na Použite toto opraviť. Potom postupujte podľa pokynov uvedených v nasledujúcich výzvach.
7. nakoniec reštartujte počítač opraviť problém so zvukom Firefoxu v systéme Windows 10.
Prečítajte si tiež:Ako opraviť, že Firefox nenačítava stránky
Metóda 3: Reštartujte Firefox v režime riešenia problémov
Ak chcete vyriešiť problém so zvukom vo Firefoxe, skúste ho reštartovať v režime riešenia problémov. Tým sa zakážu všetky rozšírenia, vypne sa hardvérová akcelerácia a používanie predvolené nastavenia panela nástrojov a témy. Tým sa vyriešia všetky konflikty prehliadača. Postupujte podľa pokynov.
1. Stlačte tlačidlo kľúč Windows. Typ Firefox a otvorte ho.

2. Klikni na Ponuka aplikácií.

3. Vyberte Pomoc možnosť.

4. Kliknite na Režim riešenia problémov.
Poznámka: Môžete tiež stlačiť tlačidlo Kláves Shift pri otváraní Firefoxu, aby ste ho spustili v režime riešenia problémov.

5. Potvrďte výzvu kliknutím na Reštart.

6. Opäť potvrďte výzvu kliknutím na Otvorené.

Poznámka: Ak chcete vypnúť režim riešenia problémov, postupujte takto Kroky 1 a 2 a kliknite na Vypnite režim riešenia problémov.

Metóda 4: Povoľte zvukové povolenia vo Firefoxe
Ak sú nastavenia automatického prehrávania zvuku vo Firefoxe zablokované, môžete sa s týmto problémom stretnúť na nových automatických kartách. Tu je niekoľko krátkych trikov, ako povoliť zvukové povolenia vo Firefoxe.
1. Otvorené Firefox prehliadač a kliknite na Ponuka aplikácií.

2. Potom vyberte nastavenie možnosť, ako je znázornené.

3. Teraz kliknite na Ochrana osobných údajov a bezpečnosť a prejdite nadol na Povolenia oddiele.

4. Teraz kliknite na Nastavenie… tlačidlo vedľa automatické prehrávanie, ako je znázornené vyššie.
5. Vyberte Povoliť zvuk a video možnosť pod Predvolené pre všetky webové stránky Ponuka.
6. Nakoniec kliknite na Uložiť zmeny tlačidlo.

Prečítajte si tiež:Oprava Firefox je už spustený
Metóda 5: Odstráňte vyrovnávaciu pamäť prehliadača vo Firefoxe
Dočasne poškodená vyrovnávacia pamäť prehliadača a súbory cookie vo Firefoxe nespôsobujú žiadny zvuk vo Firefoxe. Tu je niekoľko pokynov na vymazanie vyrovnávacej pamäte prehliadača vo Firefoxe.
1. Spustite Firefox prehliadač.
2. Potom kliknite na Otvorte ponuku aplikácií ikonu, ako je znázornené nižšie.

3. Potom vyberte nastavenie možnosť zo zoznamu, ako je znázornené.

4. Teraz kliknite na Ochrana osobných údajov a bezpečnosť z ľavého panela.
5. Na pravej table prejdite nadol na položku Súbory cookie a údaje stránok oddiele.
6. Teraz kliknite na Zmazať dáta… možnosť.

7. V okne výzvy zrušte začiarknutie Súbory cookie a údaje stránok a uistite sa, že ste zaškrtli Webový obsah uložený vo vyrovnávacej pamäti krabice, ako je znázornené.
Poznámka: Čistenie Súbory cookie a údaje stránok vás odhlási z webových stránok, odstráni offline webový obsah a vymaže súbory cookie. Zatiaľ čo zúčtovanie Webový obsah uložený vo vyrovnávacej pamäti neovplyvní vaše prihlasovacie údaje.

8. Potom kliknite na jasný tlačidlo na vymazanie webového obsahu vo vyrovnávacej pamäti prehliadača Firefox.
9. Teraz kliknite na Spravovať údaje… tlačidlo, ako je znázornené.

10. Zadajte názov lokality do Vyhľadajte webové stránky pole, ktorého súbory cookie chcete odstrániť.

11A. Vyberte webové stránky a kliknite na Vymazať označené na vymazanie vybraných údajov.

11B. Iným spôsobom vyberte Odobrať všetky na odstránenie všetkých súborov cookie a údajov o ukladaní.

12. Nakoniec kliknite na Uložiť zmeny tlačidlo, ako je znázornené.

13. Kliknite Vymazať teraz vo výzve.

14. Výstup z prehliadač a reštartujte počítač.
Metóda 6: Vypnite hardvérovú akceleráciu (ak je to možné)
Nastavenia hardvérovej akcelerácie sú určené na vykonávanie akýchkoľvek grafických úloh vo vašom prehliadači. Ak sa v prehliadači vyskytnú nejaké konflikty, toto nastavenie môže narušiť normálny proces a spôsobiť tento problém. Môžete ich ľahko vyriešiť vypnutím možnosti Hardvérová akcelerácia podľa pokynov nižšie.
1. Prejdite na Firefox prehliadač a kliknite na Ponuka ikona, ako je znázornené.

2. Teraz vyberte nastavenie možnosť zo zobrazených rozbaľovacích zoznamov.

3. V generál prejdite nadol na kartu Výkon Ponuka.

4. Potom zrušte začiarknutie nasledujúcich možností.
- Použite odporúčané nastavenia výkonu.
- Použite hardvérovú akceleráciu, ak je k dispozícii

5. Zatvorte prehliadač stlačením Klávesy Ctrl + Shift + Q súčasne.
6. Nakoniec znova spustite Firefox.
Prečítajte si tiež:Opravte chybu Server Not Found Error vo Firefoxe
Metóda 7: Aktualizácia rozšírení (ak je to možné)
Ak sú vo vašom prehliadači nejaké nekompatibilné rozšírenia, vo Firefoxe nebudete počuť žiadny zvuk. Vydávajú sa aktualizácie na opravu chýb v konfliktných doplnkoch. Tu je niekoľko pokynov na aktualizáciu rozšírení Firefoxu.
1. Ako ste to urobili predtým, kliknite na Ponuka ikona v Firefox.

2. Potom vyberte Doplnky a motívy možnosť, ako je znázornené.

3. Potom kliknite na ikona ozubeného kolieska.

4. Teraz vyberte Skontroluj aktualizácie možnosť z rozbaľovacieho zoznamu, ako je znázornené.

5A. Ak sa čaká na aktualizáciu, postupujte podľa pokynov na obrazovke a aktualizujte ju.
5B. Ak sú rozšírenia už aktualizované, zobrazí sa Nenašli sa žiadne aktualizácie správu.

Metóda 8: Zakážte rozšírenia (ak je to možné)
Ak aktualizácia rozšírení Firefoxu problém nevyrieši, skúste rozšírenia zakázať podľa pokynov nižšie.
1. Ako je uvedené vo vyššie uvedenej metóde, prejdite na Doplnky a motívy Firefoxu stránku.
2. potom vypnúť rozšírenia (napr. Gramaticky pre Firefox).

3. Opakujte rovnaké kroky pre všetky rozšírenia jeden po druhom a skontrolujte, ktoré rozšírenie vám spôsobuje problém.
Poznámka: Ak ste našli problematické rozšírenie, vyberte Odstrániť možnosť, ako je znázornené, na jeho odstránenie.

4. Osviežte svoje prehliadač Firefox.
Prečítajte si tiež:Chyba Fix Your Connection is not Secure Error vo Firefoxe
Metóda 9: Aktualizujte alebo vráťte späť zvukové ovládače
Hardvérové zariadenie komunikuje s operačným Systém využívajúci súbory ovládačov zariadení. Ak máte vo svojom počítači zastarané zvukové ovládače, môžete čeliť tomuto problému. Komu aktualizovať ovládače zvuku, postupujte podľa nižšie uvedených pokynov. Ak aktualizácia ovládačov neopraví problém so zvukom vo Firefoxe v systéme Windows 10, skúste ovládače vrátiť späť.
Možnosť I: Aktualizácia ovládačov zvuku
1. Typ Správca zariadení v Ponuka vyhľadávania v systéme Windows 10 a otvorte ho.

2. Dvojité kliknutie Audio vstupy a výstupy aby sa to rozšírilo.

3. Teraz kliknite pravým tlačidlom myši na ovládač zvukovej karty napr. Mikrofón (2- zvukové zariadenie s vysokým rozlíšením) a kliknite Aktualizujte ovládač.

4. Vyberte Automaticky vyhľadať ovládače.

5A. Ak je ovládač zastaraný, ovládače sa aktualizujú na najnovšiu verziu.
5B. Ak sú už vo fáze aktualizácie, na obrazovke sa zobrazí nasledujúca správa, Najlepšie ovládače pre vaše zariadenie sú už nainštalované.

6. Reštart počítač a skontrolujte, či ste nevyriešili problém so zvukom Firefoxu.
Možnosť II: Vrátiť späť zvukové ovládače
Ak sa chcete vrátiť späť, postupujte podľa týchto krokov aktualizácie ovládačov opraviť problém s nefunkčným zvukom Firefoxu.
1. Typ Správca zariadení v Vyhľadávací panel systému Windows a kliknite na Otvorené ako ste to urobili predtým.

2. Dvakrát kliknite na Audio vstupy a výstupy z panela naľavo, aby ste ho rozbalili.

3. Kliknite pravým tlačidlom myši na zvukový ovládač a kliknite na Vlastnosti.

4. Prepnite na Karta vodiča a vyberte Vrátiť späť ovládač, ako je znázornené zvýraznené.
Poznámka: Ak je možnosť Vrátiť ovládač na vašom počítači sivá, znamená to, že váš počítač nemá predinštalované súbory ovládača alebo chýbajú pôvodné súbory ovládača. V takom prípade vyskúšajte iné metódy uvedené v tomto článku.

5. Kliknite na OK uplatniť túto zmenu.
6. Nakoniec kliknite na Áno vo výzve na potvrdenie.
7. Reštartváš počítač a skontrolujte, či ste nevyriešili problém so zvukom Firefoxu.
Metóda 10: Aktualizujte Firefox
Zastaraný Firefox nielenže čelí tomu, že Firefox neprehráva zvuk, ale aj niekoľkým ďalším problémom so zvukom a videom. Vždy sa uistite, že používate aktualizovanú verziu prehliadačov, aby ste sa vyhli konfliktným problémom. Pri aktualizácii Firefoxu postupujte podľa nižšie uvedených pokynov.
1. Otvorené Firefox a kliknite na Ponuka aplikácií ako je znázornené.

2. Teraz vyberte Pomoc možnosť, ako je zvýraznené nižšie.

3. Potom kliknite na O prehliadači Firefox ako je ukázané nižšie.

4A. Ak je prehliadač aktualizovaný na najnovšiu verziu, zobrazí sa správa Firefox je aktuálny.

4B. Ak je prehliadač zastaraný, kliknite Reštartujte a aktualizujte Firefox možnosť.
Po aktualizácii Firefoxu skontrolujte, či ste vo Windowse 10 neopravili problém so zvukom Firefoxu.
Prečítajte si tiež:Oprava prehliadača Google Chrome sa neaktualizuje
Metóda 11: Obnovte Firefox
Obnovujúci prehliadač odstráni rozšírenia a motívy Firefoxu, povolenia webových stránok, upravené predvoľby, pridané vyhľadávače, úložisko DOM, bezpečnostný certifikát a nastavenia zariadenia, akcie sťahovania, používateľské štýly a prispôsobenia panela s nástrojmi. To vám pomôže vyriešiť problém so zvukom Firefoxu v systéme Windows 10. Tu je návod, ako na to.
Poznámka: Všetky údaje profilu Firefoxu budú uložené v Staré údaje Firefoxu priečinok v Desktop. Svoje údaje Firefoxu môžete obnoviť do nového profilu, kedykoľvek to bude potrebné. Môžete ho tiež vymazať, ak sa vám to zdá zbytočné.
1. Spustiť Firefox a kliknite na Ponuka ikona, ako je znázornené.

2. Teraz kliknite na Pomoc možnosť, ako je znázornené.

3. Teraz vyberte Ďalšie informácie o riešení problémov možnosť, ako je znázornené.

4. Teraz kliknite na Obnoviť Firefox… možnosť ako je zvýraznená.

5. Potom kliknite na Obnovte Firefox tlačidlo, ako je znázornené.

6. Potom kliknite na Skončiť v Sprievodca importom okno.

7. Nakoniec kliknite na Poďme! možnosť pokračovať v prehliadaní.

Metóda 12: Odstráňte súbory preferencií Firefoxu
Všetky nastavenia a údaje Firefoxu sú uložené v súboroch preferencií Firefoxu. Ak sú v týchto súboroch nejaké konflikty, budete čeliť tomuto problému. Žiaden strach. Súbory preferencií Firefoxu môžete jednoducho odstrániť, aby ste odstránili zvuk pri problémoch s prehliadačom Firefox podľa nižšie uvedených pokynov.
1. Otvorené Firefox a kliknite na Ponuka aplikácií tlačidlo, ako je znázornené.

2. Teraz vyberte Pomoc možnosť, ako je zvýraznené nižšie.

3. Potom vyberte Ďalšie informácie o riešení problémov možnosť, ako je znázornené.

4. Teraz kliknite na Otvorte zložku tlačidlo pod Aktualizovať priečinok ako je znázornené.

5. Ak máte prefs.js súbory, odstráňte ich alebo premenujte.
6. Nakoniec znova spustite Firefox a skontrolujte, či sa vo Firefoxe nevyriešil žiadny problém so zvukom v systéme Windows 10.
Prečítajte si tiež:Opravte problém s blokovaním sťahovania prehliadača Chrome
Metóda 13: Preinštalujte Firefox
Ak Firefox nie je správne nainštalovaný alebo sú inštalačné súbory poškodené, budete čeliť problému bez zvuku. Ak chcete vyriešiť problém s nefunkčným zvukom Firefoxu, môžete skúsiť preinštalovať prehliadač podľa pokynov nižšie.
1. Stlačte tlačidlo Windows kľúč a kliknite na nastavenie ikonu.

2. Kliknite aplikácie.

3. Prejdite nadol a vyberte Mozilla Firefox.

4. Kliknite Odinštalovať.

5. Opäť kliknite Odinštalovať vo vyskakovacom okne.

6. Kliknite Áno v Kontrola použivateľského konta výzva.
7. Teraz kliknite na Ďalej > tlačidlo v Odinštalovanie Mozilla FirefoxČarodejník.

8. Ak sa zobrazí výzva, kliknite na OK a zatvorte všetky Firefox procesy.

9. Teraz kliknite na Odinštalovať.

10. Nakoniec kliknite Skončiť zatvorte sprievodcu.

10. Typ %localappdata% v Vyhľadávací panel systému Windows a kliknite Otvorené.

9. Teraz prejdite nadol a kliknite na Mozilla priečinok. Potom kliknite na Odstrániť možnosť ako je zvýraznená.

10. Opäť zadajte %appadata% v Vyhľadávací panel systému Windows a otvorte ho.

11. Prejdite nadol a kliknite na Mozilla priečinok. Potom kliknite na Odstrániť možnosť ako predtým.

12. potom reštartujte počítač.
13. Stiahnite si prehliadač Firefox z oficiálna web stránka.

14. Teraz prejdite na K stiahnutiu a spustite inštalačný súbor.

15. Kliknite Áno vo výzve.
16. Teraz kliknite Preinštalujte v nasledujúcej výzve.

17. Nakoniec spustite webovú stránku a skontrolujte, či ste nevyriešili problém so zvukom Firefoxu.
Odporúčané:
- Ako opraviť poklesy Valorant FPS
- Ako odinštalovať Chromium v systéme Windows 10
- Ako opraviť chybu Google Chrome 403
- Opravte chybu obnovenia pripojenia Firefoxu
Dúfame, že vám tento návod pomohol a že ste ho dokázali opraviť žiadny zvuk vo Firefoxe prehliadač. Dajte nám vedieť, ktorá metóda sa vám osvedčila najlepšie. Neváhajte nás kontaktovať so svojimi otázkami a návrhmi prostredníctvom sekcie komentárov nižšie.