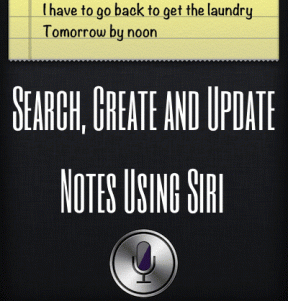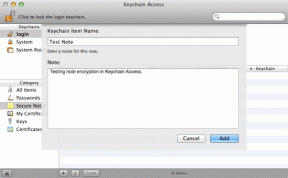[VYRIEŠENÉ] Žiadne takéto rozhranie nepodporuje chybové hlásenie
Rôzne / / November 28, 2021
[VYRIEŠENÉ] Žiadne takéto rozhranie nepodporuje chybové hlásenie: Pri pokuse o použitie nejakého rozhrania sa môže zobraziť chybové hlásenie „Nie je podporované žiadne takéto rozhranie“. služby spojené s explorer.exe, napríklad keď kliknete pravým tlačidlom na plochu a vyberiete Prispôsobiť. Používatelia tiež hlásia, že keď sa pokúšajú navigovať v systéme Windows, ako napríklad otvorenie obrazovky Vlastnosti alebo pri používaní môjho počítača sa stretávajú s podobnou chybou, ktorá hovorí: „Explorer.exe – Žiadne takéto rozhranie podporované. Na vyriešenie tohto problému použite jednu z nižšie uvedených metód.
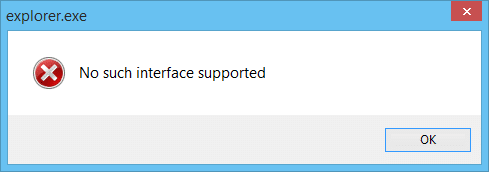
Obsah
- [VYRIEŠENÉ] Žiadne takéto rozhranie nepodporuje chybové hlásenie
- Metóda 1: Spustite CCleaner a Malwarebytes
- Metóda 2: Znova zaregistrujte konkrétnu knižnicu DLL
- Metóda 3: Znova zaregistrujte knižnice DLL
- Metóda 4: Odstráňte priečinok, nastavenia ponuky, vyrovnávaciu pamäť miniatúr a ikon
- Metóda 5: Vykonajte obnovenie systému
- Metóda 6: Oprava Nainštalujte Windows 10
[VYRIEŠENÉ] Žiadne takéto rozhranie nepodporuje chybové hlásenie
Metóda 1: Spustite CCleaner a Malwarebytes
1. Stiahnite si a nainštalujte CCleaner & Malwarebytes.
2.Spustite Malwarebytes a nechajte ho skenovať váš systém, či neobsahuje škodlivé súbory.
3.Ak sa nájde škodlivý softvér, automaticky ho odstráni.
4. Teraz bežte CCleaner a v časti „Čistič“ na karte Windows odporúčame skontrolovať nasledujúce položky, ktoré sa majú vyčistiť:

5. Keď sa ubezpečíte, že sú skontrolované správne body, jednoducho kliknite Run Cleaner, a nechajte CCleaner bežať.
6. Ak chcete vyčistiť systém, vyberte kartu Registry a uistite sa, že sú začiarknuté nasledujúce položky:

7. Vyberte možnosť Scan for Issue (Vyhľadať problém) a povoľte CCleaneru skenovať, potom kliknite Opravte vybrané problémy.
8. Keď sa CCleaner spýta “Chcete zálohovať zmeny v registri?” vyberte Áno.
9. Po dokončení zálohovania vyberte možnosť Opraviť všetky vybrané problémy.
10. Reštartujte počítač.
Metóda 2: Znova zaregistrujte konkrétnu knižnicu DLL
1. Do vyhľadávacieho panela systému Windows zadajte cmd, kliknite naň pravým tlačidlom myši a vyberte možnosť Spustiť ako správca.

2. Do zvýšeného príkazového riadka zadajte nasledovné a stlačte kláves Enter:
regsvr32 c:\windows\system32\actxprxy.dll
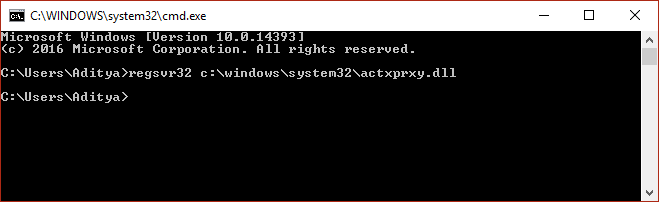
3. Počkajte na dokončenie procesu a reštartujte počítač.
Po reštartovaní systému skontrolujte, či je to možné Oprava Chybové hlásenie žiadne takéto rozhranie nepodporuje, ak nie, pokračujte ďalšou metódou.
Metóda 3: Znova zaregistrujte knižnice DLL
Uistite sa vytvoriť bod obnovenia, pre prípad, že by sa niečo pokazilo.
Poznámka: Skôr ako to vyskúšate, uistite sa, že ste vo svojom systéme spustili úplnú antivírusovú kontrolu. Pred opätovnou registráciou súborov DLL sa tiež odporúča spustiť CCleaner a Malwarebytes uvedené v metóde 1.
1. Stlačte kláves Windows + Q, zadajte cmd, kliknite pravým tlačidlom myši a vyberte možnosť Spustiť ako správca.

2. Teraz zadajte nasledujúci príkaz do cmd a stlačte Enter:
PRE /R C:\ %G IN (*.dll) VYKONAJTE "%systemroot%\system32\regsvr32.exe" /s "%G"
Poznámka: Vyššie uvedený príkaz bude trvať niekoľko minút (v niektorých prípadoch môže trvať až hodinu). Objaví sa niekoľko chýb C+ Runtime, takže zatvorte všetky políčka, ktoré sa objavia, okrem tých CMD. Môžete zaznamenať spomalenie systému, ale to je normálne vzhľadom na to, že tento proces zaberá veľa pamäte.
3. Po dokončení vyššie uvedeného procesu reštartujte počítač, aby sa zmeny uložili.
Metóda 4: Odstráňte priečinok, nastavenia ponuky, vyrovnávaciu pamäť miniatúr a ikon
1. Do vyhľadávania vo Windows napíšte cmd, kliknite pravým tlačidlom myši a vyberte možnosť Spustiť ako správca.
2. Teraz zadajte nasledujúci príkaz a po každom stlačte kláves Enter:
a) reg delete "HKCU\Software\Classes\Local Settings\Software\Microsoft\Windows\Shell" /f. b) reg delete "HKCU\Software\Microsoft\Windows\CurrentVersion\Explorer\Streams" /f. c) reg delete "HKCU\Software\Microsoft\Windows\CurrentVersion\Explorer\StuckRects2" /f. d) reg delete "HKCU\Software\Microsoft\Windows\CurrentVersion\Explorer\MenuOrder" /f. e) attrib -r -s -h "%userprofile%\AppData\Local\*.db" f) del "%userprofile%\AppData\Local\*.db"
3. Zatvorte cmd a reštartujte počítač, aby ste uložili zmeny.
Metóda 5: Vykonajte obnovenie systému
Ak doteraz nič nefunguje, môžete to skúsiť Obnovte svoj systém do skoršieho obdobia, keď váš systém fungoval správne. Obnovenie systému sa podarilo Opravte žiadne chybové hlásenie s podporovaným rozhraním v niektorých prípadoch.
Metóda 6: Oprava Nainštalujte Windows 10
Keď si vyskúšal všetko, Oprava Nainštalujte Windows 10 je posledná metóda, ktorá by tento problém určite vyriešila bez úpravy alebo odstránenia akýchkoľvek používateľských údajov.
To je to, čo máte úspešne za sebou Opravte žiadne chybové hlásenie s podporovaným rozhraním ale ak máte stále nejaké otázky týkajúce sa tohto príspevku, neváhajte sa ich opýtať v sekcii komentárov.
![[VYRIEŠENÉ] Žiadne takéto rozhranie nepodporuje chybové hlásenie](/uploads/acceptor/source/69/a2e9bb1969514e868d156e4f6e558a8d__1_.png)