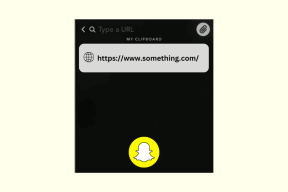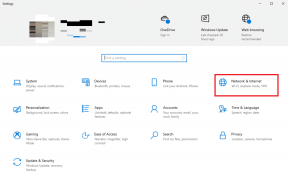Ako opraviť systémové súbory v systéme Windows 10
Rôzne / / March 14, 2022
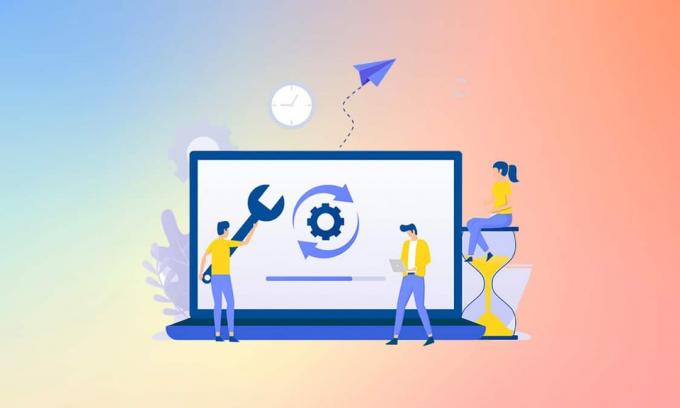
Systémové súbory systému Windows sa môžu poškodiť z mnohých dôvodov, ako je napríklad neúplná aktualizácia systému Windows, nesprávne vypnutie, vírus alebo škodlivý softvér útoky atď. Tiež zlyhanie systému alebo chybný sektor na pevnom disku môže viesť k poškodeniu súborov, čo sa môže ukázať ako smrteľné v dlhý beh. Takže v tomto článku budeme diskutovať o tom, ako opraviť systémové súbory Windows 10 a spustiť nástroje na opravu DISM & SFC scannow. Pozorne si prečítajte a postupujte podľa nasledujúcich krokov, aby ste opravili akýkoľvek poškodený súbor vo vašom systéme.
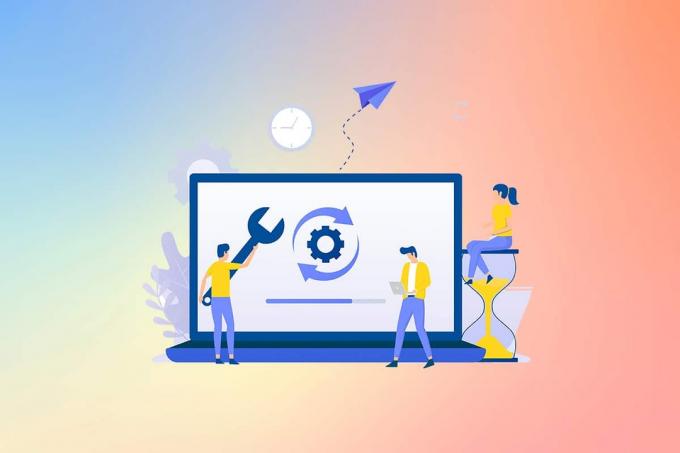
Obsah
- Ako opraviť systémové súbory na počítači so systémom Windows 10.
- Metóda I: Spustite nástroj DISM
- Metóda II: Spustite príkaz SFC scannow
Ako opraviť systémové súbory na počítači so systémom Windows 10
Ak máte v počítači poškodené systémové súbory alebo konfiguračné súbory, budete čeliť rôznym chybovým kódom a problémom. Tieto súbory vedú k poruche funkcie Operačný systéma nebudete môcť vykonávať úlohy na vašom systéme. Prečítajte si nižšie, aby ste sa naučili spustiť SFC (
Kontrola systémových súborov) a DISM (obsluha a správa obrazu nasadenia).) pomocné programy vo vašom systéme na opravu systémových súborov v systéme Windows 10.Poznámka: Pred vykonaním príkazov SFC sa odporúča spustiť nástroj DISM. Interné súbory zo servera sa stiahnu spustením príkazov DISM a príkazy SFC nahradia poškodené súbory novými.
Metóda I: Spustite nástroj DISM
Tu je postup, ako opraviť systémové súbory v systéme Windows 10.
Poznámka: Na správne vykonávanie príkazov DISM musíte mať funkčné internetové pripojenie.
1. Zasiahnite kľúč Windows, typ Príkazový riadok a kliknite na Spustiť ako správca ako je znázornené nižšie.

2. Kliknite Áno v Kontrola použivateľského konta Vyzvať na pokračovanie.
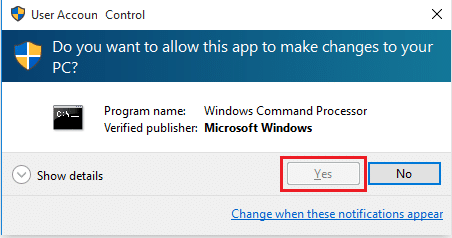
3. Napíšte zadané príkazy a zasiahnuť Vstupný kľúč po každom príkaze.
dism.exe /Online /cleanup-image /scanhealth

dism.exe /Online /cleanup-image /startcomponentcleanupdism.exe /Online /cleanup-image /restorehealth

4. počkaj aby proces prebehol úspešne a zatvorili ste okno. Potom spustite nástroj na opravu SFC scannow, ako je uvedené nižšie.
Prečítajte si tiež:Ako skontrolovať chyby na disku pomocou chkdsk
Metóda II: Spustite príkaz SFC scannow
Ak chcete opraviť systémové súbory v systéme Windows 10, postupujte podľa týchto krokov.
1. Spustiť Príkazový riadok s oprávneniami správcu ako predtým.
2. Typ sfc /scannow a stlačte Vstupný kľúč spustite kontrolu System File Checker, ako je znázornené nižšie.

Poznámka: Spustí sa kontrola systému a jej dokončenie bude trvať niekoľko minút. Medzitým môžete pokračovať vo vykonávaní iných činností, no dávajte pozor, aby ste náhodou nezavreli okno.
3. Po dokončení skenovania sa zobrazí jedna z týchto správ:
- Ochrana prostriedkov systému Windows nenašla žiadne porušenia integrity.
- Ochrana prostriedkov systému Windows nemohla vykonať požadovanú operáciu.
- Ochrana prostriedkov systému Windows našla poškodené súbory a úspešne ich opravila.
- Ochrana prostriedkov systému Windows našla poškodené súbory, ale niektoré z nich nedokázala opraviť.
4. Po dokončení skenovania a prijatí správy 1 alebo 3, reštartváš počítač.
Odporúčané:
- Ako zakázať VPN a proxy v systéme Windows 10
- Opravte chybu DISM Error 87 v systéme Windows 10
- Opravte chybu modrej obrazovky systému Windows 10
- C:\windows\system32\config\systemprofile\Desktop je nedostupný: Opravené
Toto bol spôsob vysvetľovania ako opraviť systémové súbory v systéme Windows 10s nástrojmi SFC scannow repair & DISM. Túto metódu možno použiť aj na opravu poškodených súborov v systéme Windows 7. Neváhajte nás kontaktovať so svojimi otázkami a návrhmi prostredníctvom sekcie komentárov nižšie.