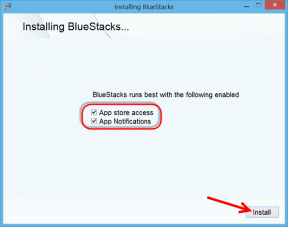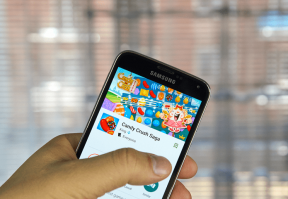Oprava Tento počítač nemôže spustiť systém Windows 11 Chyba
Rôzne / / November 28, 2021
Nedá sa nainštalovať Windows 11 a zobrazuje sa chyba Tento počítač nemôže spustiť Windows 11? Tu je postup, ako povoliť TPM 2.0 a SecureBoot, aby ste opravili chybu „Tento počítač nemôže spustiť Windows 11“ v aplikácii Kontrola stavu počítača.
Spoločnosť Microsoft pred pár týždňami (jún 2021) konečne oznámila dlho očakávanú aktualizáciu Windows 10, najpoužívanejšieho počítačového operačného systému na svete. Ako sa očakávalo, Windows 11 predstaví množstvo nových funkcií, natívne aplikácie a bežného používateľa rozhranie dostane prepracovanie vizuálneho dizajnu, herné vylepšenia, podporu aplikácií pre Android, widgety, atď. Prvky ako ponuka Štart, centrum akcií a obchod Microsoft Store boli tiež úplne prepracované pre najnovšiu verziu systému Windows. Súčasní používatelia Windowsu 10 budú môcť prejsť na Windows 11 bez akýchkoľvek dodatočných nákladov koncom roka 2021, keď bude finálna verzia sprístupnená verejnosti.

Obsah
- Oprava Tento počítač nemôže spustiť Windows 11 Chyba
- Kroky na opravu, ak váš počítač nemôže spustiť Windows 11
- Systémové požiadavky pre Windows 11
- Metóda 1: Ako povoliť TPM 2.0 z BIOSu
- Metóda 2: Povoľte bezpečné spustenie
Oprava Tento počítač nemôže spustiť Windows 11 Chyba
Kroky na opravu, ak váš počítač nemôže spustiť Windows 11
Systémové požiadavky pre Windows 11
Spolu s podrobným popisom všetkých zmien, ktoré prinesie Windows 11, Microsoft tiež odhalil minimálne hardvérové požiadavky na spustenie nového operačného systému. Sú nasledovné:
- Moderný 64-bitový procesor s taktom 1 Gigahertz (GHz) alebo vyšším a 2 alebo viac jadrami (Tu je kompletný zoznam Intel, AMDa procesory Qualcomm ktorý bude môcť spustiť Windows 11.)
- Aspoň 4 gigabajty (GB) pamäte RAM
- 64 GB alebo väčšie úložné zariadenie (HDD alebo SSD, obe budú fungovať)
- Displej s minimálnym rozlíšením 1280 x 720 a väčším ako 9 palcov (diagonálne)
- Firmvér systému musí podporovať UEFI a Secure Boot
- Trusted Platform Module (TPM) verzia 2.0
- Grafická karta by mala byť kompatibilná s DirectX 12 alebo novším s ovládačom WDDM 2.0.
S cieľom zjednodušiť prácu a umožniť používateľom skontrolovať, či sú ich súčasné systémy kompatibilné so systémom Windows 11 jediným kliknutím, spoločnosť Microsoft tiež vydala Aplikácia PC Health Check. Odkaz na stiahnutie aplikácie však už nie je online a používatelia si môžu namiesto toho nainštalovať open-source WhyNotWin11 nástroj.
Mnoho používateľov, ktorým sa aplikácia Health Check dostala do rúk, hlásila, že po spustení kontroly dostali vyskakovacie hlásenie „Tento počítač nemôže spustiť Windows 11“. Vyskakovacie hlásenie tiež poskytuje ďalšie informácie o tom, prečo Windows 11 nemožno spustiť v systéme, a dôvody vrátane – procesor nie je podporovaný, úložný priestor je menší ako 64 GB, TPM a Secure Boot nie sú podporované/deaktivované. Zatiaľ čo vyriešenie prvých dvoch problémov bude vyžadovať zmenu hardvérových komponentov, problémy s modulom TPM a Secure Boot sa dajú vyriešiť pomerne jednoducho.

Metóda 1: Ako povoliť TPM 2.0 z BIOSu
Modul Trusted Platform Module alebo TPM je bezpečnostný čip (kryptoprocesor), ktorý poskytuje hardvérové funkcie súvisiace so zabezpečením moderným počítačom so systémom Windows bezpečným ukladaním šifrovacích kľúčov. Čipy TPM zahŕňajú viacero mechanizmov fyzického zabezpečenia, ktoré sťažujú hackerom, škodlivým aplikáciám a vírusom ich zmenu. Microsoft nariadil používanie TPM 2.0 (najnovšia verzia čipov TPM. Ten predchádzajúci sa nazýval TPM 1.2) pre všetky systémy vyrobené po roku 2016. Ak teda váš počítač nie je archaický, je pravdepodobné, že bezpečnostný čip je vopred prispájkovaný na vašej základnej doske, ale je jednoducho zakázaný.
Väčšinu používateľov prekvapila aj požiadavka na modul TPM 2.0 na spustenie systému Windows 11. Microsoft predtým uvádzal TPM 1.2 ako minimálnu hardvérovú požiadavku, ale neskôr ho zmenil na TPM 2.0.
Bezpečnostnú technológiu TPM je možné spravovať z ponuky systému BIOS, ale pred spustením sa uistite, že váš systém je vybavený TPM kompatibilným so systémom Windows 11. Robiť to -
1. Kliknite pravým tlačidlom myši na tlačidlo ponuky Štart a vyberte Bežať z ponuky pokročilého používateľa.

2. Typ tpm.msc v textovom poli a kliknite na tlačidlo OK.
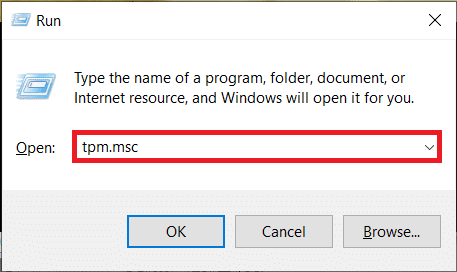
3. Trpezlivo čakajte na spustenie aplikácie Správa TPM na lokálnom počítači, skontrolujte Postavenie a Verzia špecifikácie. Ak sa v sekcii Stav zobrazuje „TPM je pripravený na použitie“ a verzia je 2.0, chyba tu môže byť aplikácia Windows 11 Health Check. Samotný Microsoft tento problém riešil a aplikáciu stiahol. Neskôr bude vydaná vylepšená verzia aplikácie Health Check.

Prečítajte si tiež:Povoľte alebo zakážte zabezpečené prihlásenie v systéme Windows 10
Ak však Stav naznačuje, že modul TPM je vypnutý alebo ho nemožno nájsť, aktivujte ho podľa nasledujúcich krokov:
1. Ako už bolo spomenuté, modul TPM je možné povoliť iba z ponuky BIOS/UEFI, takže začnite zatvorením všetkých aktívnych okien aplikácií a stlačením Alt + F4 keď ste na pracovnej ploche. Vyberte si Vypnúť z výberového menu a kliknite na OK.

2. Teraz reštartujte počítač a stlačením klávesu BIOS vstúpte do ponuky. The Kľúč systému BIOS je jedinečný pre každého výrobcu a možno ho nájsť rýchlym vyhľadávaním Google alebo prečítaním používateľskej príručky. Najbežnejšie klávesy systému BIOS sú F1, F2, F10, F11 alebo Del.
3. Po vstupe do ponuky BIOS nájdite Bezpečnosť kartu/stránku a prepnite sa na ňu pomocou kláves so šípkami na klávesnici. Pre niektorých používateľov sa možnosť Zabezpečenie nachádza v časti Rozšírené nastavenia.
4. Ďalej vyhľadajte Nastavenia TPM. Presné označenie sa môže líšiť; napríklad na niektorých systémoch vybavených Intel to môže byť „PTT“, „Intel Trusted Platform Technology“ alebo jednoducho „TPM Security“ a „fTPM“ na počítačoch AMD.
5. Nastaviť Zariadenie TPM stav do Dostupné a Stav TPM do Povolené. (Uistite sa, že si nezamieňate so žiadnym iným nastavením súvisiacim s modulom TPM.)

6. Uložiť nové nastavenia TPM a reštartujte počítač. Znova spustite kontrolu systému Windows 11 a potvrďte, či dokážete opraviť chybu Tento počítač nemôže spustiť systém Windows 11.
Metóda 2: Povoľte bezpečné spustenie
Secure Boot, ako už názov napovedá, je bezpečnostná funkcia, ktorá umožňuje spustenie iba dôveryhodného softvéru a operačných systémov. The tradičný BIOS alebo staršie zavádzanie by načítalo zavádzač bez vykonania akýchkoľvek kontrol, zatiaľ čo moderné UEFI zavádzacia technológia ukladá oficiálne certifikáty spoločnosti Microsoft a pred načítaním všetko skontroluje. Tým sa zabráni tomu, aby malvér zasahoval do procesu zavádzania, čím sa zlepší všeobecná bezpečnosť. (Je známe, že bezpečné spustenie spôsobuje problémy pri zavádzaní určitých distribúcií Linuxu a iného nekompatibilného softvéru.)
Ak chcete skontrolovať, či váš počítač podporuje technológiu Secure Boot, napíšte msinfo32 v poli Spustiť príkaz (kláves s logom Windows + R) a stlačte kláves Enter.

Skontrolovať Stav bezpečného spustenia štítok.

Ak sa zobrazí „Nepodporované“, nebudete môcť nainštalovať Windows 11 (bez akéhokoľvek triku); na druhej strane, ak sa zobrazí „Vypnuté“, postupujte podľa krokov nižšie.
1. Podobne ako pri TPM, Secure Boot možno povoliť z ponuky BIOS/UEFI. Postupujte podľa krokov 1 a 2 predchádzajúcej metódy vstúpte do ponuky BIOS.
2. Prepnite na Boot karta a povoliť Secure Boot pomocou klávesov so šípkami.
Pre niektorých sa možnosť povoliť Secure Boot nachádza v ponuke Advanced alebo Security. Keď povolíte Secure Boot, zobrazí sa správa so žiadosťou o potvrdenie. Pokračujte výberom možnosti Prijať alebo Áno.

Poznámka: Ak je možnosť Secure Boot sivá, uistite sa, že Boot Mode je nastavený na UEFI a nie Legacy.
3. Uložiť modifikáciu a výstup. Už by sa vám nemalo zobrazovať chybové hlásenie „Tento počítač nemôže spustiť Windows 11“.
Odporúčané:
- Oprava chyby pri vyčíslení objektov v kontajneri v systéme Windows 10 zlyhala
- Ako povoliť a nastaviť šifrovanie BitLocker v systéme Windows 10
- Opravte chybu WiFi „Žiadny internet, zabezpečené“.
- Opravte chybu odpojenia média v systéme Windows 10
Microsoft právom zdvojnásobuje zabezpečenie s požiadavkou TPM 2.0 a Secure Boot, aby mohol spustiť Windows 11. V každom prípade sa netrápte, ak váš súčasný počítač nespĺňa minimálne systémové požiadavky pre Windows 11, as riešenia problémov s nekompatibilitou sa určite zistia, keď bude hotová finálna zostava operačného systému prepustený. Môžete si byť istí, že tieto riešenia budeme pokrývať vždy, keď budú k dispozícii, spolu s niekoľkými ďalšími sprievodcami pre systém Windows 11.