Opravte, že v systéme Windows 10 sa nenašli žiadne siete WiFi
Rôzne / / March 15, 2022

Karta Wi-Fi (WLAN) je štandardom väčšiny notebookov. Namiesto predlžovacieho kábla môžete pre svoj osamelý počítač získať USB Wi-Fi dongle. Ak je zariadenie nakonfigurované, počítač môže vyhľadať blízke siete Wi-Fi a pripojiť sa k nim. Mnoho zákazníkov sa sťažovalo, že keď si prezerajú zoznam dostupných sietí, vidia upozornenie, že neboli nájdené žiadne siete Wi-Fi, aj keď by mali vidieť aspoň jednu sieť. Ak sa pokúšate pripojiť na internet na svojom počítači so systémom Windows 10, ale nemôžete nájsť žiadne otvorené siete Wi-Fi, môžeme vám pomôcť. Prinášame vám dokonalého sprievodcu, ktorý nevyrieši žiadny problém so systémom Windows 10, ktorý sa nenašiel v sieťach WiFi. Takže pokračujte v čítaní!
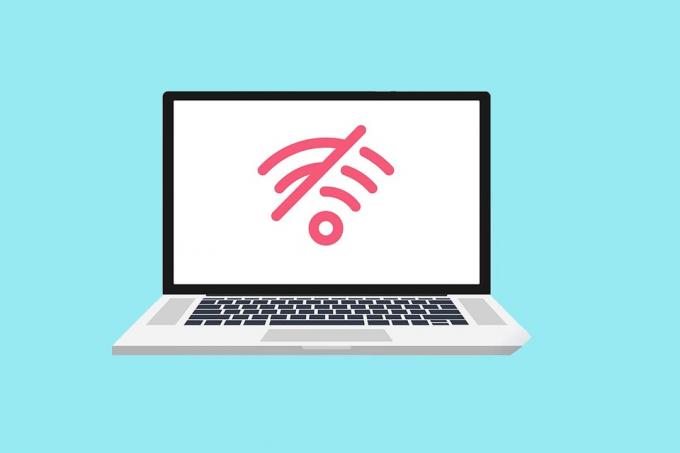
Obsah
- Ako opraviť, že sa v systéme Windows 10 nenachádzajú žiadne siete WiFi
- Základné tipy na riešenie problémov
- Metóda 1: Spustite Poradcu pri riešení problémov s internetovými pripojeniami
- Metóda 2: Spustite Poradcu pri riešení problémov so sieťovým adaptérom
- Metóda 3: Aktualizujte ovládače
- Metóda 4: Vráťte späť ovládače adaptéra Wi-Fi
- Metóda 5: Preinštalujte aktuálne adaptéry Wi-Fi
- Metóda 6: Zmeňte nastavenia adaptéra
- Metóda 7: Resetujte sieťový adaptér
- Metóda 8: Povoľte skryté SSID
- Metóda 9: Zakážte chybnú sieť VPN
- Metóda 10: Spustite kontrolu malvéru
- Metóda 11: Dočasne vypnite antivírus (neodporúča sa)
- Metóda 12: Upravte konfiguráciu služieb
- Metóda 13: Zapnite zisťovanie siete
- Metóda 14: Kontaktujte správcu siete
Ako opraviť, že sa v systéme Windows 10 nenachádzajú žiadne siete WiFi
Ovládače sieťovej karty WLAN zvyčajne spôsobujú tento problém v systéme Windows 10. Ďalšie dôvody tohto problému sú uvedené nižšie.
- Nekompatibilné alebo zastarané sieťové ovládače.
- Režim v lietadle je zapnutý.
- Antivírusový záver.
- Chybná sieť VPN.
- Nesprávne nakonfigurované nastavenia adaptéra Wi-Fi.
- Nestabilné internetové pripojenie.
Základné tipy na riešenie problémov
Pred prejdením pokročilých metód na opravu žiadnych sietí WiFi, ktoré sa nenachádzajú v systéme Windows 10, postupujte podľa týchto základných tipov na riešenie problémov.
- Reštartujte počítač.
- Vytvorte si v telefóne hotspot a skúste sa k nemu pripojiť.
- Pripojte sa k sieti Wi-Fi pomocou iného zariadenia vo vašej domácnosti, ako je napríklad smartfón. Nezáleží na tom, či používate Windows 10 alebo iný operačný systém.
- Skúste presunúť svoju pracovnú stanicu alebo pridať do siete viac prístupových bodov, aby ste zvýšili signál smerovača.
- V prípade potreby reštartujte smerovač.
- Na niekoľko sekúnd stlačte a podržte tlačidlo napájania.
- Pred pokračovaním nechajte uplynúť aspoň 30 sekúnd.
- Opätovným stlačením tlačidla napájania ho znova zapnite.
- Skontrolujte, či je v systéme Windows 10 zapnutá sieť Wi-Fi.
- Skontrolujte, či je váš laptop v režime Lietadlo.
- Stlačte kláves Windows.
- V rozbaľovacom zozname vyberte možnosť Nastavenia.
- Prejdite do časti Sieť a internet a vypnite režim v lietadle, ak je povolený.
Poznámka: Pred pokračovaním odporúčame prečítať si tieto pokyny na druhom zariadení. Mal by byť pripojený k internetu iba v prípade, že váš primárny počítač so systémom Windows 10 stratí internetové pripojenie.
Metóda 1: Spustite Poradcu pri riešení problémov s internetovými pripojeniami
Ak chcete zistiť, či váš hardvér nefunguje správne, môžete použiť aj nástroj na riešenie problémov. Poradcu pri riešení problémov môžete spustiť podľa krokov na opravu žiadnych sietí WiFi, ktoré sa nenachádzajú v systéme Windows 10.
1. Stlačte tlačidlo Klávesy Windows + I súčasne spustiť nastavenie.
2. Klikni na Aktualizácia a zabezpečenie dlaždice, ako je znázornené.

3. Ísť do Riešenie problémov menu z ľavého panela.
4. Vyberte Internetové pripojenia a kliknite na Spustite nástroj na riešenie problémov tlačidlo, ako je zvýraznené nižšie.

5. Vyber Riešenie problémov s pripojením k internetu možnosť.

6. Počkajte na poradcu pri riešení problémov odhaliť problémy.

7. Nasledujte pokyny na obrazovke na odstraňovanie problémov. Po dokončení procesu reštartváš počítač.
Metóda 2: Spustite Poradcu pri riešení problémov so sieťovým adaptérom
Pomôcť môže aj nástroj na riešenie problémov so sieťovým adaptérom, ktorý je podobný nástroju na riešenie problémov s internetovými pripojeniami. Postupujte podľa týchto krokov a opravte žiadne siete WiFi, ktoré sa nenachádzajú v systéme Windows 10.
1. Otvorené nastavenie a vyberte Aktualizácia a zabezpečenie.

2. Ísť do Riešenie problémov z ľavého panela a vyhľadajte Nájdite a opravte ďalšie problémy v pravom paneli.
3. Vyberte Sieťový adaptér nástroj na riešenie problémov a kliknite na Spustite nástroj na riešenie problémov zobrazené tlačidlo zvýraznené.

4. Vyberte Všetky sieťové adaptéry a kliknite Ďalšie.
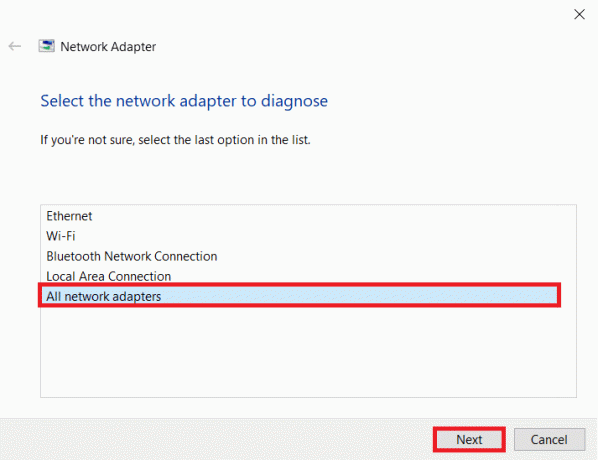
5. Ak sa vyskytne problém, kliknite na Použite túto opravu a postupujte podľa pokynov uvedených v nasledujúcich výzvach.
Prečítajte si tiež:Ako nastaviť zdieľanie sieťových súborov v systéme Windows 10
Metóda 3: Aktualizujte ovládače
Ak sa váš problém, že sa nenašli žiadne siete Wi-Fi, začal hneď po inštalácii systému Windows 10, vaše súčasné ovládače sú s najväčšou pravdepodobnosťou nekompatibilné so systémom Windows 10. Váš laptop tiež nemusí vidieť dostupné siete kvôli zastaranému sieťovému ovládaču. Nainštalujte všetky dostupné ovládač sieťového adaptéra aktualizácie podľa nasledujúcich krokov.
1. Stlačte tlačidlo kľúč Windows, typ Správca zariadení a kliknite na Otvorené.

2. Dvakrát kliknite na Sieťové adaptéry.

3. Kliknite pravým tlačidlom myši na svoje zariadenie Wi-Fi. Kliknite na Aktualizujte ovládač.

4. Vyberte Automaticky vyhľadať ovládače.
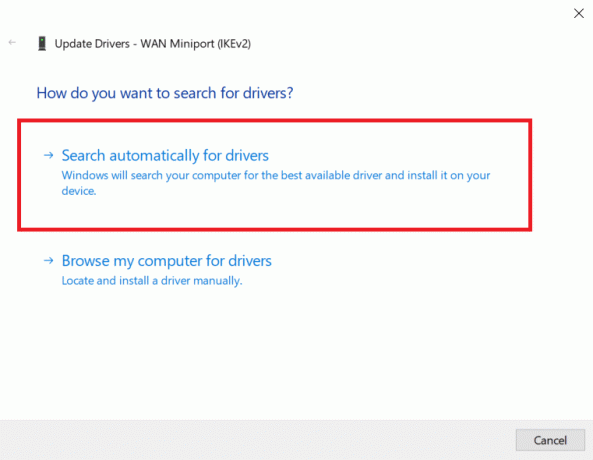
5A. Ak nový vodič systém ho automaticky nainštaluje.
5B. Ak je ovládač aktuálny, zobrazí sa Najlepšie ovládače pre vaše zariadenie sú už nainštalované.
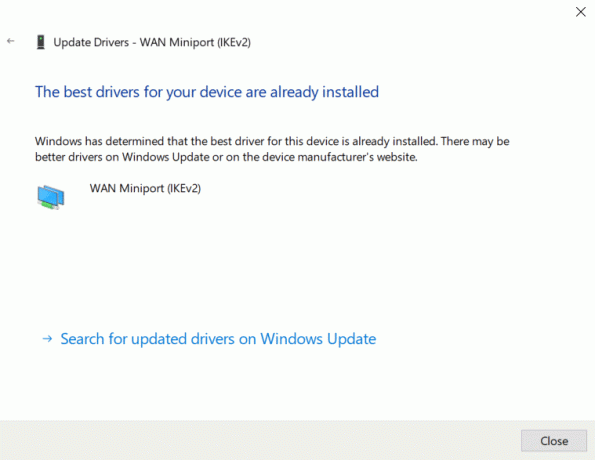
6. Vyberte Vyhľadajte aktualizované ovládače na lokalite Windows Update manuálne skontrolovať aktualizácie.
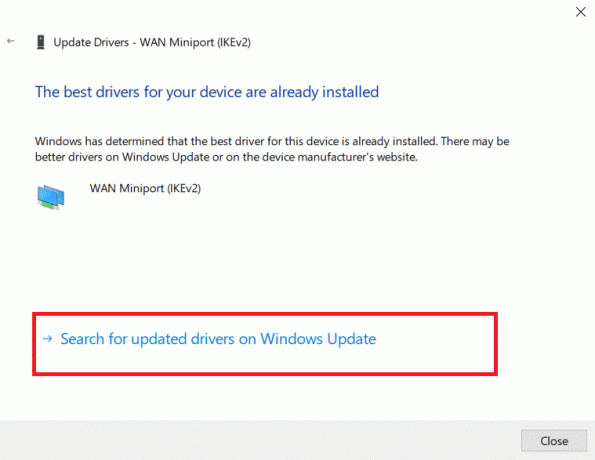
7. Vyberte Pozrite si voliteľné aktualizácie v Obrazovka Windows Update.
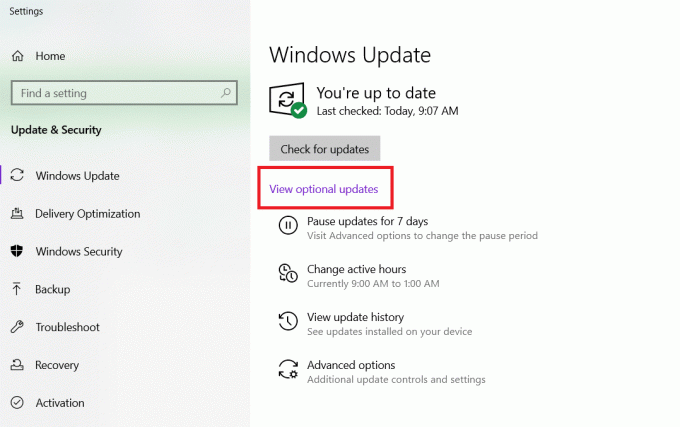
8. Vyberte vodičov chcete nainštalovať začiarknutím políčok vedľa nich a kliknutím na Stiahnuť ▼ a Inštalácia tlačidlo.

Metóda 4: Vráťte späť ovládače adaptéra Wi-Fi
Ak sa problém s nájdením sietí Wi-Fi začal po nedávnej Aktualizácia systému Windows, alebo ak boli vaše staré ovládače pred aktualizáciou v dobrom funkčnom stave, v takom prípade sa budete musieť vrátiť k staršej verzii ovládača. Ak chcete vrátiť ovládač Wi-Fi späť, postupujte takto:
1. Otvorené Správca zariadení z ponuky vyhľadávania systému Windows.

2. Rozbaľte oblasť s názvom Sieťové adaptéry dvojitým kliknutím v Správcovi zariadení.

3. Kliknite pravým tlačidlom myši na svoj Zariadenie karty WLAN a vyberte Vlastnosti.
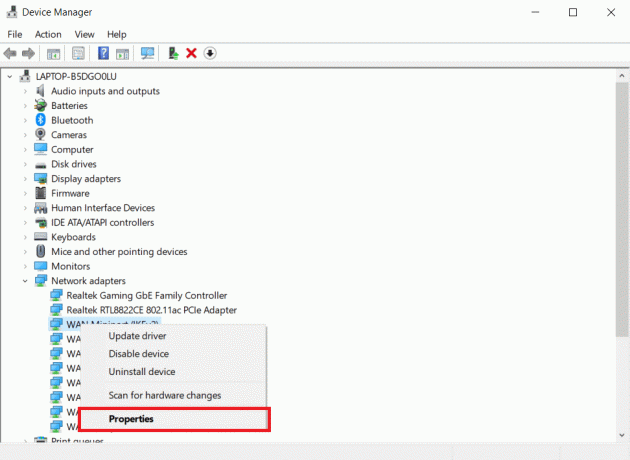
4. Choďte na Vodič kartu a vyberte Vrátiť späťVodič.
Poznámka: Ak je možnosť Vrátiť ovládač sivá, môžete túto metódu preskočiť. Ak predchádzajúca verzia ovládača nie je k dispozícii, možnosť je sivá.

5. Povoliť rollback prihodiť sa. Reštartváš počítač.
Prečítajte si tiež:Oprava Ethernet nemá platnú chybu konfigurácie IP
Metóda 5: Preinštalujte aktuálne adaptéry Wi-Fi
Ak vrátenie ovládača Wi-Fi nefunguje, skúste ho preinštalovať, aby ste zistili, či sa tým nevyrieši problém, že v systéme Windows 10 sa nenašli žiadne siete Wi-Fi. Táto metóda nahradí všetky chybné alebo poškodené ovládače vhodnými.
1. Spustiť Správca zariadení z ponuky vyhľadávania systému Windows.

2. Rozbaľte oblasť s názvom Sieťové adaptéry dvojitým kliknutím v Správcovi zariadení.

3. Kliknite pravým tlačidlom myši na svoj Zariadenie karty WLAN a vyberte Odinštalovať zariadenie.

4. Začiarknite políčko Odstráňte softvér ovládača pre toto zariadenie a kliknite Odinštalovať.

5. Reštartujte počítač po odinštalovaní ovládača.
6. Navštíviť webová stránka výrobcu (napr. Intel) na manuálne stiahnutie ovládača.

Metóda 6: Zmeňte nastavenia adaptéra
V opačnom prípade sa váš počítač nebude môcť pripojiť k vašej sieti, pretože regionálne nastavenia na vašom adaptéri Wi-Fi sa nezhodujú s nastaveniami na smerovači Wi-Fi. Ak chcete zmeniť región, postupujte takto:
1. Ísť do Správca zariadení z ponuky vyhľadávania systému Windows.

2. Rozbaľte oblasť s názvom Sieťové adaptéry dvojitým kliknutím v Správcovi zariadení.

3. Kliknite pravým tlačidlom myši na svoj Zariadenie karty WLAN a vyberte Vlastnosti.
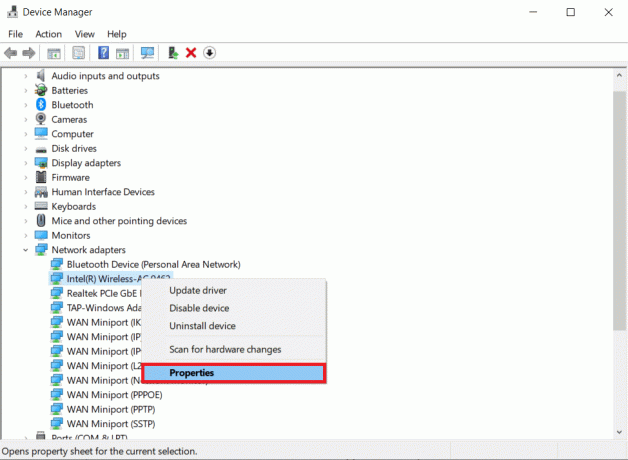
4. Vyberte Šírka kanála pre 2,4 GHz v Nehnuteľnosť box.
5. Nastaviť Hodnota ako Automat.
Poznámka 1: Niektoré smerovače Wi-Fi nemusia zvládnuť frekvenciu 5 GHz, skúste preto alternatívnu kombináciu.
Poznámka 2: Táto funkcia nie je dostupná na všetkých adaptéroch Wi-Fi. Pre niektorých je to v Číslo kanálov atribút alebo niečo podobné.

6. Kliknite OK.
Prečítajte si tiež:Oprava Systém Windows nedokázal automaticky zistiť nastavenia proxy tejto siete
Metóda 7: Resetujte sieťový adaptér
Je možné, že váš sieťový adaptér trpí problémami, ktoré reštartovanie systému nevyrieši. Obnovenie je v tomto scenári vynikajúcou možnosťou. Niekoľko ľudí tvrdí, že resetovanie sieťového adaptéra Wi-Fi na ich prenosných počítačoch so systémom Windows 10 im pomohlo vyriešiť rôzne problémy s Wi-Fi, ako napríklad nenašli žiadne siete Wi-Fi.
1. Stlačte tlačidlo Klávesy Windows + I na spustenie systému Windows nastavenie.
2. Prejdite na Sieť a internet časti ponuky nastavení.

3. Kliknite na Obnovenie siete možnosť v spodnej časti.

4. Nakoniec výzvu potvrďte kliknutím na Obnoviť teraz ako je znázornené.
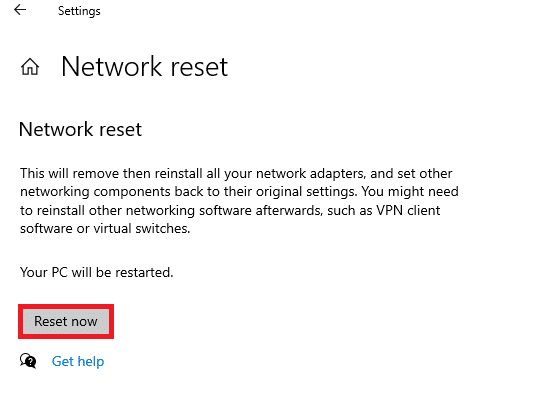
Metóda 8: Povoľte skryté SSID
Je možné, že sieť, ku ktorej sa chcete pripojiť, má skrytý SSID alebo názov. Najprv musíte kontaktovať správcu systému, aby ste získali meno a heslo, aby ste sa k nemu mohli pripojiť. Keď poznáte oboje, môžete sa k nemu pripojiť.
1. Prejdite do systému Windows nastavenie.
2. Prejdite na Sieť a internet nastavenie.

3. Prejdite na Wi-Fi tab. Vyberte Spravujte známe siete.

4. Vyberte Pridať novú sieť.

5. Zadajte názov sieťe, typ zabezpečenia, a heslo vo vyskakovacom okne, ktoré sa zobrazí. Kliknite Uložiť.

Prečítajte si tiež:Oprava počítačov, ktoré sa nezobrazujú v sieti v systéme Windows 10
Metóda 9: Zakážte chybnú sieť VPN
Ak sa sieť VPN nepoužíva správne, či už ide o pripojenie VPN, ktoré ste manuálne nastavili v systéme Windows, alebo o komerčnú službu VPN, ktorá automaticky konfiguruje nastavenia siete, môže ovplyvniť vaše pripojenie Wi-Fi.
- Vypnite akékoľvek služby VPN ktoré používate, reštartujte svoj počítača hľadať siete.
- Pripojte sa k jednému z siete po ich zobrazení a potom znova povoľte VPN služby.
- Ak vaše pripojenie zmizne alebo prestane fungovať po povolení VPN, skontrolujte, či vaše pripojenie ISP alebo tvoj krajina blokuje službu, ktorú používate.
- Skúste to inak VPN službu alebo službu, ktorá obmedzuje váš prehliadač alebo jeden program, a nie celú sieťovú aktivitu systému. Po dokončení nástroja na riešenie problémov skontrolujte, či problém so sieťami Wi-Fi v systéme Windows 10 stále pretrváva.
Metóda 10: Spustite kontrolu malvéru
Niektorí agenti škodlivého softvéru sú dostatočne šikovní na to, aby infiltrovali váš počítač a zablokovali vám pripojenie na internet. Ak chcete zistiť a odstrániť akékoľvek chyby, najlepším akčným plánom je vykonať komplexnú kontrolu systému. Postupujte podľa nižšie uvedených krokov.
1. Stlačte a podržte Klávesy Windows + I spoločne otvoriť Nastavenia systému Windows.
2. Teraz vyberte Aktualizácia a zabezpečenie odkaz, ako je znázornené.
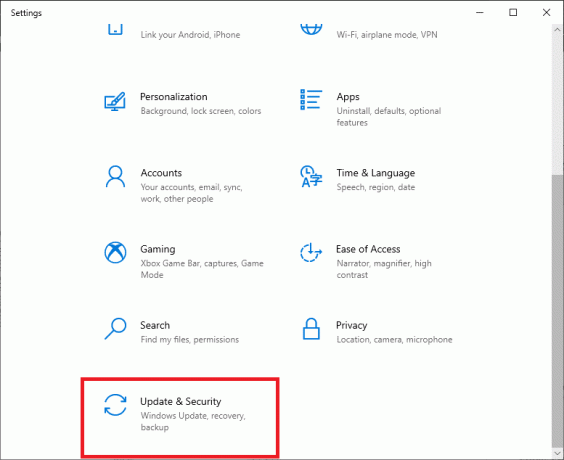
3. Potom prejdite na Zabezpečenie systému Windows v ľavom paneli.
4. Teraz kliknite na Ochrana pred vírusmi a hrozbami pod Ochranné oblasti ako je znázornené.
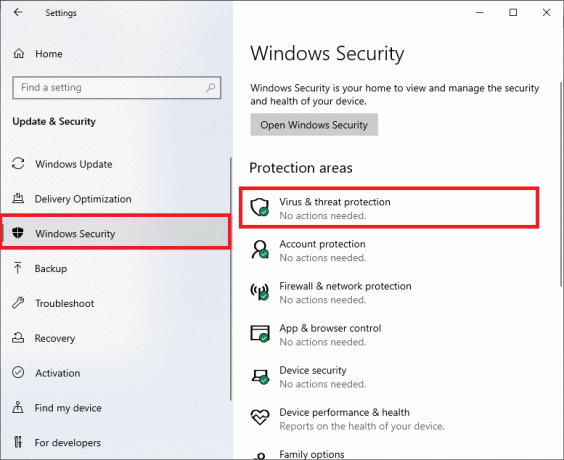
5. Potom kliknite na Možnosti skenovania, ako je znázornené.
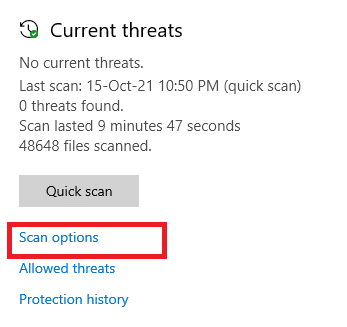
6. Môžeš si vybrať Rýchle skenovanie, Úplné skenovanie, Vlastné skenovanie, alebo Offline kontrola v programe Microsoft Defender podľa vašej potreby a kliknite na Skenovanie teraz ako je zvýraznené.

7A. Ak existujú nejaké hrozby, kliknite na Spustiť akcie pod Aktuálne hrozby.
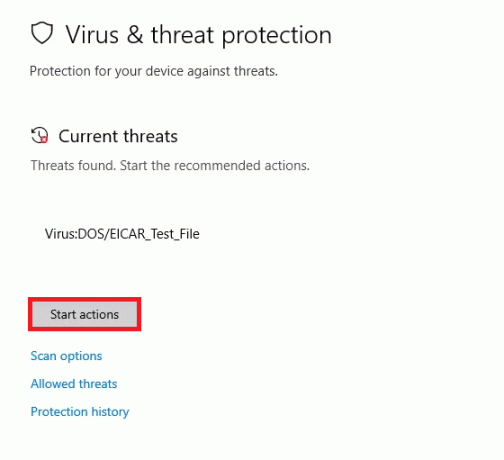
7B. Ak váš počítač neobsahuje žiadne hrozby, Žiadne aktuálne hrozby zobrazí sa výzva, ako je zvýraznené nižšie.
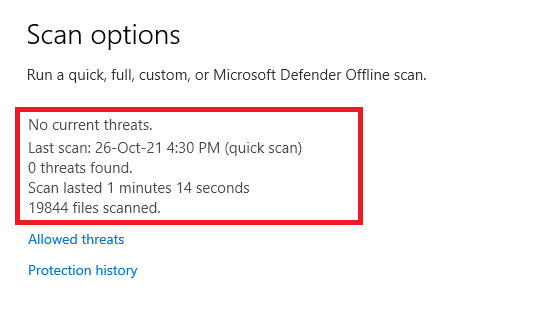
Metóda 11: Vypnite antivírus Dočasne (Neodporúčané)
Aby ste boli chránení pred prichádzajúcimi útokmi, váš firewall nemusí povoliť žiadne internetové pripojenie, ak má prísne predpisy. Je tiež možné, že to je dôvod, prečo váš počítač so systémom Windows 10 nedokáže rozpoznať žiadne siete Wi-Fi. V súčasnosti je tu postup, ako ho vypnúť, aby ste opravili žiadne siete WiFi, ktoré sa nenachádzajú v systéme Windows 10.
Poznámka: Tu Antivírus Avast je zobrazený ako príklad. Kroky a postup sa môžu líšiť v závislosti od antivírusového softvéru.
1. Prejdite na ikonu Antivirus na paneli úloh a kliknite pravým tlačidlom myši na ňom.
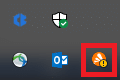
2. Teraz vyberte Ovládanie štítov Avast možnosť.
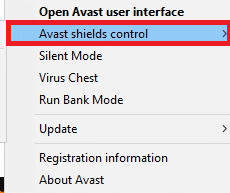
3. Vyberte si možnosť podľa vlastného uváženia a potvrďte výzvu zobrazenú na obrazovke.
- Vypnite na 10 minút
- Vypnúť na 1 hodinu
- Zakázať, kým sa počítač nereštartuje
- Zakázať natrvalo
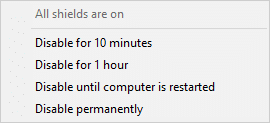
Poznámka: Teraz sa vráťte do hlavného okna. Tu ste vypli všetky štíty od Avastu. Ak chcete nastavenia aktivovať, kliknite na ZAPNÚŤ.
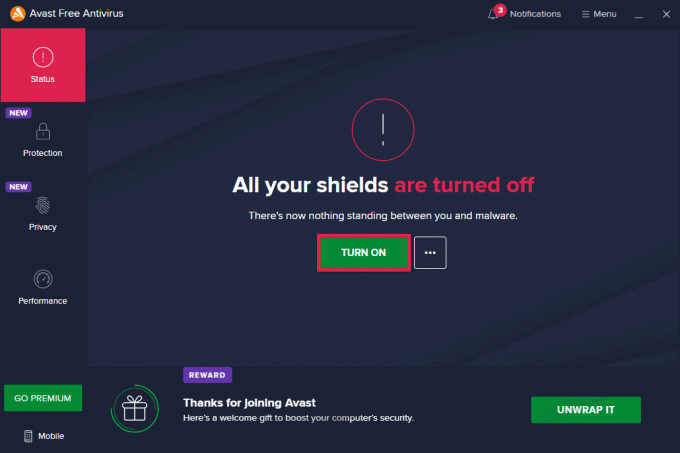
Prečítajte si tiež: Opravte chybu modrej obrazovky systému Windows 10 Netwtw04.sys
Metóda 12: Upravte konfiguráciu služieb
Uistite sa, že nastavenia služieb sú správne nakonfigurované tak, aby sa v systéme Windows 10 nenašli žiadne siete WiFi. Postupujte podľa nižšie uvedených krokov.
1. Stlačte tlačidlo Klávesy Windows + R súčasne spustiť Bežať dialógové okno.
2. Typ services.msc a stlačte Vstupný kľúč.
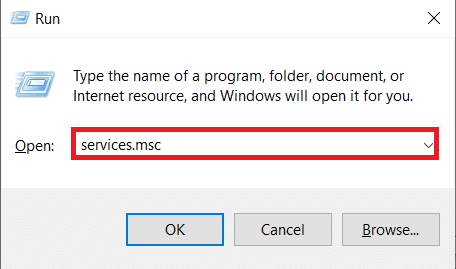
3. Prejdite nadol a dvakrát kliknite Povedomie o umiestnení v sieti.
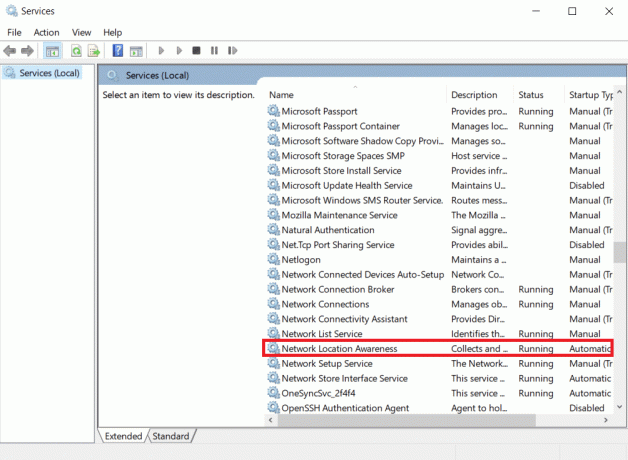
4. Nastaviť Typ spustenia do Automaticky. Kliknite Použiť a potom OK.
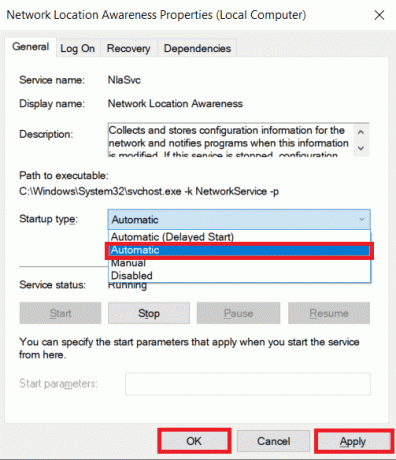
5. Podobne nastavte typy spustenia pre nasledujúce služby.
- Servisná príručka zoznamu sietí
- Záznam udalostí systému Windows – automatický
- Windows Update – príručka
- WLAN AutoConfig-Automatic
- Servisná príručka pre správu rádia
5. Po zmene všetkých vyššie uvedených služieb zatvorte Okno služieb.
Metóda 13: Zapnite zisťovanie siete
Niekedy by sa možnosti zisťovania siete vypli, čo viedlo k tomuto problému. Zapnite zisťovanie siete vykonaním krokov uvedených nižšie, aby ste opravili žiadne siete WiFi, ktoré sa nenachádzajú v systéme Windows 10.
1. Zasiahnite kľúč Windows. Typ Ovládací panel a otvorte ho.

2. Nastaviť Zobraziť podľa ako Kategória. Vyberte Sieť a internet.

3. Vyberte Centrum sietí a zdielania.

4. Kliknite Zmeňte rozšírené nastavenia zdieľania.

5. Začiarknite možnosť Zapnite zisťovanie siete a kliknite Uložiť zmeny.
Poznámka: Ak chcete vykonať túto zmenu, mali by ste mať práva správcu.

Metóda 14: Kontaktujte správcu siete
Sieťový prístup systému je možné riadiť. To sa dosiahne zablokovaním jeho MAC adresy v smerovači. Je tiež možné, že sa k sieti pripájajú iba konkrétne adresy MAC. Najčastejšie ide o obchodnú sieť, ktorá sa používa napríklad v práci. Kontaktujte správcu siete a požiadajte, aby bol váš systém pridaný do zoznamu povolených systémov. Ak máte problémy s pripojením k domácej sieti, pripojte sa k smerovaču pomocou kábla LAN a manuálne zadajte adresu MAC systému. V závislosti od smerovača, ktorý máte, sa postup bude líšiť.
Odporúčané:
- Ako obnoviť nastavenia siete v systéme Windows 10
- Ako zakázať VPN a proxy v systéme Windows 10
- Ako riešiť problémy so sieťovým pripojením v systéme Windows 10
- Ako zmeniť Chrome ako predvolený prehliadač
Dúfame, že vám tieto informácie pomohli a mohli ste vyriešiť, ako problém vyriešiť v systéme Windows 10 sa nenašli žiadne siete Wi-Fi. Povedzte nám, ktorá metóda je pre vás najlepšia. Ak máte nejaké otázky alebo pripomienky, zanechajte ich v sekcii komentárov nižšie. Dajte nám vedieť, o čom sa chcete dozvedieť ďalej.



