Ako vytvoriť závesnú zarážku v programe Word a Dokumenty Google
Rôzne / / March 15, 2022
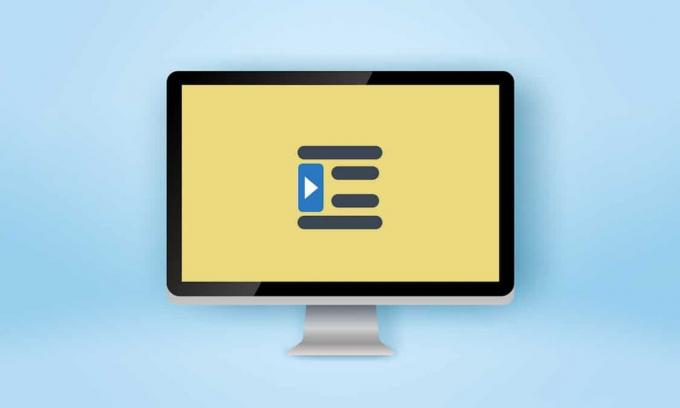
Profesori a redaktori môžu byť prísni pri posudzovaní vašich úloh a písomných prác. Okrem kvality zápisu je dôležité dodržiavať deklarovaný formát; najmä v akademických kruhoch. Odsadenia sú hlavnou súčasťou týchto formátov a zriedkavým typom je závesné odsadenie, ktoré sa všeobecne používa pre bibliografie, citácie, odkazy, zoznamy v dokumentoch atď. Ak hľadáte podobné tipy, prinášame vám užitočného sprievodcu, ktorý vás naučí, ako na to vytvoriť závesnú zarážku vo worde, ako vytvoriť závesnú zarážku v dokumentoch Google a o závesnej zarážke skratka.

Obsah
- Ako vytvoriť závesnú zarážku v programe Word a Dokumenty Google
- Možnosť I: V programe Microsoft Word
- Možnosť II: V Dokumentoch Google
- Metóda 1: Použite možnosti odsadenia
- Metóda 2: Použite možnosť pravítka
Ako vytvoriť závesnú zarážku v programe Word a Dokumenty Google
V tomto článku sme si ukázali, ako vytvoriť závesnú zarážku Microsoft Word a Google Dokumenty. Ale predtým, ako prejdete krokmi, tu je niekoľko bodov o zavesení.
- Závesná zarážka je tiež známy ako záporná/obrátená zarážka alebo odrážka v druhom riadku.
- Pri aplikácii sa prvý riadok je odsadený normálne k ľavému okraju, zatiaľ čo ostatné riadky odseku sú odsadené ďalej doprava, zvyčajne o 0,5 palca.
- Robí to pre čitateľa jednoduchšie prejsť obsahom.
- Závesné zarážky sú a nutkanie v štýloch písania CMS (Chicago Manual of Style), MLA (Modern Language Association) a APA (American Psychological Association).
Keďže závesné zarážky sa používajú tak zriedka, väčšina používateľov nemusí vedieť, ako vytvoriť závesné zarážky v programe Word.
Možnosť I: V programe Microsoft Word
Na vytvorenie závesnej zarážky v programe Microsoft Word je v programe prítomná špeciálna možnosť závesnej zarážky. Spisovatelia môžu tiež použiť pravítko na vytvorenie závesnej zarážky. Ak sa chcete dozvedieť, ako vytvoriť visiace zarážky vo worde, postupujte podľa týchto krokov.
1. Vyberte odsek, ktorý chcete naformátovať, a prepnite sa naň Domov tab.
2A. Kliknite na malú ikonu spúšťača dialógového okna v pravom dolnom rohu Odstavec skupina.
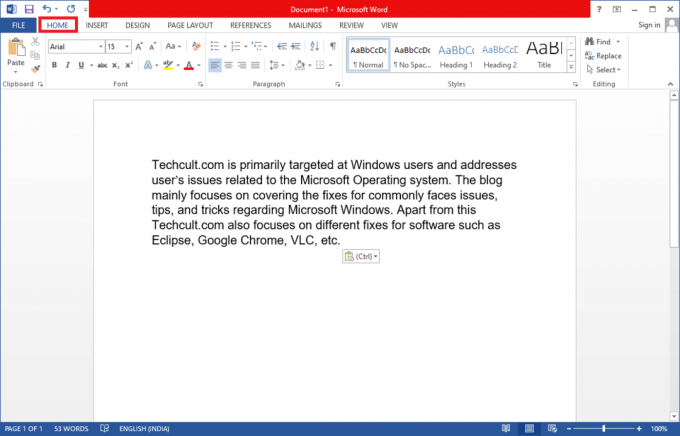
2B. Môžete tiež kliknite pravým tlačidlom myši na vybranom súbore riadkov a vyberte si Odstavec… z možností.
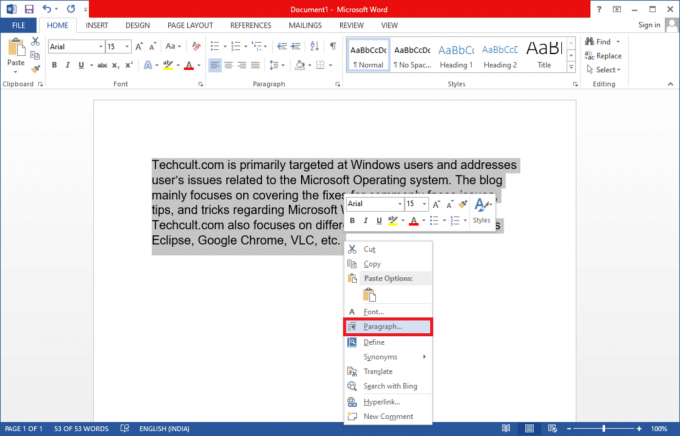
3. V Zarážky a medzery otvorte rozbaľovací zoznam kliknutím na Špeciálne a vyberte Závesné.
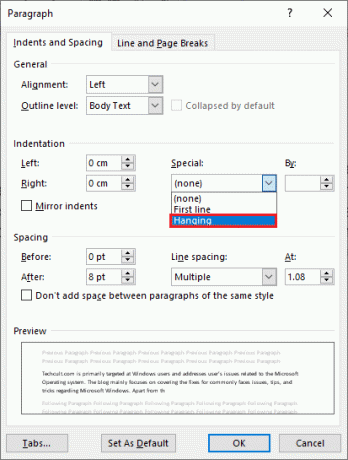
4. Predvolená hodnota zavesenia je nastavená na 0,5 palca. Upravte hodnotu odsadenia podľa svojich požiadaviek kliknutím na šípku smerujúcu nahor alebo nadol. Pole ukážky v spodnej časti dialógového okna vám ukáže, ako bude vybraný odsek vyzerať po naformátovaní.
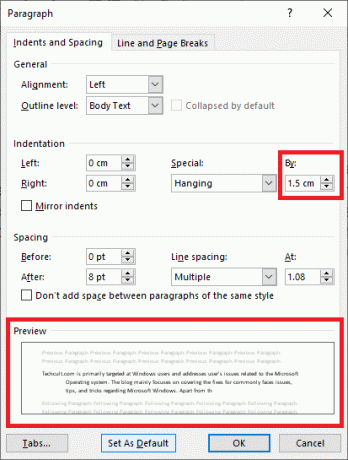
5. Kliknite na OK.
Pomocou pravítka môžete vytvoriť aj závesnú zarážku. Postupujte podľa uvedených krokov.
1. Najprv sa uistite, že je pravítko viditeľné Zobraziť > Pravítko
2. Vyberte odsek a potiahnite ho posúvač so šípkou nahor na pravítko smerom k správny. To znamená, že všetky riadky (okrem prvého alebo tých, ktoré ste nevybrali) sa posunú na novú značku, ktorú ste vytvorili.
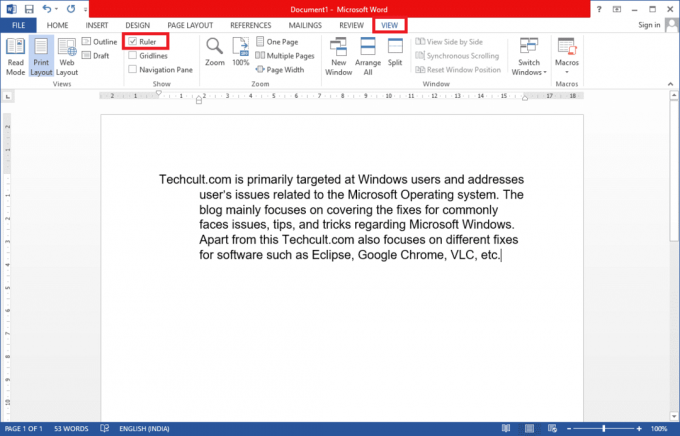
Ak chcete, aby nasledujúci odsek mal rovnaké formátovanie, umiestnite kurzor na koniec už naformátovaného odseku a potom stlačte vstúpiť. Teraz začnite písať a automaticky sa naformátuje tak, aby mala visiace zarážky. Ak priamo vkladáte kontext, kliknite pravým tlačidlom myši na ľubovoľnú prázdnu časť dokumentu a vyberte si Prilepiť iba text možnosť použiť špeciálne odsadenie. A teraz ste hotoví s procesom vytvorenia závesnej zarážky vo worde.
Prečítajte si tiež:Ako previesť Word na JPEG
Možnosť II: V Dokumentoch Google
Existujú dva samostatné spôsoby vytvorenia závesnej zarážky v Dokumentoch Google. Prvým je použitie natívnych možností odsadenia a druhým ručným pretiahnutím pravítka. Obidve sú uvedené v nasledujúcich krokoch.
Metóda 1: Použite možnosti odsadenia
Okrem všeobecných možností odsadenia (vľavo, vpravo, v strede a zarovnané), Google Dokumenty má tiež špeciálne možnosti odsadenia, ako je prvý riadok a zavesenie. Veľkosť previsu pre nasledujúce riadky odseku možno nastaviť na požadovanú hodnotu podľa týchto krokov.
1. Otvorte súbor doc a vyberte odsek, na ktorom chcete mať zavesenú zarážku.
2. Po vybratom odseku kliknite na Formátovať možnosť na paneli s nástrojmi.
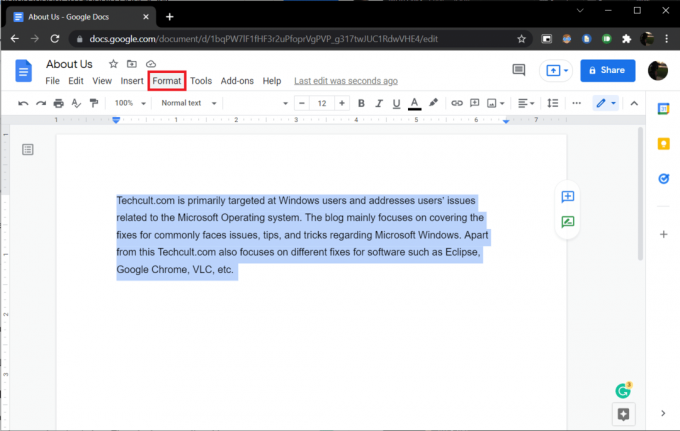
3. Vyberte Zarovnať a odsadiť > Možnosti odsadenia z podponuky.
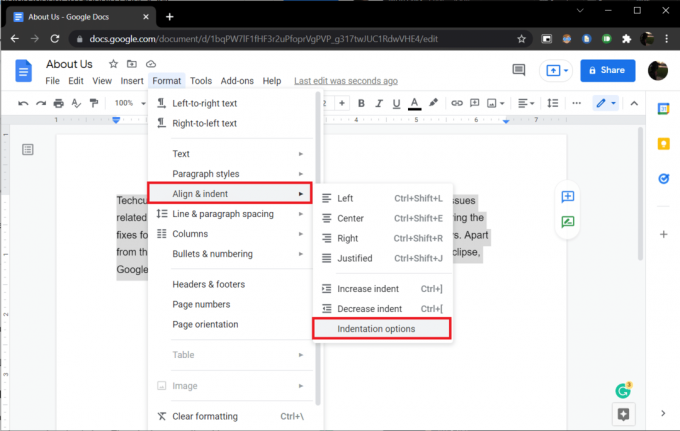
4. V nasledujúcom dialógovom okne vyberte Špeciálna zarážka otvorte rozbaľovací zoznam a vyberte Závesné.

Štandardne je hodnota odsadenia nastavená na 0.5 palcov, upravte množstvo podľa potreby alebo kým nedosiahnete požadovaný vzhľad.
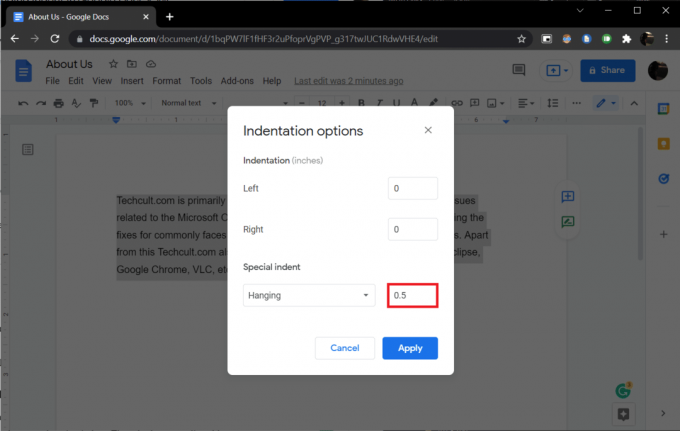
5. Kliknite na Použiť alebo stlačením klávesu Enter aktivujte odsadenie zavesenia.
Prečítajte si tiež:Ako pridať obsah do Dokumentov Google
Metóda 2: Použite možnosť pravítka
Môžete tiež ručne potiahnuť pravítko, aby ste upravili polohu textu a vytvorili závesnú zarážku. Pravítko má dve nastaviteľné súčasti, t. j. odsadenie vľavo a odsadenie prvého riadku. Pomocou ľavého odsadenia môžete zväčšiť hodnotu ľavého odsadenia a presunúť riadky odseku do doprava a posunutím zarážky prvého riadka môžete zarovnať prvý riadok odseku doľava marža. Tu je návod, ako na to.
1. Najprv sa uistite, že je pravítko viditeľné v hornej a ľavej časti dokumentu. Ak nie, kliknite na Zobraziť >Ukáž pravítko aby ste to umožnili.
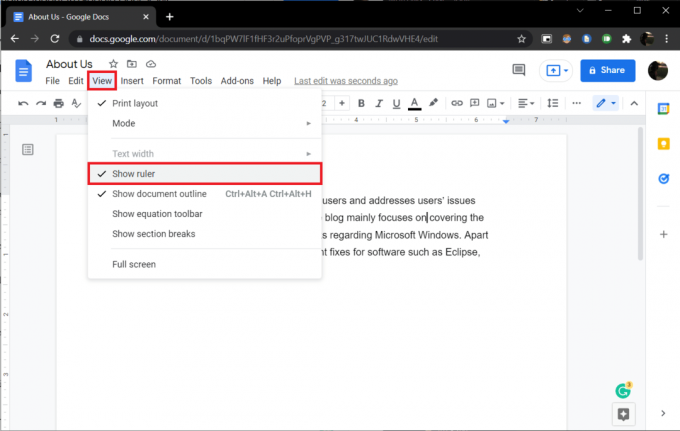
2. Pokračujte a vyberte odsek alebo sadu riadkov.
3. Klikni na nadol smerujúca modrá šípka (ľavá zarážka) a potiahnite ho smerom k správny na vytvorenie zarážky. Kvôli presnosti sa hodnoty zobrazia na pravítku. Všetky vybrané riadky sa presunú na novú značku.

4. Ďalej vyberte modrá pomlčka (odsadenie prvého riadka) nad šípkou ľavého odsadenia a potiahnite ju späť na miesto, kde chcete, aby prvý riadok začínal.
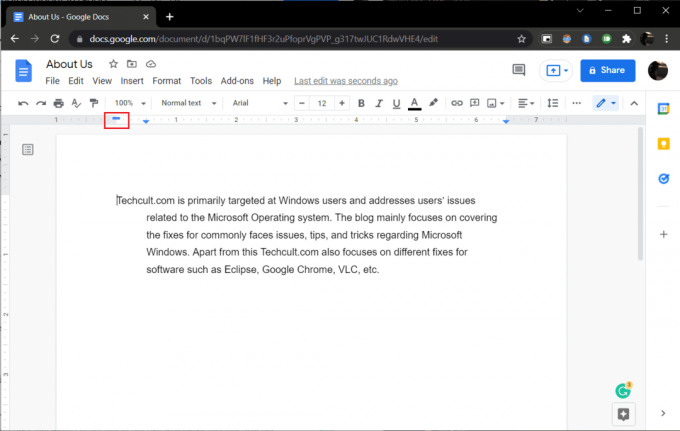
Upravte obe polohy, kým nedosiahnete požadovaný vzhľad.
Ďalší spôsob vytvorenia závesnej zarážky Google Dokumenty je tlačiť Shift + Enter, skratka visiaceho odsadenia pre zalomenie riadku na konci prvého riadku odseku a potom Tab kľúč. Opakujte tieto akcie pre každý riadok v odseku, aby ste ich odsadili doprava. Okrem toho, že je táto metóda časovo náročná, je tiež náchylná na chyby.
Odporúčané:
- Oprava zobrazovania panela úloh na celej obrazovke v systéme Windows 10
- Ako spustím kontrolu vírusov na svojom počítači?
- 15 najlepších bezplatných služieb virtuálnej poštovej schránky
- Ako zapnúť tmavý režim programu Microsoft Outlook
Dúfame, že vám táto príručka pomohla a že ste ju pochopili ako vytvoriť visiace zarážky v programe Word alebo Dokumenty Google. Ak máte nejaké otázky alebo návrhy, pokojne ich napíšte do sekcie komentárov. Dajte nám vedieť, ak by ste si chceli prečítať viac tém pokrývajúcich funkcie, ktoré vám pomôžu vylepšiť vaše spisy.



