Ako úplne odinštalovať existujúce ovládače GPU správnym spôsobom
Rôzne / / March 15, 2022
Bez ohľadu na to, ako ste opatrní, vždy sa vyskytnú prípady, keď nová aktualizácia ovládača pokazí váš počítač. Toto je veľmi často prípad ovládače GPU. Po aktualizácii na nestabilný ovládač GPU si môžete všimnúť blikanie obrazovky alebo problémy s čiernou obrazovkou. Aj keď odinštalovanie ovládača GPU je spôsob, ako to vyriešiť, je pravdepodobné, že to vaše problémy nevyrieši.

Stáva sa to preto, že predvolený nástroj na odinštalovanie stále zanecháva niekoľko súborov a položiek databázy Registry. Takže keď nainštalujete stabilný ovládač do počítača, tieto zvyšné súbory spôsobia problémy s inštaláciou. Táto príručka vám ukáže, ako úplne odinštalovať ovládače GPU pomocou softvéru Display Driver Installer (DDU). Tak poďme na to.
Prečo používať Display Driver Uninstaller (DDU)
Predvolený odinštalačný program ponecháva zvyškové súbory na vašom počítači. Program Display Driver Uninstaller je však navrhnutý tak, aby vyhľadal a odstránil všetky zvyškové súbory a priečinky, vyčistil poškodené položky databázy Registry a odstránil všetky stopy ovládačov GPU. V podstate, keď sa pokúsite nainštalovať ovládač GPU po použití DDU, bude to podobné ako čistá inštalácia.
Zatiaľ čo DDU je nepochybne skvelý nástroj na použitie, rôzne možnosti a nastavenia konfigurácie, ktoré ponúka, môžu zmiasť nových používateľov. To je dôvod, prečo vyzdvihneme najjednoduchší spôsob použitia DDU bez toho, aby došlo k poškodeniu vášho počítača.
Na čo treba pamätať pri používaní DDU
Používanie softvéru DDU je jednoduché, ale musíte mať na pamäti niekoľko vecí. Najprv sa uistite, že váš systém nie je pripojený k internetu. Tým sa zabezpečí, že služba Windows Update nebude zasahovať do odinštalovania ovládačov GPU. Po druhé, DDU nebude fungovať na sieťovom disku. Takže ho budete musieť nainštalovať a spustiť na počítači so systémom Windows. Tiež sa odporúča vylúčiť priečinok DDU z antivírusového softvéru.
Odporúča sa používať DDU v Núdzový režim systému Windows. Ak sa však rozhodnete používať DDU v normálnom režime, budete musieť celý proces zopakovať dvakrát, aby ste sa uistili, že správne vyčistí všetky súbory. Teraz prejdime k skutočnému procesu.
Ako odinštalovať ovládače GPU pomocou DDU
Krok 1: Stiahnite si inštalačný program DDU, ktorý sa nachádza v spodnej časti webovej stránky Guru3D. Vyberte umiestnenie sťahovania podľa vlastného výberu.
Stiahnite si DDU pre Windows

Krok 2: Po stiahnutí inštalačného súboru rozbaľte súbor do požadovaného umiestnenia. Teraz otvorte extrahovaný priečinok a dvakrát kliknite na DDU.exe, čím spustíte nástroj na samorozbalenie.

Krok 3: Po extrahovaní súborov budete musieť reštartovať systém do núdzového režimu.

Krok 4: Keď sa počítač reštartuje do núdzového režimu, otvorte priečinok DDU a spustite ho dvojitým kliknutím na Display Driver Uninstaller.exe.

Krok 5: V okne Možnosti, ktoré sa zobrazí, vyberte svoje preferencie. Ak však chcete ponechať určité súbory alebo doplnkový softvér nainštalovaný vo vašom systéme, zrušte ich začiarknutie v zozname.

Krok 6: Po vykonaní zmien podľa vašich preferencií kliknite na Zavrieť.
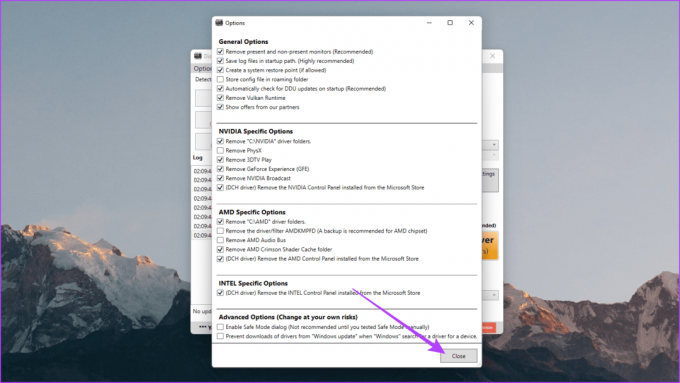
Krok 7: Teraz by sa malo otvoriť okno DDU. Na pravej strane vyberte typ vášho zariadenia – GPU.

Krok 8: Teraz vyberte výrobcu GPU – NVIDIA, AMD alebo Intel

Krok 9: Nakoniec kliknite na Vyčistiť a reštartovať.

A to je všetko. DDU odinštaluje váš grafický ovládač, vyčistí register, odstráni všetky zvyšné súbory a potom reštartuje váš systém. Po spustení počítača pripojte počítač k internetu a systém Windows automaticky stiahne najnovší stabilný ovládač.
Začať odznova
Keď systém Windows dokončí inštaláciu ovládača GPU za vás, môžete pokračovať v používaní počítača podľa vlastného uváženia. Upozorňujeme však, že systém Windows nenainštaluje najnovší ovládač GPU. Namiesto toho nainštaluje verziu, ktorú považuje za najstabilnejšiu. Možno budete chcieť aktualizovať ovládač GPU neskôr na najnovšiu verziu, ak ste si istí, že je teraz stabilná. Ak má váš počítač grafiku NVIDIA, môžete si prečítať našu príručku o inštalácii a aktualizácii Ovládače NVIDIA bez GeForce Experience.
Posledná aktualizácia 14. marca 2022
Vyššie uvedený článok môže obsahovať pridružené odkazy, ktoré pomáhajú podporovať Guiding Tech. Nemá to však vplyv na našu redakčnú integritu. Obsah zostáva nezaujatý a autentický.

Napísané
Varun, vedúci obsahu kanálov Guiding Tech YouTube, prispieva aj na webovú stránku pre návody a vysvetľovače. Varun už tiež nechce písať životopis, takže ak sa o ňom chcete dozvedieť viac, môžete ho kontaktovať na Twitteri.



