7 najlepších spôsobov, ako opraviť zlyhanie synchronizácie času v systéme Windows 11
Rôzne / / March 15, 2022
Ak sa chcete vyhnúť problémom pri prehliadaní alebo používaní počítača, je dôležité nastaviť v počítači presný dátum a čas aplikácie v systéme Windows 11. Systém Windows zvyčajne používa protokol NTP (Network Time Protocol) na pripojenie vášho počítača k internetovému časovému serveru na synchronizáciu jeho hodín. Ale keď to zlyhá, môžete použiť tipy na riešenie problémov uvedené nižšie.

1. Skontrolujte nastavenia dátumu a času
Môžete začať overením nastavení dátumu a času v systéme Windows, aby ste sa uistili, že sú nastavené na automatickú aktualizáciu. Tu je postup.
Krok 1: Stlačením klávesu Windows + I spustíte aplikáciu Nastavenia. Prejdite na kartu Čas a jazyk a otvorte nastavenia dátumu a času.

Krok 2: Povoľte prepínače vedľa položiek „Nastaviť čas automaticky“ a „Nastaviť časové pásmo automaticky“.

Krok 3: Prejdite do časti Ďalšie nastavenia a kliknite na položku Synchronizovať.

2. Reštartujte službu Windows Time Service
Služba Windows Time je malý program, ktorý musí bežať na pozadí na synchronizáciu času. V ideálnom prípade by sa táto služba mala spúšťať automaticky pri zavádzaní počítača. Ak sa však pri spustení služby vyskytla chyba, môže pomôcť jej reštart.
Krok 1: Stlačením klávesu Windows + R spustite príkaz Spustiť, zadajte ho services.msca stlačte Enter.

Krok 2: V okne Služby nájdite službu Windows Time. Kliknite naň pravým tlačidlom myši a z ponuky vyberte možnosť Reštartovať. Ak služba nie je spustená, kliknite na tlačidlo Štart.

Okrem toho môžete tiež nakonfigurovať službu Windows Time tak, aby sa automaticky spúšťala pri spustení, a to úpravou jej vlastností.
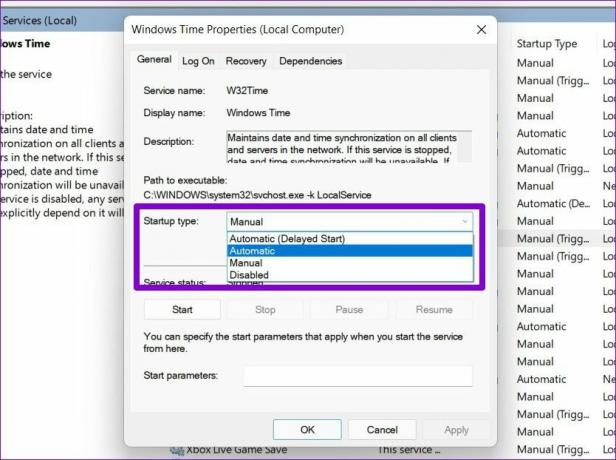
3. Zmeniť časový server
Ak problém pretrváva, môžete zvážiť prechod na iný časový server a opraviť chybu synchronizácie času. Upozorňujeme, že musíte byť prihlásení pomocou oprávnenia správcovského účtu aby to fungovalo.
Krok 1: Stlačením klávesu Windows + S otvorte Windows Search. Typ nastavenia dátumu a času do vyhľadávacieho poľa a stlačte kláves Enter.

Krok 2: Prejdite nadol na Súvisiace nastavenia a kliknite na Ďalšie hodiny.

Krok 3: Otvorí sa okno ponuky Dátum a čas. Na karte Internetový čas kliknite na Zmeniť nastavenia.

Krok 4: Pomocou rozbaľovacej ponuky vedľa položky Server vyberte iný server a kliknite na tlačidlo Aktualizovať.

Skontrolujte, či je chyba synchronizácie času vyriešená.
4. Vynútiť synchronizáciu času s príkazovým riadkom
Ak prepnutie na iný server nepomôže, môžete použiť príkazový riadok obnoviť konfigurácie služby Windows Time a prinútiť systém Windows synchronizovať čas. Tu je postup.
Krok 1: Stlačte kláves Windows + X a zo zoznamu vyberte možnosť Windows Terminal (admin).

Krok 2: Spustite nasledujúce príkazy jeden po druhom.
net stop w32time w32tm /zrušiť registráciu w32tm /registrovať net start w32time w32tm /resync
Po spustení týchto príkazov by mal byť systém Windows schopný synchronizovať čas.
5. SFC skenovanie
Ak v systéme Windows chýbajú dôležité systémové súbory, môžu sa vyskytnúť takéto problémy. V takýchto prípadoch spustenie kontroly SFC (alebo Kontrola systémových súborov) pomôže obnoviť chýbajúce alebo poškodené systémové súbory s ich verziami uloženými vo vyrovnávacej pamäti.
Krok 1: Otvorte ponuku Štart, zadajte cmda kliknutím na možnosť „Spustiť ako správca“ otvorte príkazový riadok s právami správcu.
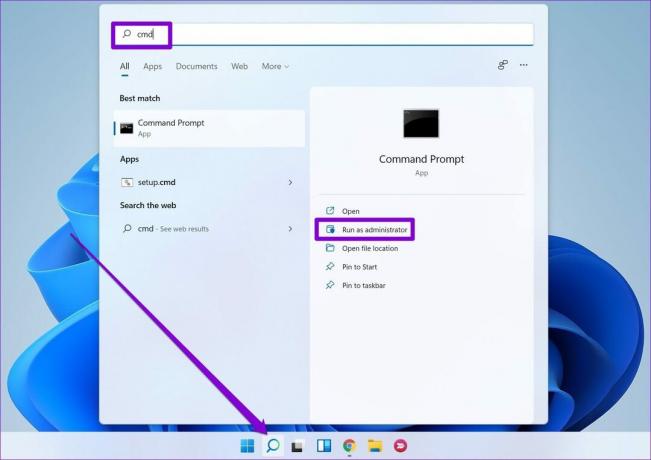
Krok 2: Prilepte príkaz uvedený nižšie a stlačte kláves Enter.
SFC /skenovať

6. Tweak Registry
Niekoľko používateľov mohlo vyriešiť problém so synchronizáciou času úpravou intervalu aktualizácie v systéme Windows. Ak chcete urobiť to isté na svojom počítači, budete musieť použiť vylepšenie pomocou Editora databázy Registry.
Keďže Editor databázy Registry obsahuje dôležité nastavenia pre systém Windows a jeho systémové aplikácie, mali by ste túto metódu použiť iba vtedy, ak vyššie uvedené nefungujú. Tiež si vezmite a zálohujte súbory registra pred vykonaním akýchkoľvek zmien.
Krok 1: Stlačením klávesu Windows + R spustite dialógové okno Spustiť. Napíšte regedit a stlačte Enter.
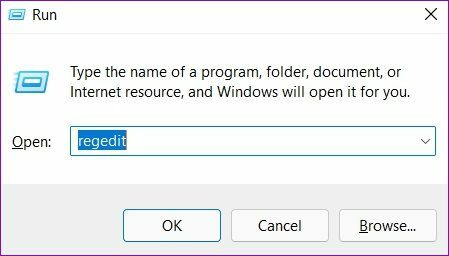
Krok 2: V okne Editora databázy Registry pomocou panela s adresou v hornej časti prejdite na nasledujúci kľúč.
HKEY_LOCAL_MACHINE\SYSTEM\CurrentControlSet\Services\W32Time\TimeProviders\NtpClient
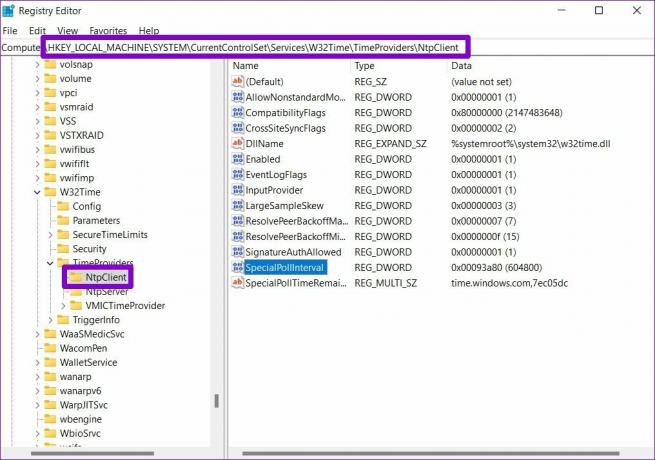
Krok 3: Dvakrát kliknite na kľúč SpecialPollInterval a zmeňte jeho hodnotu na 86400. Zmeny uložíte kliknutím na tlačidlo OK.

Reštartujte počítač, aby sa zmeny prejavili, a zistite, či sa tým problém vyriešil.
7. Pridajte ďalšie časové servery
Nakoniec, ak vyššie uvedené riešenia nefungujú, môže nastať problém s jedným zo serverov, ktoré používate na synchronizáciu času. Do systému Windows môžete pridať ďalšie časové servery a skúsiť sa k nim pripojiť, aby ste to vyriešili. Čítajte ďalej a dozviete sa ako.
Krok 1: Otvorte vyhľadávanie v okne, zadajte editor registraa stlačte Enter.

Krok 2: Pomocou ľavého panela alebo panela s adresou prejdite na nasledujúci kláves. Existujúce časové servery nájdete vpravo.
HKEY_LOCAL_MACHINE\SOFTWARE\Microsoft\Windows\CurrentVersion\DateTime\Servers

Krok 3: Kliknite pravým tlačidlom myši kdekoľvek na prázdne miesto, prejdite na položku Nový a vyberte položku Hodnota reťazca.

Krok 4: Do poľa Názov hodnoty zadajte číslo servera. Keďže už máme 2 servery, zadáme 3. server. Do poľa Údaj hodnoty zadajte time.google.com a stlačte OK.

Ak chcete, môžete vytvoriť viac hodnôt reťazca a pridať ďalšie časové servery. Po pridaní zmeňte časový server v systéme Windows podľa krokov uvedených v metóde 3 vyššie.
Vždy načas
Takéto chyby synchronizácie času môžu ľahko viesť k problémy s pripojením s niekoľkými aplikáciami v systéme Windows. Navyše všetky súbory alebo dokumenty, ktoré vytvoríte, môžu tiež skončiť s nesprávnou časovou pečiatkou, čo vedie k ďalším problémom. Dúfajme, že jedno z vyššie uvedených riešení vám pomohlo vyriešiť problém so synchronizáciou času v systéme Windows 11 navždy.
Posledná aktualizácia 4. marca 2022
Vyššie uvedený článok môže obsahovať pridružené odkazy, ktoré pomáhajú podporovať Guiding Tech. Nemá to však vplyv na našu redakčnú integritu. Obsah zostáva nezaujatý a autentický.

Napísané
Pankil je povolaním stavebný inžinier, ktorý začal svoju cestu ako spisovateľ na EOTO.tech. Nedávno sa pripojil k Guiding Tech ako spisovateľ na voľnej nohe, aby sa venoval návodom, vysvetlivkám, nákupným sprievodcom, tipom a trikom pre Android, iOS, Windows a web.



