Ako používať históriu súborov na zálohovanie a obnovenie súborov v systéme Windows 11
Rôzne / / March 15, 2022
História súborov je užitočná pomôcka v systéme Windows 11 na automatické zálohovanie vybraných súborov a priečinkov na externý disk. Trvá to pravidelne zálohy vašich dôležitých súborov ktoré je možné kedykoľvek obnoviť v systéme Windows. Históriu súborov môžete použiť aj na obnovenie predchádzajúcich verzií súborov alebo priečinkov, ktoré ste mohli odstrániť.

Tento článok vám ukáže, ako nastaviť a používať históriu súborov v systéme Windows 11 na zálohovanie a obnovenie súborov.
Ako nastaviť históriu súborov v systéme Windows 11
Na rozdiel od predchádzajúcich iterácií vám systém Windows 11 neumožňuje prístup k histórii súborov z aplikácie Nastavenia. Namiesto toho budete musieť použiť Ovládací panel na nastavenie a používanie histórie súborov v systéme Windows 11.
Krok 1: Otvorte ponuku Štart, zadajte ovládací panela stlačte Enter.

Krok 2: Zmeňte typ zobrazenia na veľké alebo malé ikony a vyberte položku História súborov.

Krok 3: Ak ste nepripojili žiadny externý disk, zobrazí sa chyba „Nenašiel sa žiadny použiteľný pevný disk“. Ak chcete pokračovať, pripojte externý pevný disk a obnovte stránku.

Krok 4: Kliknutím na tlačidlo Zapnúť povolíte históriu súborov.

Po aktivácii História súborov automaticky začne zálohovať vaše súbory. Voliteľne si môžete zvoliť aj zálohovanie do sieťového umiestnenia, ak je k dispozícii.
Ako používať históriu súborov v systéme Windows 11
Pozrime sa, ako môžete pomocou histórie súborov zálohovať súbory, pridávať alebo odstraňovať priečinky a upravovať ďalšie dôležité nastavenia.
Zálohujte súbory s históriou súborov
V predvolenom nastavení bude História súborov zálohovať iba súbory z knižníc, pracovnej plochy, kontaktov a obľúbených položiek. Podľa nasledujúcich krokov však môžete pridať ďalšie priečinky.
Krok 1: Nájdite priečinok, ktorý chcete pridať do zálohy histórie súborov.
Krok 2: Kliknite pravým tlačidlom myši na priečinok, prejdite na možnosť „Zahrnúť do knižnice“ a vyberte preferované umiestnenie.

to je všetko. Keďže sa vaša knižnica už zálohuje, všetky pridané súbory alebo priečinky budú jej súčasťou.
Podobne, ak chcete vylúčiť niektoré priečinky zo zálohy histórie súborov, musíte urobiť toto.
Krok 1: Kliknite na tlačidlo Windows Search, zadajte históriu súborova stlačte Enter.

Krok 2: Pomocou ľavého panela vyberte možnosť Vylúčiť priečinky.

Krok 3: Kliknite na Pridať.

Krok 4: Nájdite priečinok alebo podpriečinok, ktorý chcete vylúčiť zo zálohy. Potom kliknite na Vybrať priečinok.
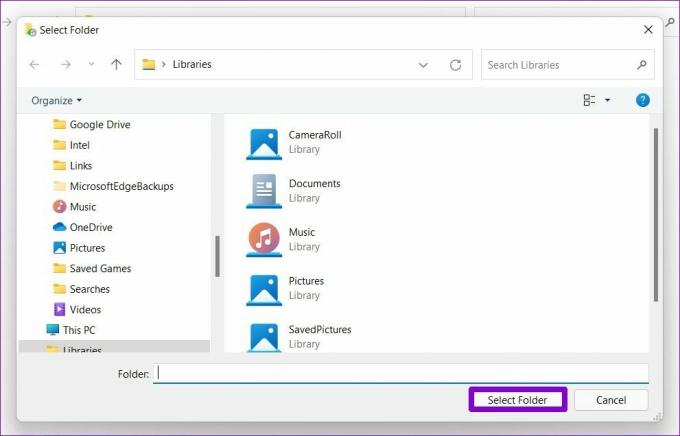
Zmeňte záložnú frekvenciu
Môžete tiež definovať, ako často chcete, aby sa vaše súbory automaticky zálohovali. Frekvenciu zálohovania môžete nastaviť na každých pár minút alebo na každý deň za predpokladu, že je k dispozícii externý alebo sieťový disk. Tu je postup.
Krok 1: V okne História súborov otvorte Rozšírené nastavenia.

Krok 2: V časti Verzie použite rozbaľovaciu ponuku vedľa položky „Uložiť kópie súborov“ na výber preferovanej frekvencie zálohovania.

Okrem toho môžete tiež definovať, ako dlho chcete uchovávať uložené verzie. Po dokončení kliknite na tlačidlo Uložiť zmeny.
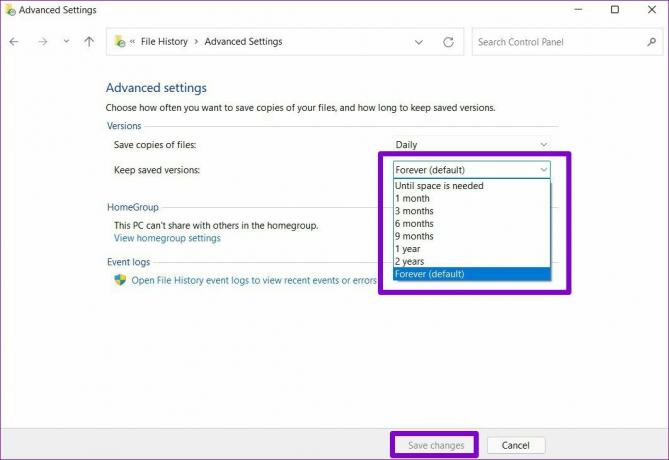
Vyberte možnosť Jednotka histórie súborov
V závislosti od počtu súborov a frekvencie zálohovania sa na vašom externom pevnom disku skôr či neskôr minie miesto. Našťastie môžete kedykoľvek prepnúť na iný disk podľa nasledujúcich krokov.
Krok 1: V okne História súborov kliknite na položku Vybrať jednotku.
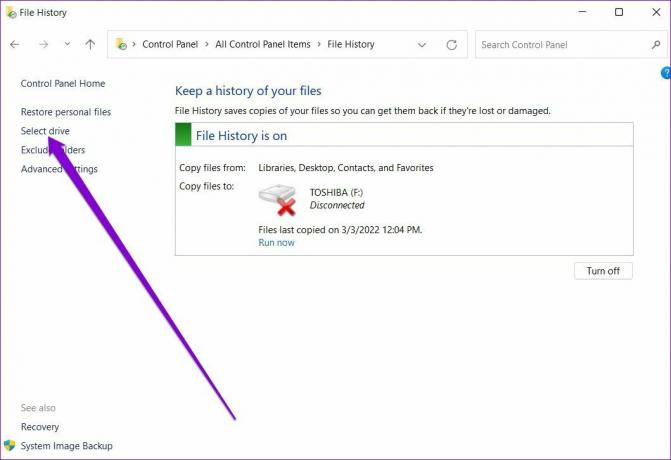
Krok 2: Tu sa vám zobrazí zoznam dostupných jednotiek. Prípadne môžete tiež kliknúť na možnosť Pridať sieťové umiestnenie a zálohovať súbory v sieti.

Ako obnoviť súbory z histórie súborov v systéme Windows 11
V prípade, že stratíte prístup k dôležitým súborom, ich obnovenie z histórie súborov je celkom jednoduché. Tu je postup.
Krok 1: Stlačením klávesu Windows + S otvorte Windows Search. Napíšte históriu súborov do poľa a stlačte kláves Enter.
Krok 2: Kliknite na Obnoviť osobné súbory na ľavej strane.

Krok 3: Tu nájdete všetky svoje záložné súbory s niekoľkými ovládacími prvkami médií v spodnej časti. Tlačidlá dopredu a dozadu vám pomôžu prechádzať rôznymi verziami súborov a priečinkov.

Krok 4: Vyberte jeden alebo viacero priečinkov, ktoré chcete obnoviť, a kliknite na tlačidlo obnovenia.

Po obnovení môžete nájsť súbor alebo priečinok v jeho pôvodnom umiestnení v počítači.
Zálohovanie a obnovenie
Hoci môžete zálohujte svoje súbory a priečinky pomocou OneDrive, História súborov je pohodlnou možnosťou na ukladanie súborov offline. Navyše môžete obnoviť rôzne verzie súboru s častými zálohami. Budete používať históriu súborov alebo uprednostňujete ukladanie súborov v cloude? Dajte nám vedieť v komentároch nižšie.
Posledná aktualizácia 4. marca 2022
Vyššie uvedený článok môže obsahovať pridružené odkazy, ktoré pomáhajú podporovať Guiding Tech. Nemá to však vplyv na našu redakčnú integritu. Obsah zostáva nezaujatý a autentický.

Napísané
Pankil je povolaním stavebný inžinier, ktorý začal svoju cestu ako spisovateľ na EOTO.tech. Nedávno sa pripojil k Guiding Tech ako spisovateľ na voľnej nohe, aby sa venoval návodom, vysvetlivkám, nákupným sprievodcom, tipom a trikom pre Android, iOS, Windows a web.



