Opravte chybu ovládača Bluetooth v systéme Windows 10
Rôzne / / March 16, 2022
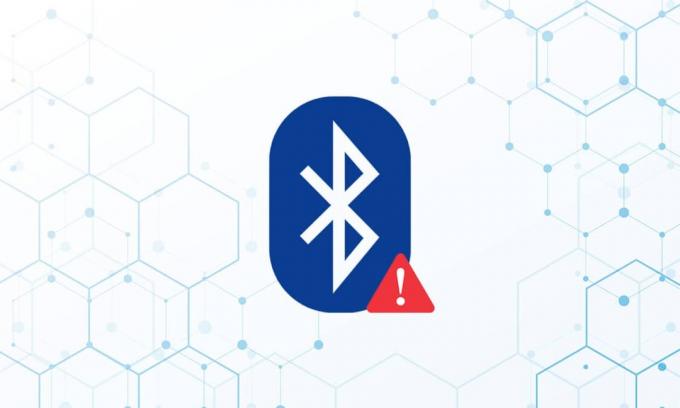
Na počítači so systémom Windows 10 sú v súčasnosti problémy s periférnym zariadením Bluetooth celkom typické. Chýbajúci všeobecný ovládač Bluetooth je jedným z takýchto problémov, s ktorým sme sa práve stretli. Problém s ovládačom Bluetooth môže nastať, keď k počítaču so systémom Windows 10 pripojíte reproduktor, klávesnicu alebo myš Bluetooth. Nedostatok všeobecného ovládača Bluetooth vo vašom počítači môže byť spôsobený čakajúcimi aktualizáciami systému Windows 10 alebo poškodeným ovládačom. Tento problém môže vzniknúť v dôsledku zastaraných ovládačov zariadení, ktoré boli skryté, alebo chybných systémových súborov. Stiahnite si a nainštalujte najnovšiu CU. Tento opakujúci sa problém je možné vyriešiť spustením nástroja na riešenie problémov s Bluetooth, odinštalovaním a opätovným nainštalovaním ovládača Bluetooth a použitím nástrojov na opravu systémových súborov (SFC/DISM). Dnes sa v tomto príspevku pozrieme na niektoré možné príčiny tohto problému chyby ovládača Bluetooth Windows 10, ako aj na niektoré potenciálne riešenia. Postupujte podľa metód na vyriešenie problému s ovládačom Bluetooth v systéme Windows 10.

Obsah
- Ako opraviť chybu ovládača Bluetooth v systéme Windows 10
- Predbežné kontroly
- Metóda 1: Spustite nástroj na riešenie problémov s Bluetooth
- Metóda 2: Aktualizujte ovládače
- Metóda 3: Spustite skenovanie SFC a DISM
- Metóda 4: Aktualizujte systém Windows
- Metóda 5: Aktualizujte skryté ovládače
- Metóda 6: Preinštalujte ovládače
- Metóda 7: Vrátenie posledných aktualizácií
- Metóda 8: Resetujte počítač
Ako opraviť chybu ovládača Bluetooth v systéme Windows 10
Je možné, že nedodržíte dôkladne kroky párovania, ak nemôžete pripojiť zariadenie Bluetooth k Windowsu. Keďže párovanie týchto zariadení môže byť niekedy zložité, postupujte opatrne podľa pokynov. Pred začatím sa uistite, že ste stlačili ich tlačidlo párovania a či je modul gadget v režime párovania. Ak tak neurobíte, Bluetooth nedokáže rozpoznať zariadenia vo vašom počítači. Môžu existovať aj iné vysvetlenia chyby pri vytváraní pripojenia Bluetooth, ale metódy vám pomôžu vyriešiť problém s chybou ovládača Bluetooth v systéme Windows 10.
Predbežné kontroly
Vykonajte uvedené predbežné kontroly predtým, ako prejdete metódami riešenia problémov.
Krok 1: Uistite sa, že je Bluetooth zapnuté
Nižšie uvedená metóda ukáže, ako skontrolovať, či je vaše Bluetooth zapnuté:
1. Stlačte tlačidlo Klávesy Windows + I spoločne otvoriť nastavenie.
2. Vyberte Zariadenia Tab.
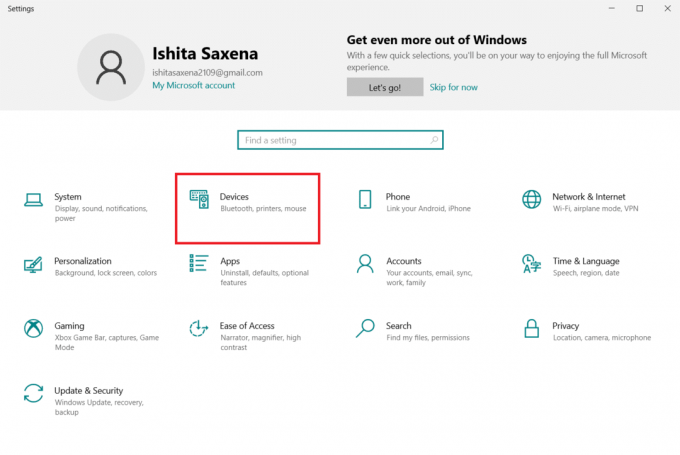
3. Vyberte Bluetootha ďalšie zariadenia.
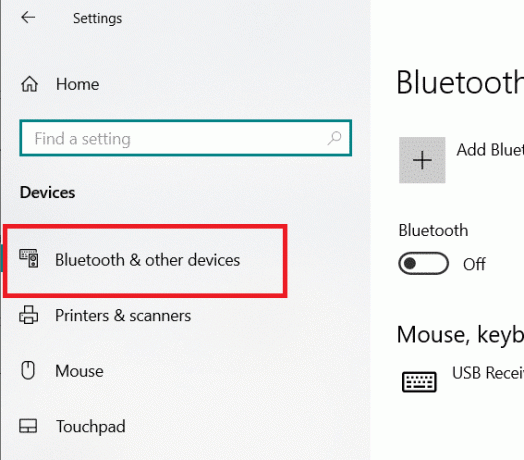
4. Uistite sa, že Bluetooth je otočený zapnuté.

Krok 2: Vypnite lietadlo
Ak chcete opraviť chybu ovládača Bluetooth v systéme Windows 10, uistite sa, že je zapnutý režim V lietadle. V takom prípade ho pred pokusom o pripojenie k zariadeniam Bluetooth deaktivujte. Ak chcete vypnúť režim Lietadlo, stlačte tlačidlo na klávesnici prenosného počítača alebo postupujte podľa pokynov nižšie:
1. Stlačte tlačidlo Klávesy Windows + I súčasne otvoriť nastavenie.
2. Vyberte Sieť a internet.
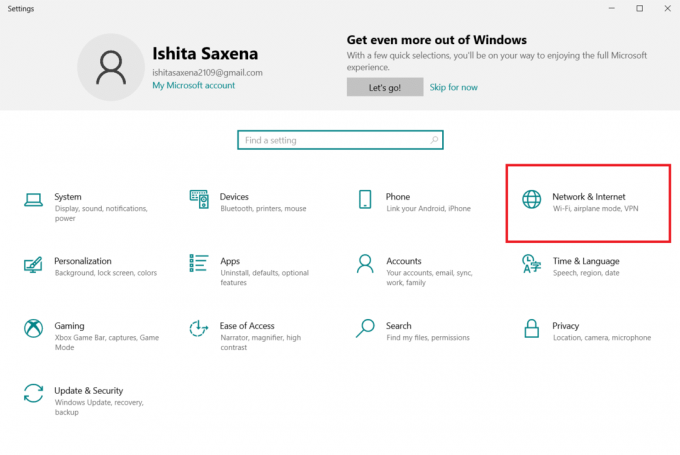
3. Kliknite na Režim Lietadlo a uistite sa, že je prepínač otočený Vypnuté.

Krok 3: Skontrolujte, či vaše zariadenie Bluetooth funguje správne
Bluetooth je na niektorých zariadeniach štandardne aktivovaný a keď zapnete Bluetooth na inom zariadení, zobrazí sa výzva na pripojenie. Ak to nefunguje, skúste:
- Pred opätovným použitím zariadenie na niekoľko sekúnd vypnite.
- Uistite sa, že modul gadget je v dosahu Bluetooth.
- Udržujte svoje zariadenie Bluetooth mimo dosahu zariadení USB, ktoré nie sú chránené. V dôsledku toho môže byť vaše pripojenie obmedzené.
- Ak je váš modul gadget v dobrom funkčnom stave, skúste ho znova pripojiť.
Ukázali sme nasledujúce kroky na kontrolu zariadenia Bluetooth
1. Stlačením spustite ponuku Nastavenia systému Windows Windows + Ikľúče spolu.
2. Kliknite na Zariadenia.

3. Hľadajte zariadenie ktorý spôsobuje problémy, kliknite naň a vyberte Odstrániť zariadenie a potvrďte odstránenie kliknutím Áno.

4. Kliknite na Bluetooth a ďalšie zariadenia nastavenie.
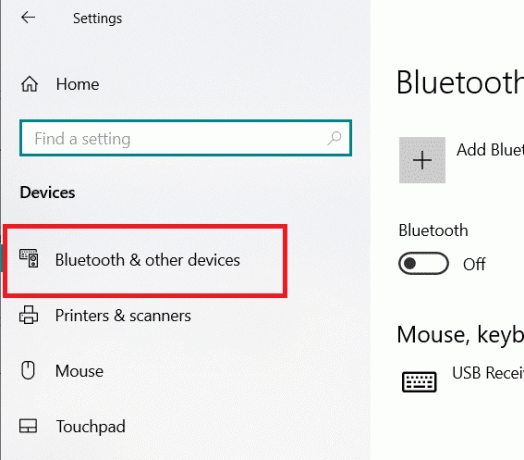
5. Kliknite na Pridajte Bluetooth alebo iné zariadenie.

6. Kliknite na Bluetooth. Umožnite svojmu systému vyhľadať kompatibilné zariadenia.
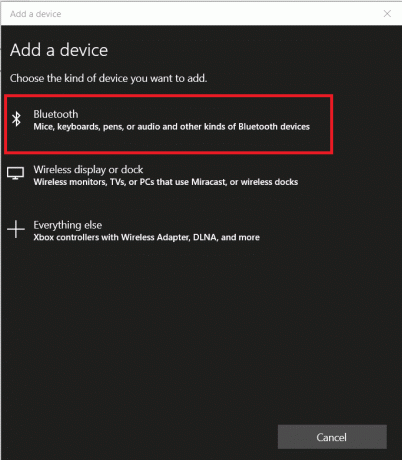
7. Kliknite na zariadenie, ktoré chcete pripojiť.
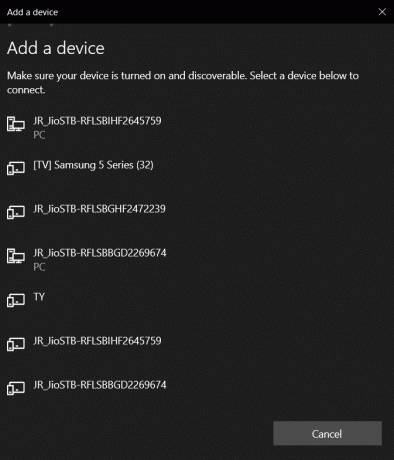
Prečítajte si tiež:Ako nainštalovať Bluetooth v systéme Windows 10
Metóda 1: Spustite nástroj na riešenie problémov s Bluetooth
Ak nič z vyššie uvedeného nefungovalo, použite nástroj na ladenie Bluetooth vstavaný v systéme Windows 10. Windows 10 má niekoľko vstavaných nástrojov na riešenie problémov zameraných na riešenie vnútorných problémov.
1. Stlačte tlačidlo Klávesy Windows + I súčasne spustiť nastavenie.
2. Vyberte Aktualizácia a zabezpečenie.
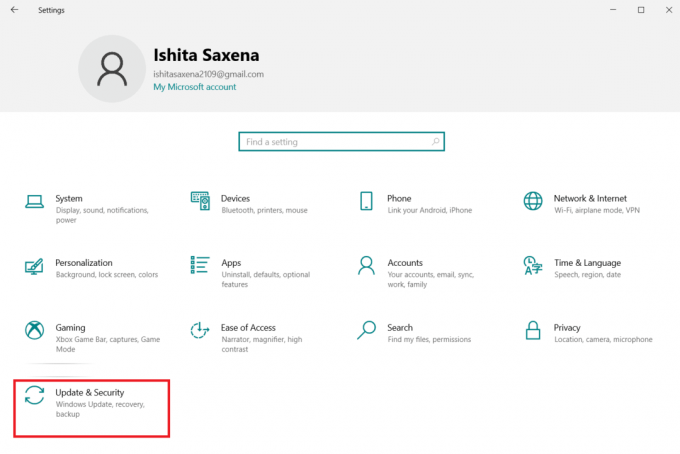
3. Vyberte Riešenie problémov z ľavého panela.

4. Prejdite nadol a kliknite na Ďalšie nástroje na riešenie problémov.

5. Kliknite na Bluetooth a vyberte Spustite nástroj na riešenie problémov.
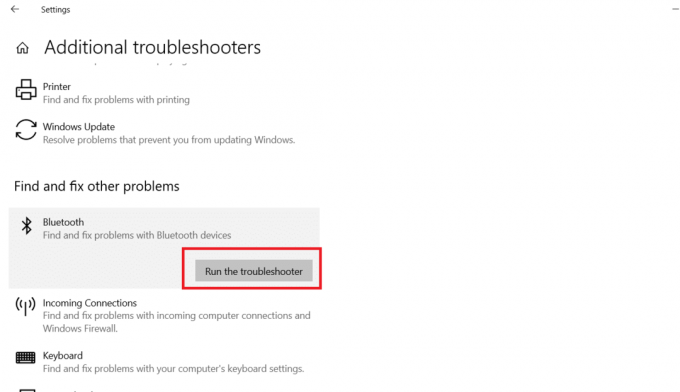
6. Reštartujte zariadenie po dokončení riešenia problémov a zistite, či máte prístup ku všeobecnému ovládaču Bluetooth.
Metóda 2: Aktualizujte ovládače
Aktualizácia ovládača je jediný prístup, ktorý môže opraviť chybu ovládača Bluetooth v systéme Windows 10. Pravdepodobne ste o tom čítali miliónkrát, ale môže to byť užitočné. Takže, ak váš vodič nebol aktualizované cez Windows Aktualizujte, prejdite do Správcu zariadení a manuálne si stiahnite najnovší ovládač pre svoje zariadenie Bluetooth.
1. Zasiahnite kľúč Windows, typ Správca zariadení a kliknite na Otvorené.

2. Dvakrát klepnite na Bluetooth aby sa to rozšírilo.

3. Kliknite pravým tlačidlom myši na Generic Bluetooth Adapter. Vyberte Aktualizujte ovládač.
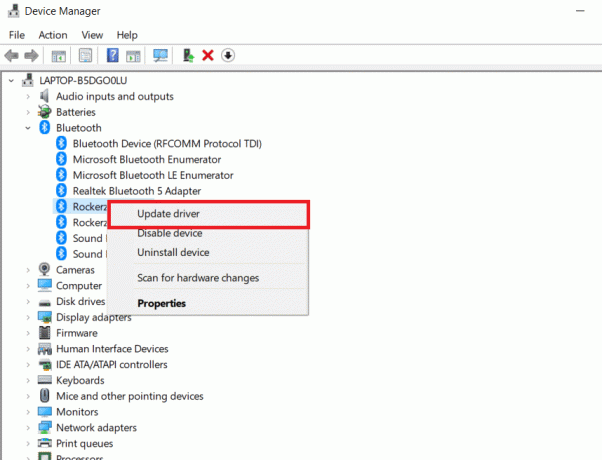
4. Kliknite na Automaticky vyhľadať ovládače.
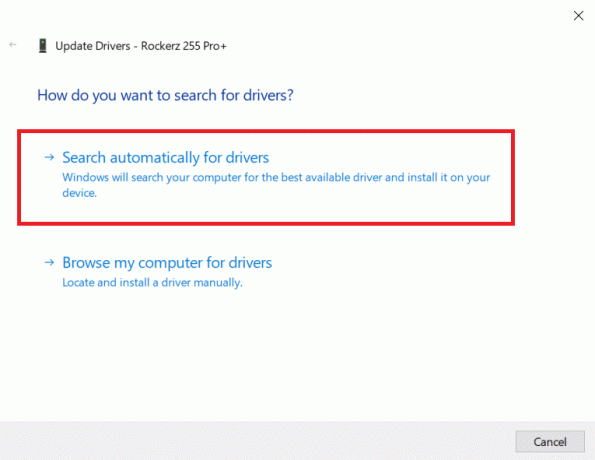
The Bluetooth ovládač nájde systém Windows.
Prečítajte si tiež:Ako premenovať zariadenia Bluetooth v systéme Windows 10
Metóda 3: Spustite skenovanie SFC a DISM
Rýchle kolísanie napájania môže spôsobiť poškodenie systémových komponentov, čo môže mať za následok chyby, ako je napríklad chýbajúci Generic Bluetooth driver. Použi systémový súbor nástroj checker, ktorý vám v tomto prípade pomôže. Nasledujúce kroky je potrebné vykonať:
1. Zasiahnite kľúč Windows, typ Príkazový riadok a kliknite na Spustiť ako správca.

2. Kliknite na Áno v Kontrola použivateľského konta výzva.
3. Typ sfc /scannow a stlačte Vstupný kľúč bežať Kontrola systémových súborov skenovať.

Poznámka: Spustí sa kontrola systému a jej dokončenie bude trvať niekoľko minút. Medzitým môžete pokračovať vo vykonávaní iných činností, ale dávajte pozor, aby ste náhodou nezavreli okno.
Po dokončení skenovania sa zobrazí jedna z týchto správ:
- Ochrana prostriedkov systému Windows nenašla žiadne porušenia integrity.
- Ochrana prostriedkov systému Windows nemohla vykonať požadovanú operáciu.
- Ochrana prostriedkov systému Windows našla poškodené súbory a úspešne ich opravila.
- Ochrana prostriedkov systému Windows našla poškodené súbory, ale niektoré z nich nedokázala opraviť.
4. Po dokončení skenovania reštartváš počítač.
5. Opäť spustite Príkazový riadok ako správca a vykonajte zadané príkazy jeden po druhom:
dism.exe /Online /cleanup-image /scanhealthdism.exe /Online /cleanup-image /restorehealthdism.exe /Online /cleanup-image /startcomponentcleanup
Poznámka: Na správne vykonávanie príkazov DISM musíte mať funkčné internetové pripojenie.

Metóda 4: Aktualizujte systém Windows
Podobné problémy sa môžu vyskytnúť, ak existuje odinštalovaná aktualizácia systému Windows 10. Aj keď to tak nie je, ponechajte operačný systém up-date odstraňuje množstvo nedostatkov a problémov. V dôsledku toho vám odporúčame, aby ste si stiahli a nainštalovali najnovšiu opravu zabezpečenia do svojho zariadenia podľa nasledujúcich pokynov:
1. Stlačte tlačidlo Klávesy Windows + R súčasne otvoriť nastavenie.
2. Kliknite na Aktualizácia a zabezpečenie.
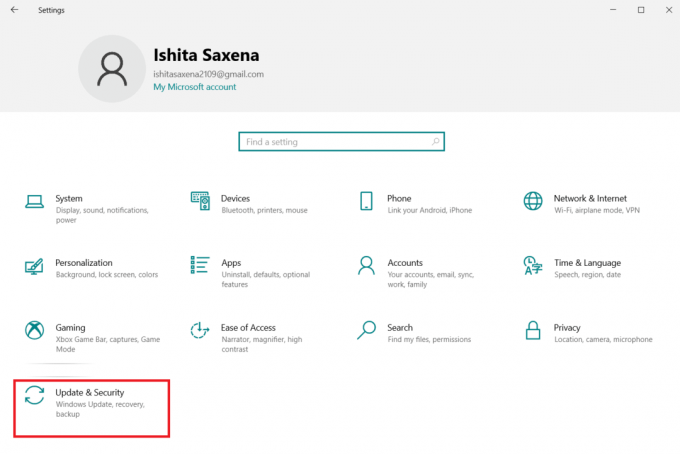
3. Kliknite na Skontroluj aktualizácie.
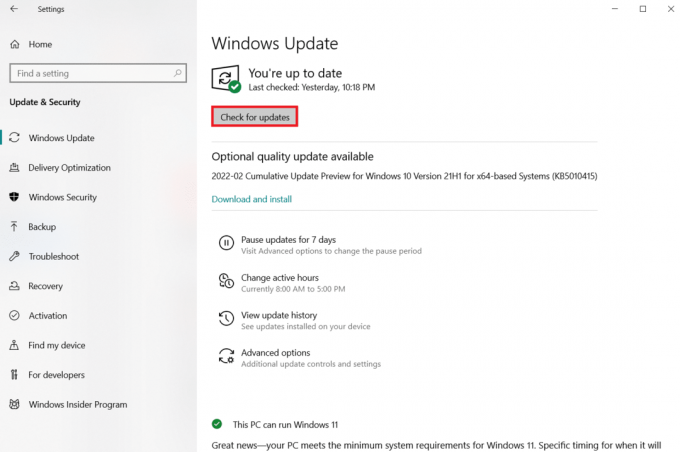
4A. Kliknite Nainštalovať teraz stiahnuť a nainštalovať najnovšiu dostupnú aktualizáciu.
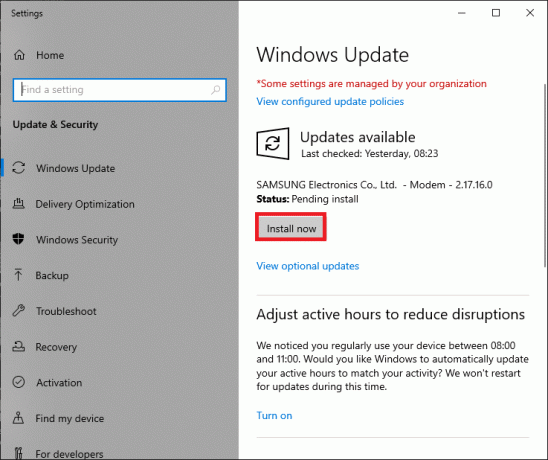
4B. Ak je váš systém už aktualizovaný, zobrazí sa Ste aktuálny správu.
Prečítajte si tiež:Ako opraviť problémy s Bluetooth v systéme Windows 10
Metóda 5: Aktualizujte skryté ovládače
Systém v takýchto prípadoch nedokáže rozpoznať niektoré hardvérové ovládače, pretože sú skryté, čo vedie k chybe chýbajúceho generického ovládača Bluetooth. Tu je postup, ako nájsť a aktualizovať skryté ovládače.
1. Zasiahnite kľúč Windows, typ Správca zariadení a kliknite na Otvorené.

2. Vyberte vyhliadka a kliknite na Zobraziť skryté zariadenia.
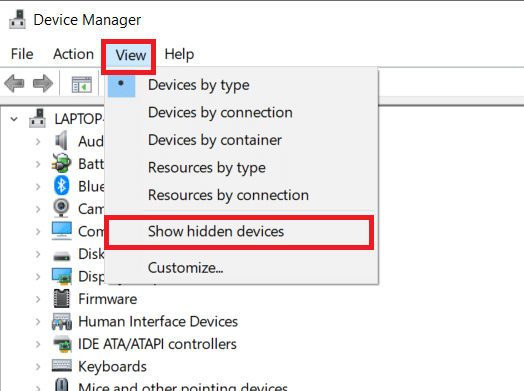
3. To prinesie všetky skryté ovládače v aktuálnom okne. Dvojitým kliknutím rozbaľte súbor Bluetooth.
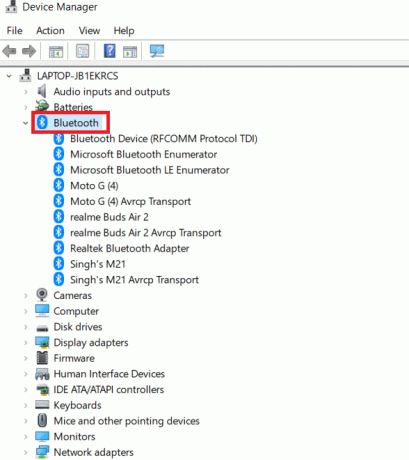
4. Kliknite pravým tlačidlom myši na skryté ovládače zariadení a vyberte Aktualizujte ovládač.
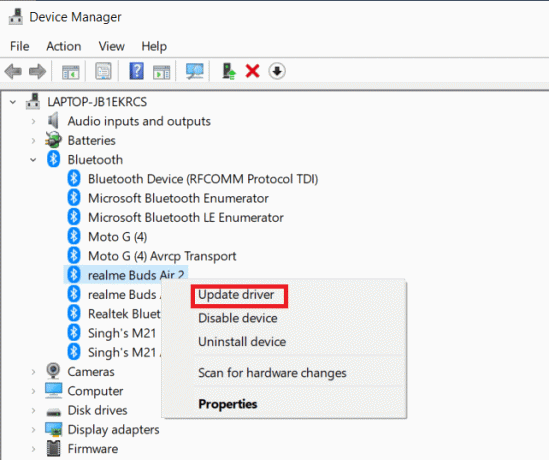
Metóda 6: Preinštalujte ovládače
Oprava chyby ovládača Bluetooth v systéme Windows 10 sa môže vyskytnúť aj vtedy, ak sa poškodil existujúci ovládač zariadenia. Ak chcete vyriešiť tento problém s chybou ovládača Bluetooth Windows 10, prejdite na webovú stránku výrobcu a stiahnite si/nainštalujte potrebný ovládač. Tu je návod, ako začať:
1. Zasiahnite kľúč Windows, typ Správca zariadení a kliknite na Otvorené.

2. Dvakrát kliknite na Bluetooth expandovať.
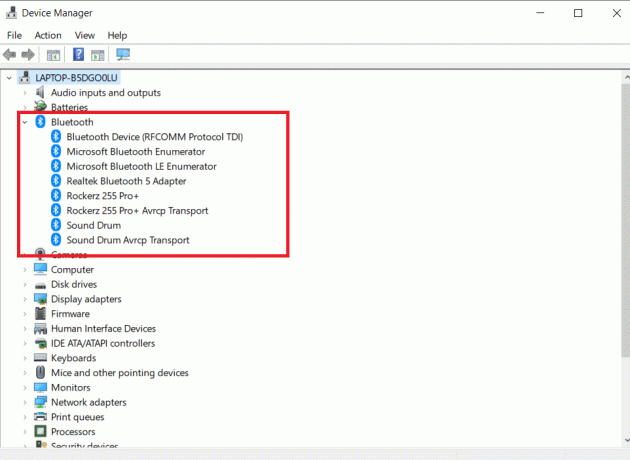
3. Kliknite pravým tlačidlom myši na svoj adaptér Bluetooth. Kliknite na Odinštalovaťzariadenie.
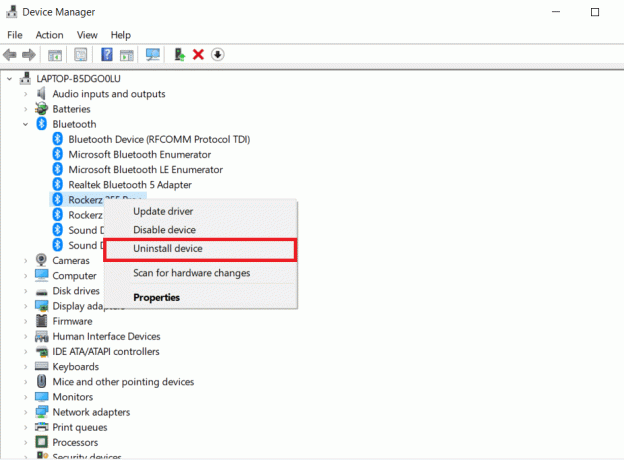
4. Ak sa zobrazí potvrdzovacie okno, vyberte Odinštalovať ešte raz.
5. Toto opakujte postup kým sa neodstránia všetky ovládače v sekcii Bluetooth.
6. Po odstránení všetkých Ovládače Bluetoothprejdite na webovú stránku výrobcu (napr. Lenovo) a stiahnite si najnovší ovládač pre váš systém.
Poznámka: Priložil som ovládač Bluetooth pre Lenovo. Na Googli môžete vyhľadať príslušného výrobcu prenosného počítača.
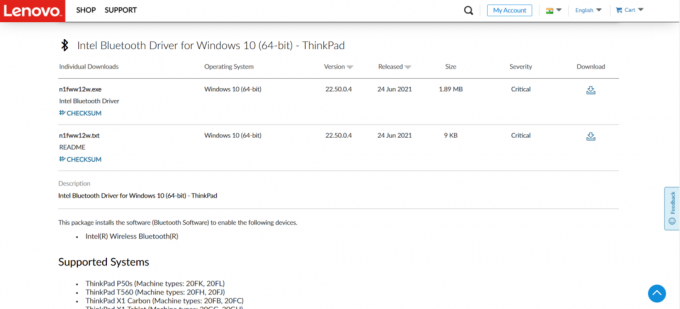
Prečítajte si tiež:Oprava Bluetooth sa nedá vypnúť v systéme Windows 10
Metóda 7: Vrátenie posledných aktualizácií
Ak máte po nedávnej inovácii operačného systému problém s generickým ovládačom Bluetooth, vráťte sa k predchádzajúcej verzii. Môže to byť dôsledok chybnej inštalácie Build OS. Tu je návod, ako začať
1. Hľadať Ovládací panel v Windows vyhľadávací panel. Kliknite na Otvorené.

2. Kliknite na Zobraziť podľa: Veľké ikony. Vyberte Program a funkcie.
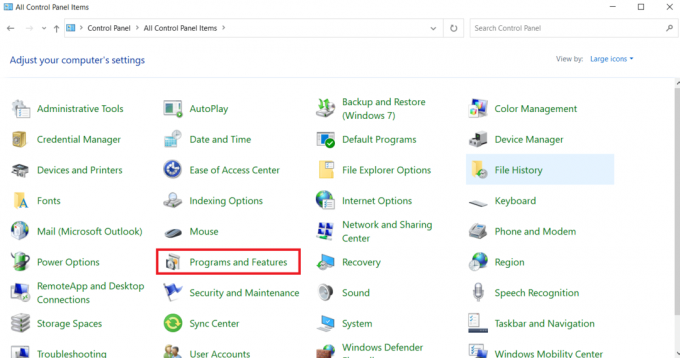
3. Ísť do vyhliadkaNainštalované aktualizácie.
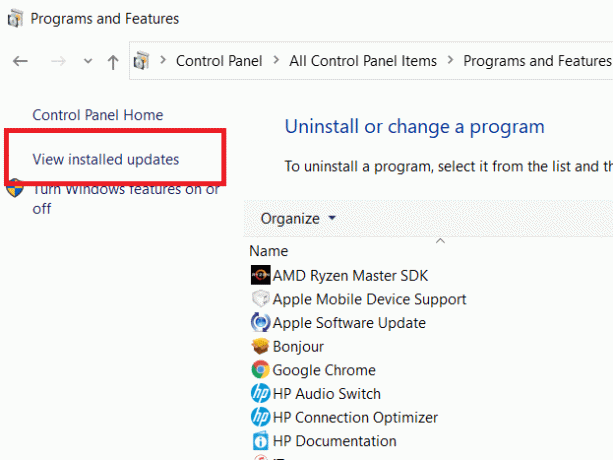
4. Vyberte najnovšiu aktualizáciu opravy a vyberte Odinštalovať z hornej stuhy.

5. Ak Kontrola použivateľského konta zobrazí sa výzva, kliknite na Áno na potvrdenie odstránenia.
Prečítajte si tiež:Čo je to ovládač zariadenia? Ako to funguje?
Metóda 8: Resetujte počítač
Resetujte počítač, ak žiadna z predchádzajúcich možností nepomôže vyriešiť chýbajúci generický Bluetooth.
1. Stlačte tlačidlo Klávesy Windows + I spoločne otvoriť nastavenie.
2. Vyberte Aktualizácia a zabezpečenie.
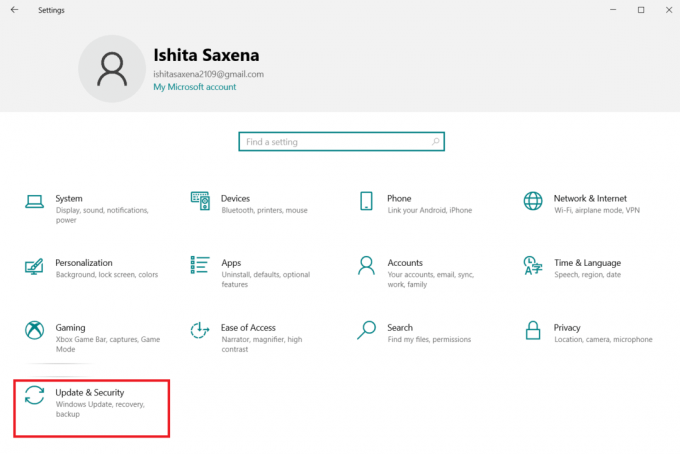
3. Vyberte zotavenie možnosť z ľavého panela a kliknite na Začať.
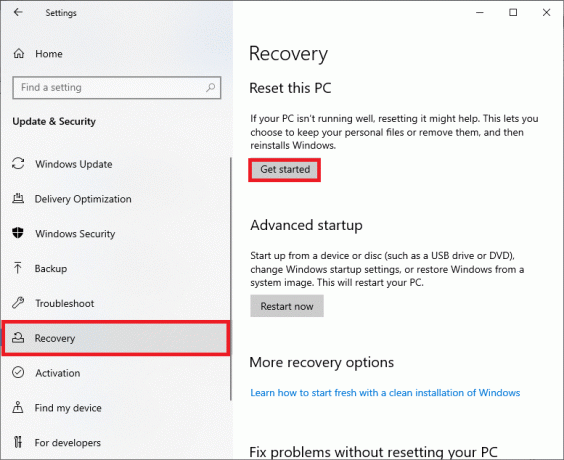
4. Teraz vyberte možnosť z Obnovte tento počítač okno. Ponechajte moje súbory možnosť odstráni aplikácie a nastavenia, ale zachová vaše súbory. The Odstráňte všetko možnosť odstráni všetky vaše súbory, aplikácie a nastavenia.
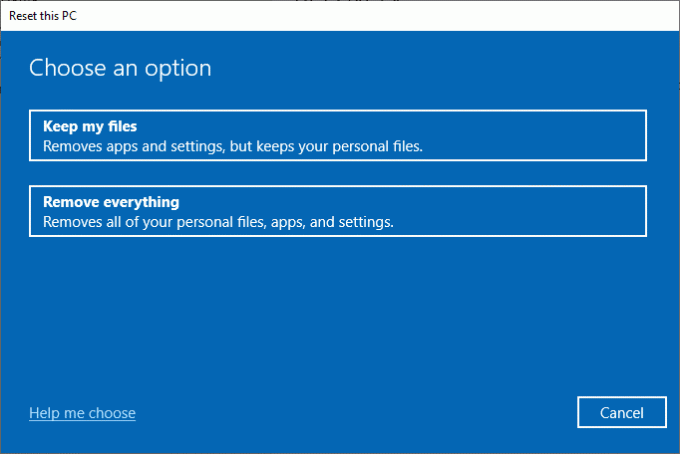
5. Kliknite na Cloudové sťahovanie nasledovaný Resetovať.
6. Dokončite proces resetovania podľa pokynov na obrazovke. Nakoniec skontrolujte, či ste diskutovanú chybu opravili.
Často kladené otázky (FAQ)
Q1. Čo je chyba ovládača Bluetooth?
Odpoveď: Ak nemáte nainštalovaný ovládač zariadenia alebo ak máte zastarané zariadenie, zobrazí sa chyba ovládača Bluetooth.
Q2. Čo sa stalo s mojím ovládačom Bluetooth?
Odpoveď: Chyby sa vyskytnú vždy, ak je váš ovládač Bluetooth starý alebo chybný. Vo väčšine prípadov problém vyrieši aktualizácia ovládača Bluetooth.
Q3. Čo spôsobuje poruchy ovládača?
Odpoveď: Väčšina problémov s ovládačmi zariadení Windows je spôsobená chýbajúcimi, poškodenými alebo zastaranými ovládačmi. Je to len jeden z mnohých dôvodov, prečo by ste mali vždy aktualizovať ovládače zariadenia.
Odporúčané:
- Opravte nefunkčný web telegramu
- Ako resetovať súčasti Windows Update v systéme Windows 10
- Oprava nefunkčnosti fotoaparátu v tímoch
- Opravte praskanie zvuku systému Windows 10
Dúfame, že tieto informácie boli pre vás užitočné a že ste dokázali vyriešiť problém chyba ovládača bluetooth v probléme Windows 10. Dajte nám vedieť, ktorá technika bola pre vás najprínosnejšia. Ak máte akékoľvek otázky alebo pripomienky, použite formulár nižšie.



