Opravte kód chyby Netflix UI3012
Rôzne / / March 16, 2022

Keď si užívate videá Netflix, môže sa vám zobraziť chybový kód Netflix UI3012. Označuje to problémy s pripojením, ktoré z počítača so systémom Windows nezmiznú, pokiaľ ich nevyriešite od koreňov. Chyba Netflix UI3012 sa vyskytuje nielen na zariadení Mac alebo počítači so systémom Windows 10, ale aj na Apple TV alebo mobilnej aplikácii.

Obsah
- Ako opraviť kód chyby Netflix UI3012
- Čo spôsobuje chybu Netflix UI3012?
- Metóda 1: Základné kroky na riešenie problémov
- Metóda 2: Znova sa prihláste do Netflixu
- Metóda 3: Reštartujte domácu sieť
- Metóda 4: Zakážte VPN
- Metóda 5: Zakážte proxy
- Metóda 6: Zmeňte adresu DNS
- Metóda 7: Zakázať bránu firewall (neodporúča sa)
- Metóda 8: Vymažte vyrovnávaciu pamäť prehliadača
- Metóda 9: Zakážte rozšírenia prehliadača
- Metóda 10: Preinštalujte prehliadač
- Metóda 11: Obnovte sieť
Ako opraviť kód chyby Netflix UI3012
Budete čeliť chybovému kódu spolu s nasledujúcim chybovým hlásením.
Hops, niečo sa pokazilo…
Neočakávaná chyba
Vyskytla sa neočakávaná chyba. Znova načítajte stránku a skúste to znova.
V tejto príručke sa dozviete dôvody spolu s krokmi na riešenie problémov. Takže pokračujte v čítaní.
Čo spôsobuje chybu Netflix UI3012?
Tu je niekoľko dôvodov, ktoré spôsobujú chyby UI3012 v Netflixe. Dôkladne ich analyzujte, aby ste mohli problém ľahko vyriešiť.
- Problémy so sieťovým pripojením.
- Slabý signál siete.
- rušenie internetu.
- Nesprávne nastavenia siete.
- Zlý sieťový kábel.
- Nekompatibilné rozšírenia prehliadača.
- Služby ISP sú obmedzené.
- Rušenie VPN/proxy servera.
V tejto časti sme zostavili zoznam metód na riešenie problémov, ktoré vám pomôžu opraviť chybu Netflix UI3012. Postupujte podľa nich v rovnakom poradí, aby ste dosiahli najlepšie výsledky v počítači so systémom Windows 10.
Metóda 1: Základné kroky na riešenie problémov
Postupujte podľa týchto základných metód riešenia problémov:
- Reštartujte PC: V prvom rade môžete vyriešiť problém s kódom chyby Netflix UI3012 reštartovaním počítača. Tým sa vyriešia všetky dočasné chyby spojené s prehliadačom a aplikáciou.
- Obnoviť stránku: Ako navrhuje Netflix, opätovné načítanie stránok Netflix vyrieši konflikty prehliadača a tiež kód chyby Netflix UI3012. Tiež skontrolujte, či sa vyskytli nejaké problémy so serverom a či používate najnovšiu verziu Netflixu.
- Pripojte sa k inej sieti: Ak ste sa pripojili k verejnej sieti, váš správca mohol zakázať niekoľko lokalít a aplikácií. V takom prípade sa, ak je to možné, pripojte k inej sieti a skontrolujte, či ste problém nevyriešili.
- Zvýšte silu signálu: Intenzitu signálu Wi-Fi môžete zvýšiť pohybom smerom k smerovaču a odstránením prekážok (bezdrôtové telefóny, mikrovlnné rúry atď.), ktoré rušia sieť.
- Prepnúť na iný prehliadač: Ak sa vo vašom počítači so systémom Windows 10 vyskytnú nejaké problémy súvisiace s prehliadačom, môžete ich vyriešiť jednoduchým prechodom na iné prehliadače. Môžete tak zistiť, či je problém spojený s aplikáciou alebo prehliadačom.
- Prepnúť na káblové pripojenie: Ak používate signál Wi-Fi, pripojte počítač so systémom Windows a smerovač pomocou ethernetového kábla. Potom prehrajte Netflix a skontrolujte, či problém pretrváva.
Metóda 2: Znova sa prihláste do Netflixu
Odhlásením sa z účtu Netflix sa odstránia všetky problémy vo vašom účte a povereniach. Počkajte chvíľu a znova sa prihláste do svojho účtu podľa pokynov.
1. Kliknite na Odhlásiť Sa v pravom hornom rohu Netflix obrazovke.
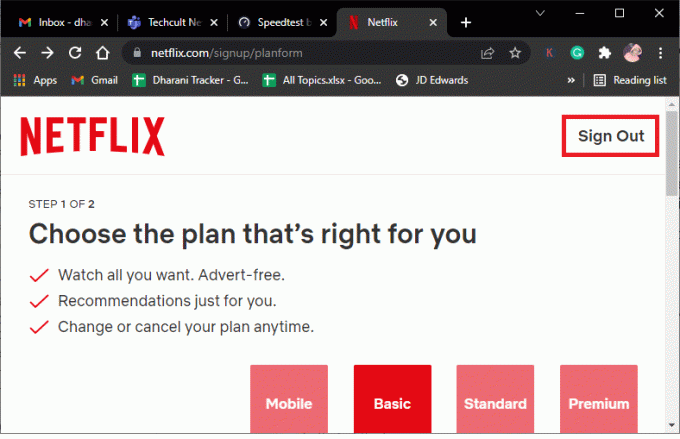
2. Po odhlásení z účtu Netflix počkajte 30 sekúnd alebo reštartujte počítač. Potom kliknite na Prihlásiť sa.
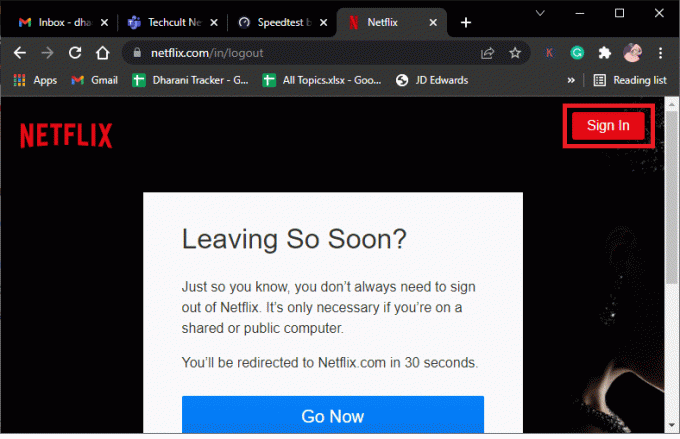
3. Zadajte svoje poverenia a skontrolujte, či sa znova stretnete s chybou Netflix UI3012.
Prečítajte si tiež:Ako zmeniť heslo na Netflixe
Metóda 3: Reštartujte domácu sieť
Podľa uvedených krokov reštartujte domácu sieť.
Možnosť I: Reštartujte smerovač
Reštartovanie siete by mohlo vyriešiť a spracovať kód chyby Netflix UI3012. Tu je niekoľko jednoduchých spôsobov, ako reštartovať smerovač.
1. Nájsť Vypínač na zadnej strane smerovača.
2. Stlačte raz tlačidlo vypnite to.

3. teraz odpojiť tvoj Napájací kábel smerovača a počkajte, kým sa úplne nevybije napájanie z kondenzátorov.
4. potom znovu pripojiť a napájací kábel a po minúte ho zapnite.
5. Počkajte, kým sa obnoví sieťové pripojenie a skúste sa znova prihlásiť.
Možnosť II: Resetujte smerovač
Ak reštartovanie smerovača neodstránilo chybu, skúste resetovať smerovač.
Poznámka 1: Všetky nastavenia a nastavenia, ako sú presmerované porty, pripojenia na čiernej listine, poverenia atď., budú vymazané. Preto si ich pred pokračovaním podľa pokynov uvedených nižšie zapamätajte.
Poznámka 2: Po Resetovaní sa router prepne späť na svoje predvolené nastavenia a overovacie heslo. Na prihlásenie po resetovaní teda použite jeho predvolené prihlasovacie údaje.
1. Otvor nastavenia smerovača pomocou IP adresa predvolenej brány. Potom použite svoje poverenia Login ako je znázornené.

2. Poznamenajte si všetky konfiguračné nastavenia. Budete ich potrebovať po resetovaní smerovača, pretože môžete stratiť svoje poverenia ISP, ak použijete a P2P protokol (Point-to-Point protokol cez internet)
3. Teraz podržte Tlačidlo reštart na smerovači na 10-30 sekúnd.
Poznámka: Musíte použiť polohovacie zariadenia ako a špendlík, alebo špáradlo stlačte tlačidlo RESETOVAŤ na niektorých smerovačoch.

4. Router to urobí automaticky vypnite a znova zapnite. Môžeš uvoľnite tlačidlo keď svetlá začnú blikať.
5. Zadajte znovapodrobnosti o konfigurácii pre router na webovej stránke.
Skontrolujte, či je chyba Netflix UI3012 vyriešená.
Metóda 4: Zakážte VPN
Virtuálna súkromná sieť (VPN) môže rušiť servery Netflix a sieťové pripojenie. Tieto servery VPN však môžu spôsobiť problémy s prihlásením do služby Netflix, čo spôsobí chybu UI3012. Odporúča sa vypnúť VPN siete podľa nižšie uvedených pokynov.
1. Zasiahnite kľúč Windows a typ Nastavenia VPN vo vyhľadávacom paneli. Kliknite na Otvorené.
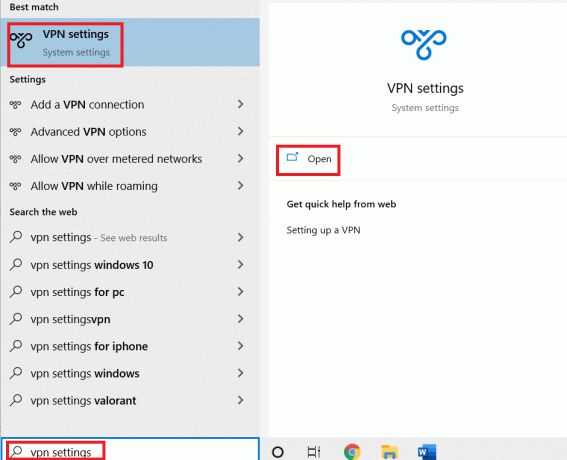
2. Odpojte aktívne VPN službu a vypnite Možnosti VPN.
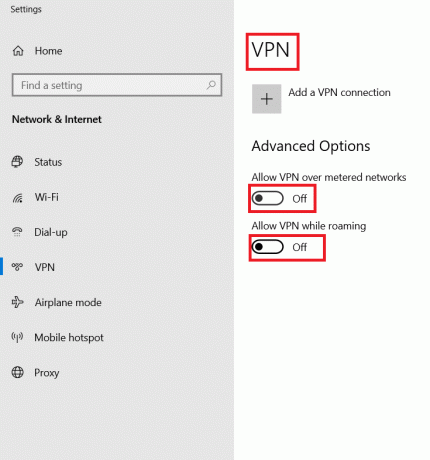
Prečítajte si tiež:Ako streamovať Netflix v HD alebo Ultra HD
Metóda 5: Zakážte proxy
A proxy server zvyšuje rýchlosť, komprimuje prevádzku a šetrí šírku pásma vašej siete. Zaneprázdnená sieť sa tiež uvoľní s určitým priestorom odstránením reklám z webových stránok, aby ste mali rýchly prístup k svojej sieti. To tiež zasahuje do služby Netflix, čo spôsobuje chybu UI3012. Odporúčame vám vypnúť server proxy podľa pokynov uvedených nižšie.
1. Odísť z Netflix a uistite sa, že ste zatvorili všetky procesy na pozadí súvisiace s Netflixom Správca úloh.
2. Zasiahnite Windows tlačidlo, napíšte Proxy a Otvorené.
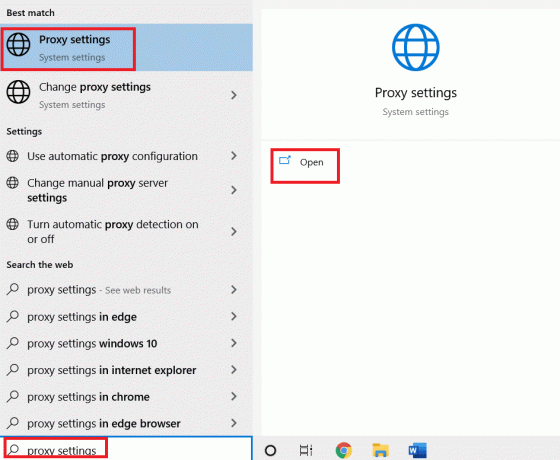
3. Tu vypnite nasledujúce nastavenia.
- Automaticky zistiť nastavenia
- Použite inštalačný skript
- Použite proxy server
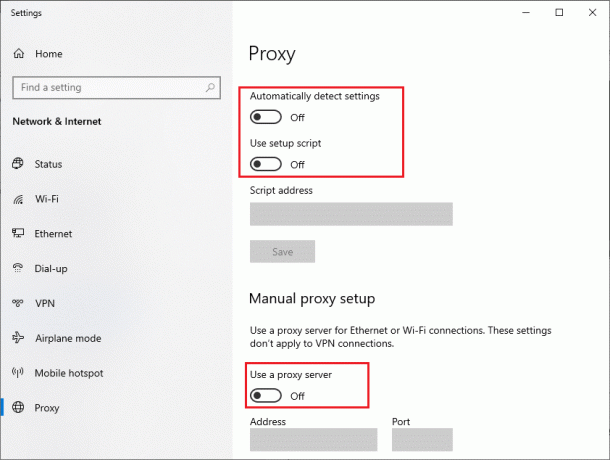
4. Teraz znova spustite Netflix a skúste, či k nemu máte prístup bez chýb.
Metóda 6: Zmeňte adresu DNS
Niekoľko používateľov uviedlo, že kód chyby Netflix UI3012 možno opraviť zmenou adresy DNS, ktorú vám poskytol váš poskytovateľ internetových služieb. Na vyriešenie problému môžete použiť adresu DNS spoločnosti Google a tu je niekoľko pokynov na zmenu adresy DNS vášho počítača.
1. Spustite Dialógové okno Spustiť stlačením Kláves Windows + R spolu.
2. Teraz zadajte nasledujúci príkaz a stlačte Zadajte.
ncpa.cpl
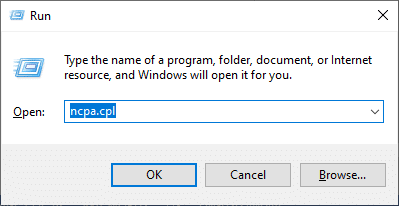
3. Kliknite pravým tlačidlom myši na aktívny sieťový adaptér a kliknite na Vlastnosti.

4. Zobrazí sa okno Vlastnosti Wi-Fi. Kliknite na Internetový protokol verzie 4 (TCP/IPv4) a kliknite na Vlastnosti.
Poznámka: Môžete tiež dvakrát kliknúť na Internet Protocol Version 4 (TCP/IPv4), aby ste otvorili Vlastnosti okno.
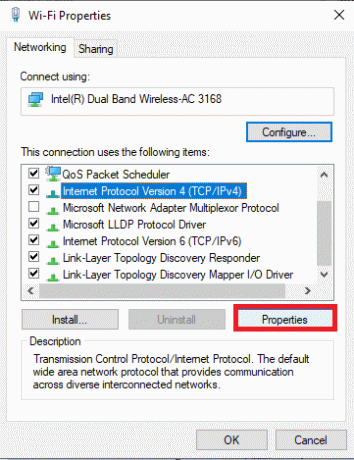
5. Vyberte Použite nasledujúce adresy serverov DNS možnosť. Potom zadajte nižšie uvedené hodnoty do poľa Preferovaný server DNS a Alternatívny server DNS.
8.8.8.8
8.8.4.4
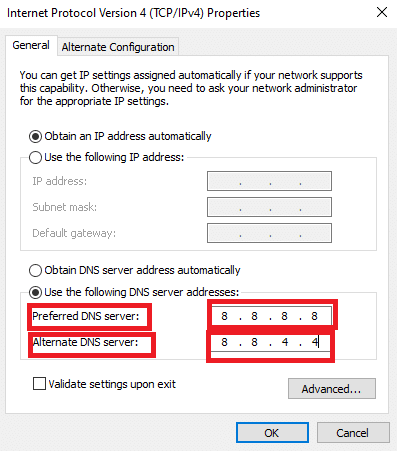
6. Skontrolujte, či Po ukončení potvrďte nastavenia a kliknite na OK.
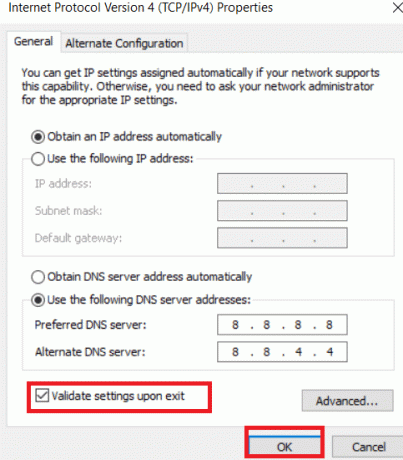
7. Zatvorte okno a táto metóda opraví chybu Netflix UI3012.
Prečítajte si tiež: Je Meg na Netflixe?
Metóda 7: Zakázať bránu firewall (neodporúča sa)
Ak je bezpečnostný balík Brána firewall programu Windows Defender blokuje niekoľko funkcií Netflixu, tu je niekoľko možností, s ktorými sa môžete vysporiadať.
Možnosť I: Biela listina tímov v bráne firewall
1. Zasiahnite kľúč Windows a typ Brána firewall programu Windows Defender. Kliknite na Otvorené.
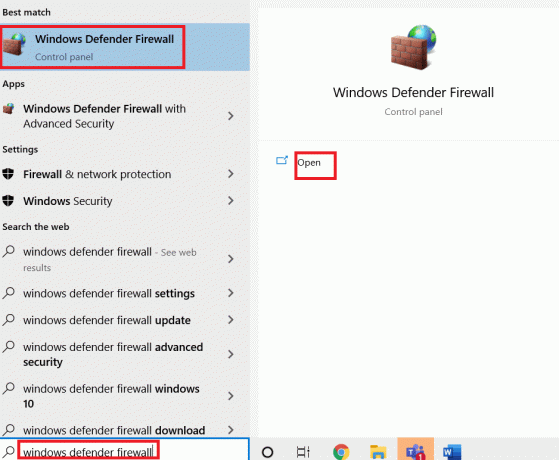
2. Vo vyskakovacom okne kliknite na Povoľte aplikáciu alebo funkciu prostredníctvom brány Windows Defender Firewall.

3. Kliknite Zmeniť nastavenia. Nakoniec skontrolujte Netflix povoliť cez bránu firewall.
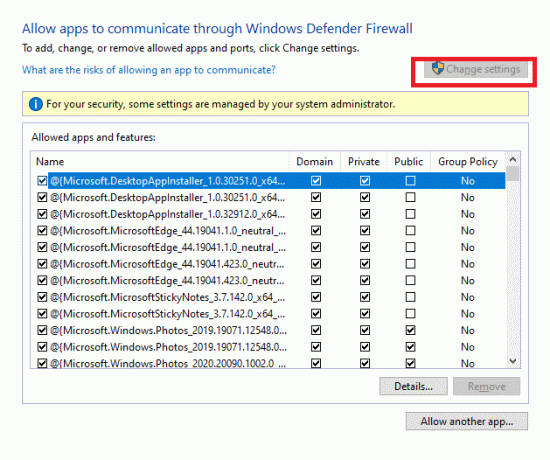
4. Môžeš použiť Povoliť inú aplikáciu… na prehliadanie Netflixu, ak v zozname neexistuje.
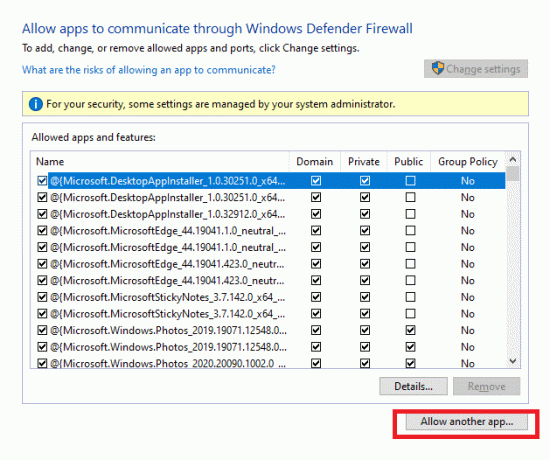
5. Nakoniec kliknite OK pre uloženie zmien. Skontrolujte, či ste chybu opravili.
Možnosť II: Dočasne vypnite bránu firewall
Poznámka: Ak vypnete bránu firewall, váš počítač bude zraniteľnejší voči útokom škodlivého softvéru alebo vírusov. Preto, ak sa tak rozhodnete, uistite sa, že ste to povolili hneď po dokončení riešenia problému.
1. Spustiť Ovládací panel zadaním Windows vyhľadávacie pole. Kliknite na Otvorené.
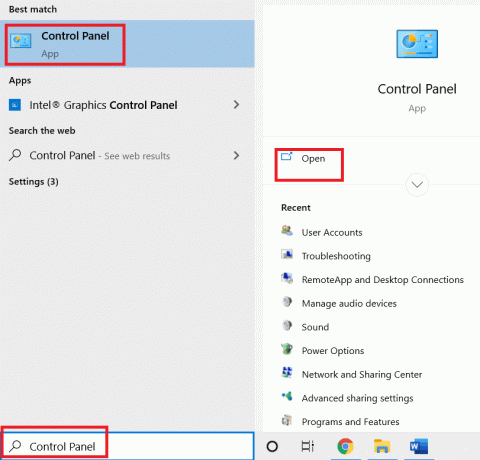
2. Vyberte Systém a bezpečnosť.
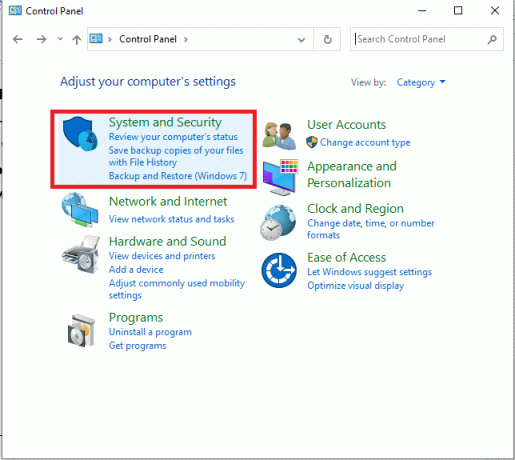
3. Kliknite na Brána firewall programu Windows Defender.

4. Vyberte Zapnite alebo vypnite bránu Windows Defender Firewall možnosť.

5. Začiarknite políčka vedľa Vypnite bránu Windows Defender Firewall (neodporúča sa) možnosť kdekoľvek je na tejto obrazovke k dispozícii.
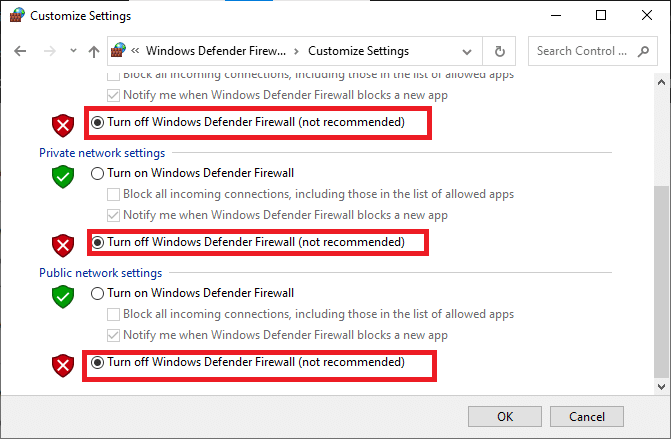
Prečítajte si tiež:Ako používať Netflix Party na sledovanie filmov s priateľmi
Metóda 8: Vymažte vyrovnávaciu pamäť prehliadača
Akékoľvek poškodené údaje prehliadania a vyrovnávacia pamäť pamäť spôsobí chyby pri bežnom surfovaní po internete. Ak používate verziu Netflix v prehliadači a čelíte akýmkoľvek chybovým kódom, odporúča sa vymazať vyrovnávaciu pamäť prehliadača podľa pokynov nižšie.
Možnosť I: Vymazať vyrovnávaciu pamäť v prehliadači Google Chrome
1. Spustite Chrome prehliadač.
Poznámka: Môžete priamo prejsť na stránku a odstrániť históriu prehliadania v prehliadači Chrome zadaním chrome://settings/clearBrowserData vo vyhľadávacom paneli.
2. Klikni na ikona s tromi bodkami v pravom hornom rohu.
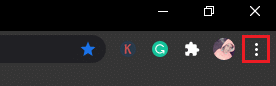
3. Klikni na Viac nástrojov možnosť.
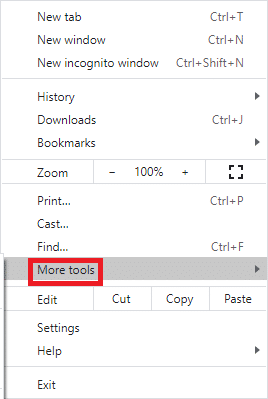
4. Ďalej kliknite na Vymazať údaje prehliadania…
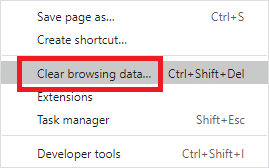
5. Tu vyberte časový rozsah pre akciu, ktorá sa má dokončiť. Ak napríklad chcete vymazať celé údaje, vyberte Vždy a kliknite na Zmazať dáta.
Poznámka: Uistite sa, že Súbory cookie a iné dátové schránky stránok a Obrázky a súbory uložené vo vyrovnávacej pamäti pred vymazaním údajov z prehliadača.

Možnosť II: Vymazať vyrovnávaciu pamäť v Microsoft Edge
1. Spustiť Prehliadač Edge a otvorte novú kartu. Klikni na ikona s tromi bodkami.

Poznámka: Môžete priamo prejsť na stránku a odstrániť históriu prehliadania v Edge zadaním edge://settings/clearBrowserData vo vyhľadávacom paneli.

2. Prejdite na Ochrana osobných údajov, vyhľadávanie a služby možnosť v ľavom paneli.
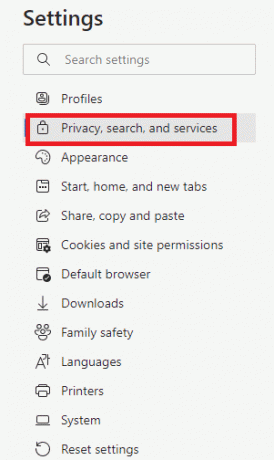
3. Prejdite nadol na pravej obrazovke a kliknite na Vyberte, čo chcete vymazať.
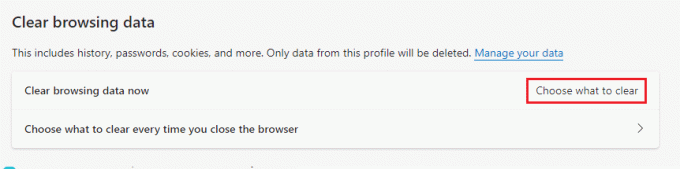
4. V ďalšom okne vyberte políčka podľa vašich preferencií, napr História prehliadania, súbory cookie a ďalšie údaje stránok, obrázky a súbory vo vyrovnávacej pamäti, atď a kliknite na Teraz jasné.
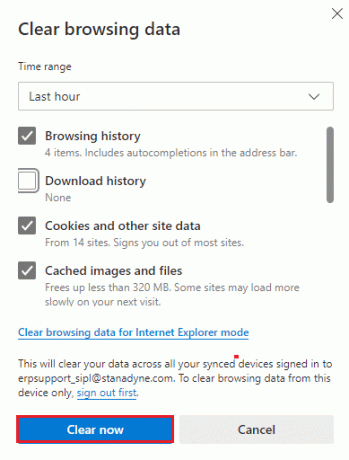
5. Nakoniec budú všetky vaše údaje prehliadania teraz vymazané.
Možnosť III: Vymazať vyrovnávaciu pamäť vo Firefoxe
1. Spustiť Firefox a otvorte novú kartu.
2. Klikni na Ponuka ikonu v pravom hornom rohu obrazovky.
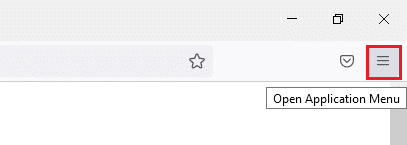
3. Vyberte nastavenie možnosť z rozbaľovacieho zoznamu.
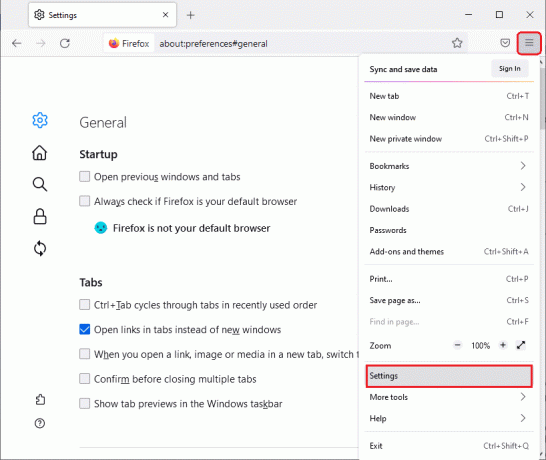
4. Prejdite na Ochrana osobných údajov a bezpečnosť sekciu a kliknite na Zmazať dáta v Súbory cookie a údaje stránok Ponuka.
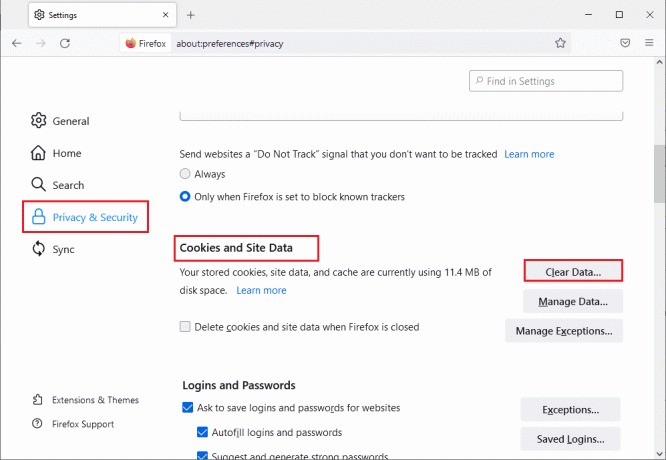
5. Zrušte začiarknutie Súbory cookie a údaje stránok box a skontrolujte Webový obsah uložený vo vyrovnávacej pamäti box.
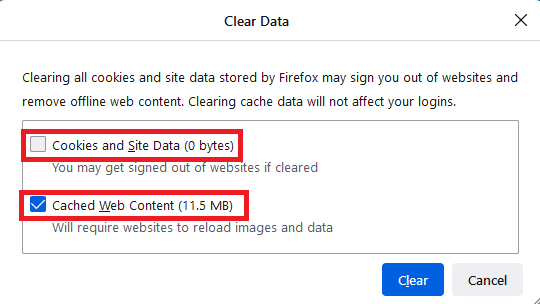
7. Nakoniec kliknite na jasný tlačidlo na vymazanie súborov cookie vo vyrovnávacej pamäti prehliadača Firefox.
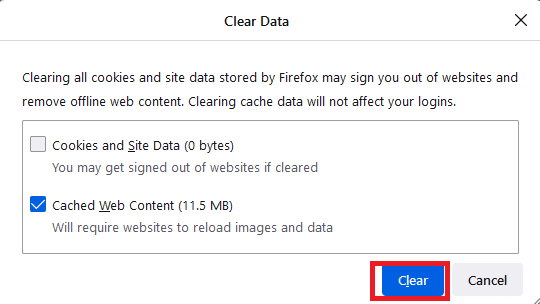
Prečítajte si tiež:Ako opraviť chybový kód Netflix M7111-1101
Metóda 9: Zakážte rozšírenia prehliadača
Môžete si vychutnať širokú škálu výhod doplnkov a rozšírení prehliadača. Pokiaľ ide o chyby a problémy, niekedy môžu zastarané rozšírenia a nekompatibilné doplnky prispieť k chybovému kódu Netflix UI3012. Ak chcete vyriešiť takéto problémy, postupujte podľa nižšie uvedených pokynov.
Možnosť I: Zakázať rozšírenia prehliadača Chrome
1. Spustite Prehliadač Google Chrome.
Poznámka: Zadajte priamo na stránku rozšírení chrome://extensions/ do vyhľadávacieho panela a stlačte Zadajte.
2. Klikni na ikona s tromi bodkami v pravom hornom rohu.
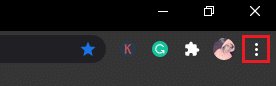
3. Vyberte Viac nástrojov možnosť.
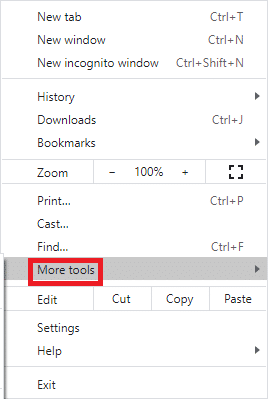
4. Kliknite na Rozšírenia.
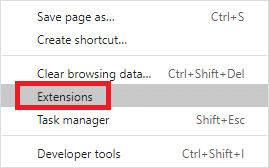
5. nakoniec vypnúť rozšírenie, ktoré chcete zakázať. Ak ste po vypnutí niektorého konkrétneho rozšírenia nezaznamenali žiadnu chybu, kliknite na Odstrániť možnosť odstrániť ho z prehliadača.
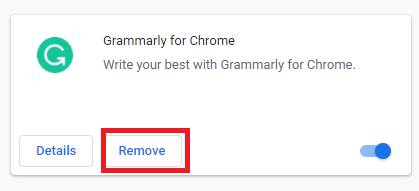
Možnosť II: Zakázať rozšírenia Edge
1. Spustiť Prehliadač Edge a kliknite na ikona s tromi bodkami v pravom hornom rohu.

Poznámka: Ak chcete preskočiť dlhé kroky na prechod na stránku rozšírení, zadajte edge://extensions/ do vyhľadávacieho panela a stlačte Zadajte.
2. Kliknite na Rozšírenia.
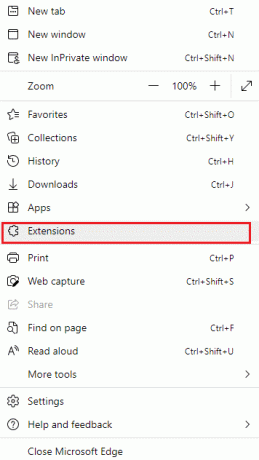
3. Vyberte ľubovoľné rozšírenie a kliknite naň Spravovať rozšírenia.

4. Vypnúť rozšírenie a skontrolujte, či sa s chybou znova nestretnete.

5. Podobne deaktivujte všetky rozšírenia jedno po druhom a súčasne skontrolujte, či sa chyba opakuje. Ak zistíte, že sa chyba nezobrazí ani po odstránení konkrétneho rozšírenia, potom ho z prehliadača úplne odinštalujte.
6. Vyberte príslušné rozšírenie a kliknite na ikona s tromi bodkami ako je znázornené. Vyberte Odstrániť z Microsoft Edge možnosť.
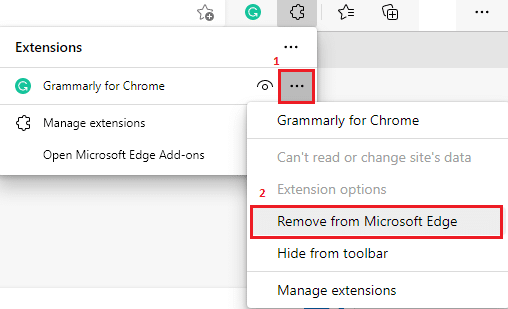
7. Potvrďte výzvu kliknutím na Odstrániť.
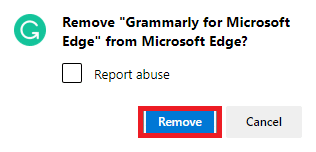
Možnosť III: Zakázať rozšírenia Firefoxu
1. Spustiť Firefox a kliknite na Ponuka ikonu.
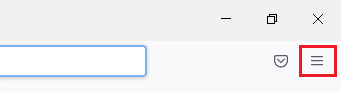
2. Vyberte Doplnky a motívy možnosť zo zoznamu.

3. Kliknite na Rozšírenia v ľavom paneli a vypnúť rozšírenia.
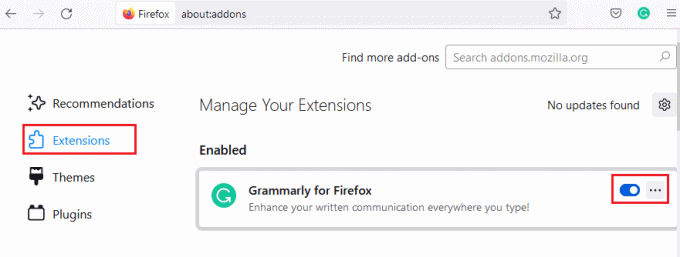
4. Zakážte všetky rozšírenia jedno po druhom a opakovaným skontrolovaním skontrolujte, čo spôsobuje problém.
5. Nakoniec, ak ste zistili, ktoré rozšírenie vám spôsobuje problémy, kliknite na ikona s tromi bodkami zodpovedajúcemu a vyberte Odstrániť možnosť.

Metóda 10: Preinštalujte prehliadač
Niektoré chyby prehliadača sa nevyriešia, kým sa nepreinštalujú. Ak vás už nebaví riešiť konflikty pri prehliadaní spojené s chybou Netflix UI3012, tu je niekoľko pokynov na preinštalovanie prehliadača.
Poznámka: Tu je ako príklad braný Firefox. Postupujte podľa krokov podľa vášho prehliadača.
1. Zasiahnite kľúč Windows a typ Ovládací panel vo vyhľadávacom paneli. Kliknite na Otvorené.
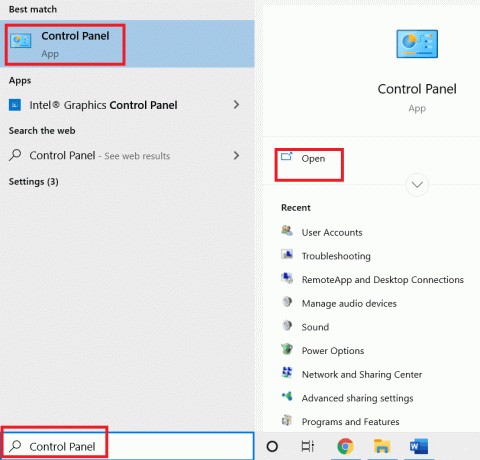
2. Kliknite na Odinštalujte program.
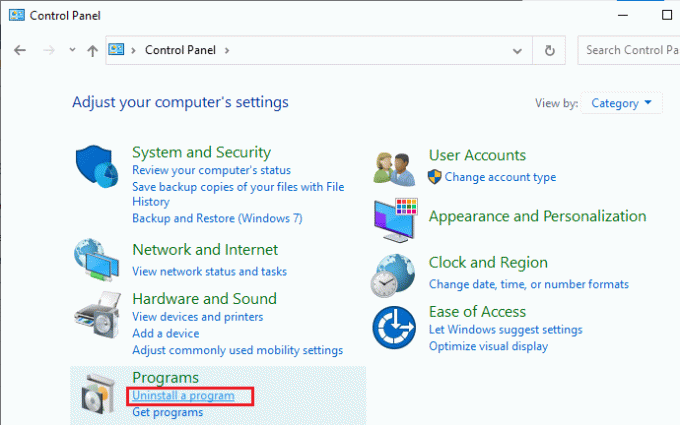
3. Kliknite na Mozilla Firefox (x64 en-US) ako je znázornené a vyberte Odinštalovať možnosť.
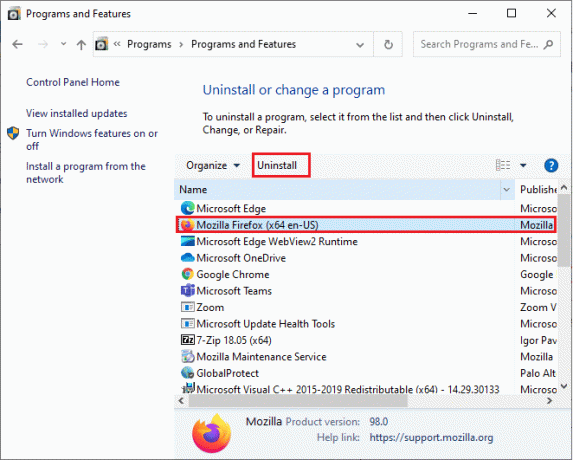
4. Potvrďte výzvu, ak existuje, a počkajte, kým sa prehliadač neodinštaluje z vášho počítača.
5. Zasiahnite kľúč Windows a typ %localappdata%. Kliknite na Otvoriť.

6. Dvakrát kliknite na Mozilla priečinok, aby ste ho otvorili.

7. Kliknite pravým tlačidlom myši na Firefox a vyberte priečinok Odstrániť možnosť.

8. Zasiahnite kľúč Windows a typ %dáta aplikácie%. Kliknite na Otvoriť.

9. Dvakrát kliknite na Mozilla priečinok, aby ste ho otvorili.
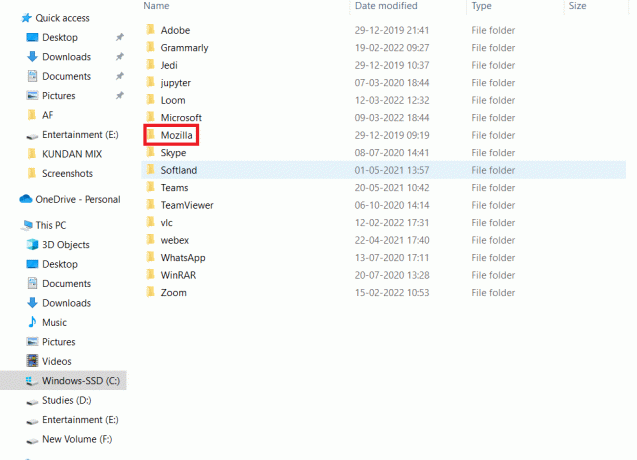
10. Kliknite pravým tlačidlom myši na Firefox a vyberte priečinok Odstrániť možnosť.

11. Reštartujte počítač so systémom Windows 10.
12. Stiahnite si najnovšiu verziu Firefox ako je znázornené.

13. Nakoniec spustite inštalačný súbor a nainštalujte ho podľa pokynov na obrazovke Firefox.
Prečítajte si tiež:Ako zmeniť kvalitu videa Netflix na vašom počítači
Metóda 11: Obnovte sieť
Toto je posledná možnosť na opravu kódu chyby Netflix UI3012. Nastavenie siete vráti všetky sieťové nastavenia na ich predvolené nastavenia, a tak vám pomôže vyriešiť chybu.
Poznámka: Ak chcete vykonať reset siete, uistite sa, že váš počítač beží v systéme Windows 10 verzie 1607 alebo novšej. Ak chcete skontrolovať svoju verziu, postupujte podľa tejto cesty. Nastavenia > Systém > Informácie. Po resetovaní siete musíte znova nainštalovať všetky sieťový softvér Páči sa mi to VPN klientov alebo Virtuálne prepínače.
1. stlačte a podržte Klávesy Windows + I spoločne otvoriť Nastavenia systému Windows.
2. Kliknite na Sieť a internet.

3. Klikni na Postavenie na ľavej table a prejdite nadol na pravej obrazovke a kliknite na ňu Obnovenie siete.
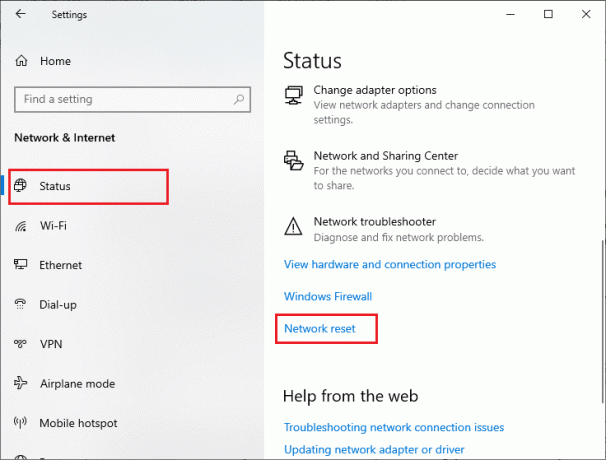
4. Nakoniec výzvu potvrďte kliknutím na Obnoviť teraz.
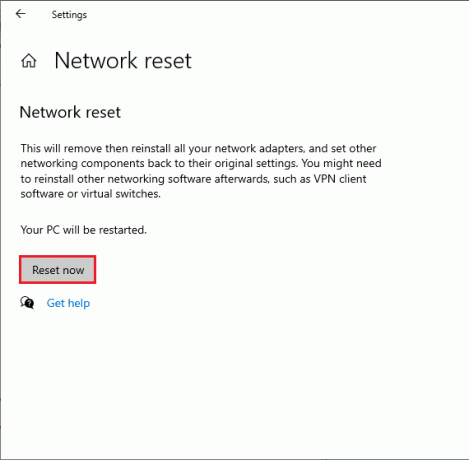
Teraz sa váš počítač reštartuje. Nakoniec bude teraz opravený kód chyby Netflix UI3012.
Ak sa však znova stretnete s chybou, vykonať obnovenie systému vášho počítača so systémom Windows 10 a ak predpokladáte akékoľvek abnormálne problémy s pripojením, okamžite kontaktujte svojho poskytovateľa internetových služieb (ISP).
Odporúčané:
- Opraviť automatické otváranie prehliadača Google Chrome
- Ako opraviť chybu Netflix UI3010
- Opravte chybu Windows Update 0x8007000d
- Oprava Zoom sa nedá pripojiť, kód chyby 5003
Dúfame, že vám tento návod pomohol a mohli ste ho opraviť Kód chyby Netflix UI3012 vo vašom zariadení. Dajte nám vedieť, ktorá metóda sa vám osvedčila najlepšie. Pokračujte v návšteve našej stránky, kde nájdete ďalšie skvelé tipy a triky, a zanechajte svoje komentáre nižšie.



